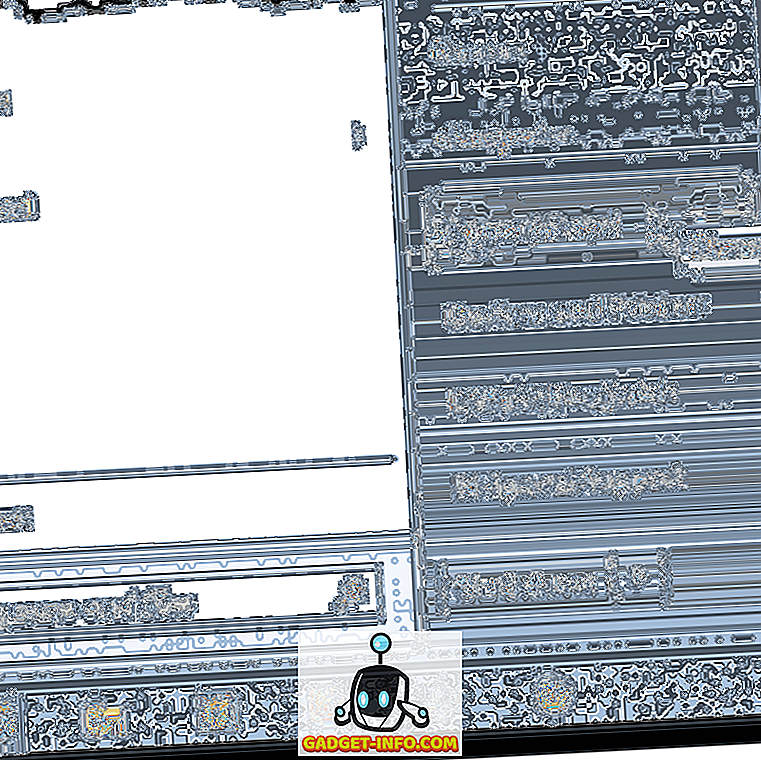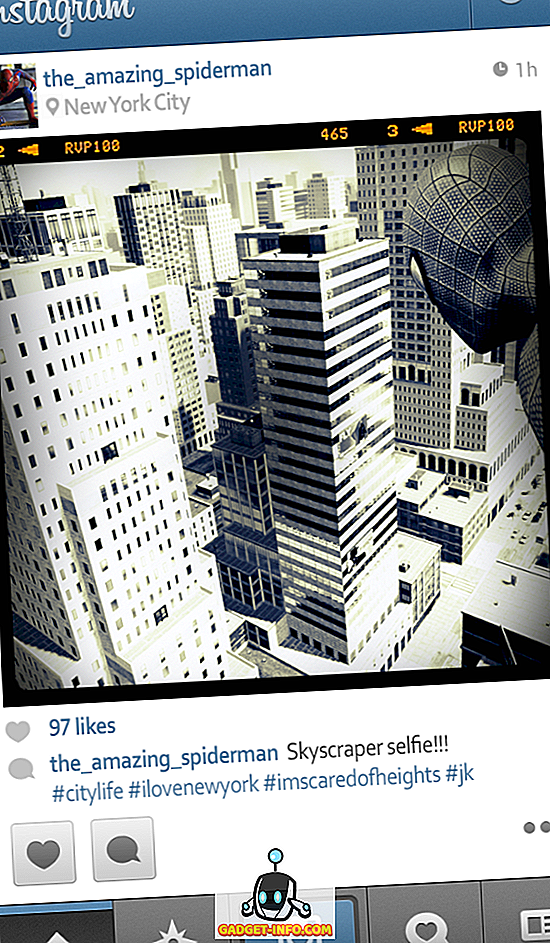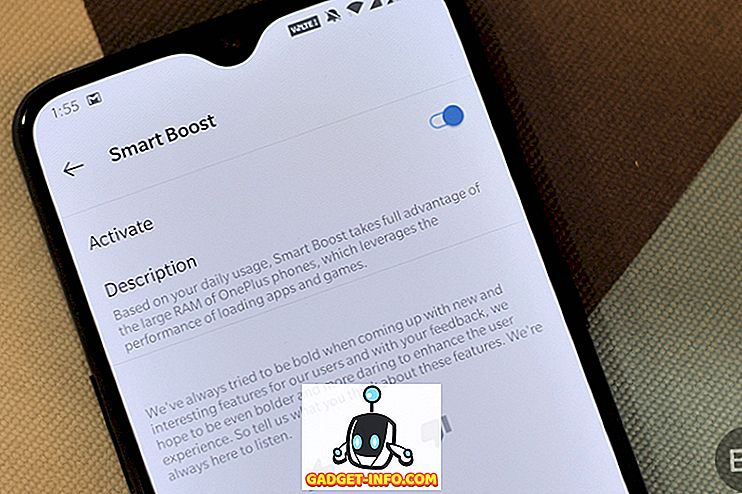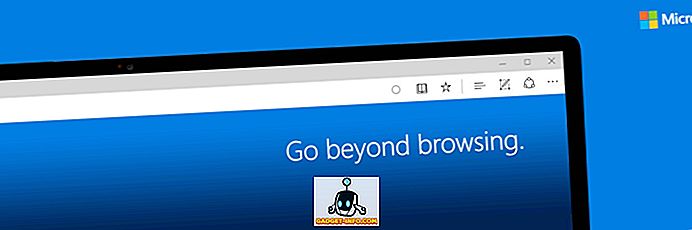Nếu bạn là một game thủ, thì thành phần quan trọng nhất trong máy tính của bạn là khá nhiều card đồ họa. GPU cung cấp tất cả mã lực đồ họa mà bạn sẽ cần để chơi các trò chơi mới nhất và hay nhất trên máy tính của mình. Hiệu suất bạn có được trên mỗi trò chơi này phụ thuộc vào mức độ mạnh mẽ của card đồ họa của bạn. Điều đó đang được nói, một số người không hài lòng với hiệu suất cổ phiếu và muốn loại bỏ mọi hiệu suất cuối cùng có thể có từ thẻ của họ. Nếu bạn là một trong số họ và bạn mong muốn biết cách thực hiện điều đó, thì bạn đã đến đúng nơi. Vì vậy, không có gì khó chịu, chúng ta hãy xem cách ép xung GPU để có hiệu suất chơi game tốt hơn:
Tải xuống và cài đặt MSI Afterburner
Afterburner là phần mềm của bên thứ ba được phát triển bởi MSI (Micro-Star International), chủ yếu nhằm mục đích tinh chỉnh các card đồ họa và có hiệu năng tốt hơn từ nó. Bạn chỉ có thể tải xuống MSI Afterburner miễn phí trực tiếp từ trang web của công ty.
Sau khi tải xuống, chỉ cần giải nén tệp RAR và chạy tệp EXE để cài đặt phần mềm. Theo mặc định, MSI Afterburner đi kèm với RivaTuner Statistics Server, cho phép bạn theo dõi nhiệt độ và mức độ sử dụng của các thành phần khác nhau trong hệ thống của bạn. Nếu bạn không muốn, chỉ cần bỏ chọn hộp trong khi cài đặt.

Tinh chỉnh GPU với MSI Afterburner
Tinh chỉnh GPU của bạn thậm chí không quá khó và nó dễ hơn nhiều so với việc ép xung CPU hoặc RAM. Toàn bộ quá trình chỉ mất vài phút. Vì vậy, vui lòng đảm bảo thực hiện theo các bước để tránh mọi nhầm lẫn không cần thiết:
Lưu ý : Cá nhân tôi đã thử nghiệm tiện ích này trên máy tính xách tay Alienware 15 R3 của tôi. Điều đó đang được nói, việc ép xung GPU của bạn có thể làm giảm tuổi thọ của nó, do nhiệt độ cao và tôi sẽ không chịu trách nhiệm cho bất kỳ thiệt hại nào bạn có thể gây ra cho hệ thống của mình trong quá trình này. Vì vậy, tiến hành có nguy cơ của riêng bạn.
- Trước khi chúng ta đi thẳng vào quá trình ép xung, chúng tôi cần đảm bảo một vài điều sẽ giúp bạn trong quá trình này. Khi phần mềm MSI Afterburner đã được mở, bạn sẽ có thể thấy các thanh trượt bên cạnh các tùy chọn Giới hạn Sức mạnh Giới hạn và Nhiệt độ Giới hạn ở giữa tiện ích. Xin lưu ý rằng các thanh trượt này bị khóa trên một số hệ thống và được mở khóa trên một số hệ thống. Nó hoàn toàn phụ thuộc vào GPU bạn đang có. Coi tôi là GPU máy tính xách tay, thật không may, nó bị khóa khá nhiều, vì vậy tôi sẽ không thể di chuyển nó. Tuy nhiên, nếu bạn có thể trượt nó, hãy di chuyển thanh trượt Giới hạn nguồn sang cực bên phải và di chuyển thanh trượt Giới hạn nhiệt độ dựa trên sở thích của bạn . Xin lưu ý rằng thanh trượt này sẽ xác định nhiệt độ tối đa của GPU của bạn.

- Bây giờ, đó là phần quan trọng mà tất cả các bạn đang chờ đợi. Có, chúng tôi đang vắt kiệt từng chút hiệu suất từ GPU của bạn trong bước này. Bạn có thể thấy các thanh trượt cho Đồng hồ lõi Core và Đồng hồ bộ nhớ Đồng hồ ngay bên dưới tùy chọn Giới hạn nhiệt độ không? Vâng, chúng tôi sẽ chơi với các thanh trượt ở đây. Nếu đây là lần đầu tiên bạn ép xung, hãy đảm bảo tăng các thanh trượt cho Đồng hồ lõi của bạn theo các bước 50 MHz và Đồng hồ bộ nhớ theo các bước 100 MHz .

- Sau khi hoàn thành, hãy tiếp tục và chơi một số trò chơi đồ họa chuyên sâu về nó, đồng thời theo dõi nhiệt độ GPU của bạn trên MSI Afterburner cùng một lúc. Miễn là nhiệt độ dưới 85 độ C, bạn sẽ ổn thôi. Ngoài ra, hãy đảm bảo rằng các trò chơi không bị sập hoặc bạn không nhận thấy các vật phẩm trên màn hình của mình để đảm bảo rằng khả năng ép xung của bạn ổn định.

- Chà, nếu bạn cảm thấy nhiệt độ quá nóng đối với bạn, tốc độ quạt có thể được điều chỉnh theo sở thích của bạn . Tương tự như thanh trượt giới hạn Công suất và Nhiệt độ, thanh trượt này có thể bị khóa tùy thuộc vào phần cứng của bạn. Nếu bạn đang sử dụng máy tính xách tay như tôi, rất có thể nó sẽ bị khóa. Khi bạn đã hoàn tất cấu hình, bạn có thể lưu hồ sơ cấu hình của mình bằng cách nhấp vào hộp được chỉ định bởi một đánh dấu . Bạn cũng có thể bật cấu hình này khi Windows khởi động bằng cách nhấp vào biểu tượng Windows ngay bên dưới Khởi động, ở góc dưới bên trái của tiện ích Afterburner.

Chà, đó là cách bạn vắt kiệt từng chút hiệu năng cuối cùng khỏi GPU của máy tính để tăng cường sự mượt mà trong lối chơi của bạn.
Kích hoạt gói năng lượng hiệu suất cao trên Windows
Ngay cả khi việc ép xung không cải thiện hiệu suất của GPU, bạn vẫn cần kiểm tra thêm một số bước nữa để đảm bảo GPU hoạt động hết công suất và không bị ảnh hưởng bởi gói Power của hệ điều hành. Theo mặc định, tất cả các máy tính chạy Windows đều sử dụng gói Cân bằng điện. Vì vậy, bạn sẽ phải thay đổi nó thành kế hoạch sức mạnh của High Performance .
Để làm như vậy trên Windows 10, chỉ cần vào Bảng điều khiển-> Phần cứng và âm thanh-? Tùy chọn nguồn và nhấp vào Hiệu suất cao . Chà, chỉ mất vài giây thôi, phải không?

Thích hiệu suất tối đa trong bảng điều khiển NVIDIA
Người dùng có thẻ đồ họa NVIDIA trên hệ thống của bạn sẽ phải trải qua một cài đặt bổ sung để đảm bảo rằng thẻ của họ không bị điều chỉnh do chế độ quản lý Nguồn của NVIDIA Control Panel. Theo mặc định, nó được đặt thành Công suất tối ưu. Bạn có thể chỉ cần thay đổi nó bằng cách mở Bảng điều khiển NVIDIA và sau đó, đi tới Cài đặt quản lý 3D Cài đặt 3D và trong tùy chọn Chế độ quản lý điện năng, tùy chọn, Ưu tiên hiệu suất tối đa . Bằng cách thay đổi điều này, việc sử dụng GPU của bạn chủ yếu sẽ ở mức trên 90% trong khi bạn đang chơi một số trò chơi có đồ họa mạnh trên PC, do đó sẽ phát huy hết tiềm năng của GPU.

Ép xung GPU để tăng hiệu suất chơi game
Như bạn có thể nhận thấy từ các bước trên, quá trình này không quá khó khăn và phức tạp. Ngay cả một người hầu như không có kiến thức kỹ thuật nào cũng có thể ép xung GPU nếu các bước mà chúng tôi đề cập được tuân thủ chính xác. Sự cải thiện hiệu suất trong các trò chơi khá đáng chú ý nếu bạn theo dõi nó. Vì vậy, bạn đã sẵn sàng để thử MSI Afterburner cho chính mình và trải nghiệm hiệu năng chơi game tốt hơn trong hệ thống của bạn chưa? Hãy cho chúng tôi biết trong phần bình luận bên dưới vì chúng tôi muốn biết suy nghĩ của bạn về toàn bộ quá trình này.