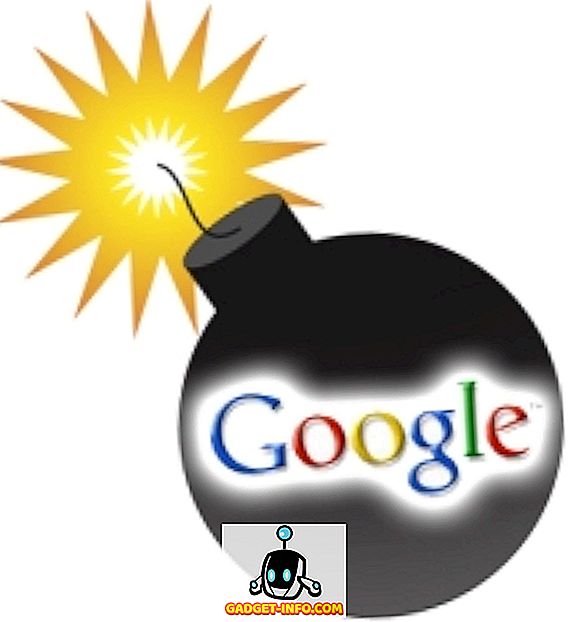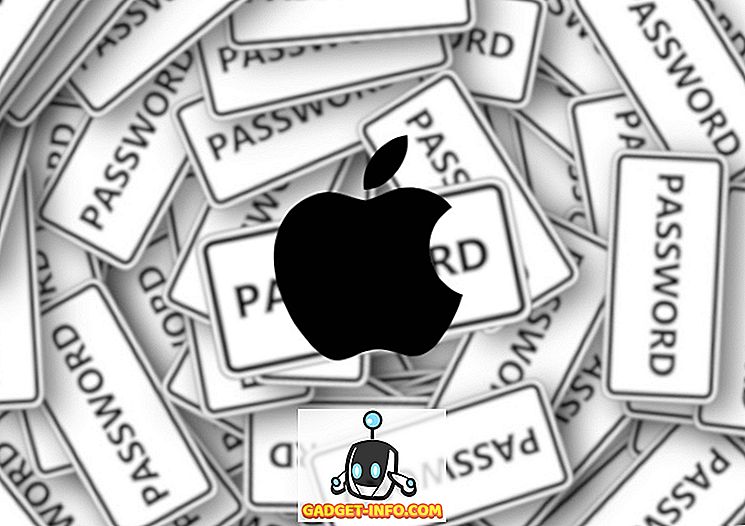Nếu có các thư mục mà bạn truy cập thường xuyên, bài đăng này chỉ cho bạn cách truy cập nhanh các thư mục này trong Windows Explorer mà không cần phải nhập đường dẫn đầy đủ đến thư mục. Chúng tôi sẽ thảo luận về ba cách để ánh xạ các thư mục để lái thư.
Phương pháp 1: Sử dụng lệnh DOS DOS
Đầu tiên, chúng tôi sẽ sử dụng một lệnh DOS cũ, được gọi là subs, cho phép bạn gán ký tự ổ đĩa cho bất kỳ thư mục nào trong Windows.
Trong ví dụ này, chúng tôi sẽ chỉ định ký tự ổ đĩa cho thư mục sau: C: \ Users \ Lori Kaufman \ Documents \ My Work .
Mở menu Bắt đầu và nhập vào cm cm.exe.exe (không có dấu ngoặc kép) trong hộp Tìm kiếm chương trình và tệp . Nhấp vào cmd.exe trong kết quả để mở cửa sổ nhắc lệnh.

Trong cửa sổ nhắc lệnh, gõ lệnh sau để liên kết ổ đĩa Y: Y với thư mục.
thế giới y: Từ C: \ Người dùng \ Lori Kaufman \ Tài liệu \ Công việc của tôi
LƯU Ý: Nếu có khoảng trắng trong tên đường dẫn, hãy nhớ đặt dấu ngoặc kép quanh đường dẫn đầy đủ.

Bây giờ, khi chúng tôi mở Windows Explorer, chúng tôi thấy một ổ đĩa mới có nhãn Y: sẽ trực tiếp mở thư mục Công việc của tôi .

Sử dụng quy trình tương tự này để gán các ký tự ổ đĩa khác nhau cho tất cả các thư mục được sử dụng thường xuyên của bạn. Tuy nhiên, lệnh subs không thể được sử dụng với các thư mục mạng được ánh xạ.
Phương pháp 2: Sử dụng tiện ích psubst
Một bất lợi của việc sử dụng lệnh thế là các ổ đĩa ảo này là tạm thời và sẽ bị xóa ngay khi bạn tắt máy hoặc khởi động lại máy tính hoặc đăng xuất. Tuy nhiên, bạn có thể giải quyết điều này bằng cách sử dụng tiện ích psubst miễn phí, hoạt động giống như lệnh thế hệ nhưng nó tạo ra các ổ đĩa ảo vĩnh viễn tồn tại ngay cả sau khi khởi động lại máy tính của bạn.
Tải xuống tiện ích psubst từ
//github.com/ildar-shaimordanov/psubst
Bây giờ hãy tiếp tục và đọc bài viết của tôi về cách sử dụng psubst để ánh xạ một thư mục vào một ký tự ổ đĩa.
Phương pháp 3: Sử dụng công cụ đồ họa
Nếu bạn muốn sử dụng một công cụ đồ họa để ánh xạ các ký tự ổ đĩa vào các thư mục, thì có một tiện ích miễn phí có tên là Visual Subst, giống như một phiên bản đồ họa của tiện ích psubst .
Tải xuống Visual Subst từ
//www.ntwind.com/software/utilities/visual-subst.html
Để cài đặt Visual Subst, bấm đúp vào tệp .exe mà bạn đã tải xuống.

Trên màn hình Tùy chọn cài đặt, chọn hộp kiểm cho Phím tắt chương trình bạn muốn cài đặt và nhấp vào Tiếp theo .

Khi thiết lập hoàn tất, nhấp Đóng . Bấm đúp vào phím tắt để bắt đầu chương trình. Bạn cũng có thể bắt đầu nó từ menu Bắt đầu .

Cửa sổ Visual Subst chính hiển thị. Chọn một ký tự ổ đĩa mong muốn từ danh sách thả xuống.

Để chọn thư mục để ánh xạ tới ký tự ổ đĩa đã chọn, nhấp vào nút Duyệt qua bên phải hộp chỉnh sửa.

Trên hộp thoại Duyệt tìm thư mục, điều hướng đến thư mục bạn muốn ánh xạ, chọn thư mục đó và bấm OK .

Để ánh xạ thư mục đã chọn vào ký tự ổ đĩa đã chọn, nhấp vào nút dấu cộng màu xanh lục trên thanh nút ở bên trái của danh sách thả xuống tên ổ đĩa.

Ổ đĩa ảo được thêm vào danh sách. Thêm nhiều ổ đĩa ảo hơn bằng cách chọn một ký tự ổ đĩa và một thư mục tương ứng và thêm nó vào danh sách như mô tả ở trên.

Nếu bạn muốn các ổ đĩa ảo bạn xác định có sẵn tự động khi bạn khởi động Windows, hãy chọn hộp kiểm Áp dụng ổ đĩa ảo trên Windows để có dấu kiểm trong hộp.

Để lưu cài đặt cho Visual Subst, nhấp vào nút đĩa mềm trên thanh nút. Một tệp có phần mở rộng .ini được lưu trong cùng thư mục nơi Visual Subst được cài đặt.

Các thư mục được ánh xạ hiển thị dưới dạng Ổ đĩa cứng trong Windows Explorer.

Nếu bạn muốn xóa ánh xạ cho một thư mục, hãy mở lại Visual Subst và chọn ổ đĩa ảo từ danh sách. Nhấp vào nút X màu đỏ trên thanh nút.

Ánh xạ thư mục vào ổ đĩa chữ cái có thể giúp bạn tiết kiệm rất nhiều thời gian và Visual Subst giúp việc thêm ổ đĩa ảo trở nên dễ dàng. Visual Subst hoạt động trong Windows 2000, Windows XP và các phiên bản Windows mới hơn bao gồm Windows 7, 8 và 10. Tận hưởng!