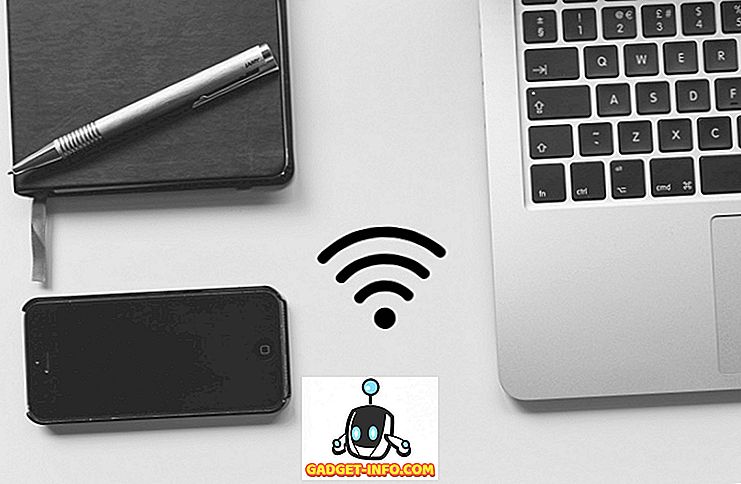Nếu bạn là một game thủ PC, không thể phủ nhận thực tế là bạn phải sử dụng Steam. Valve của Steam là công ty hàng đầu thế giới về phân phối kỹ thuật số cho các trò chơi và dịch vụ liên quan đến trò chơi. Steam thậm chí còn có khách hàng riêng để quản lý trò chơi dễ dàng và hiệu quả. Bạn có thể là người dùng Steam lâu năm, nhưng thực tế là có rất nhiều công cụ ẩn bên dưới các menu khác nhau của ứng dụng và cổng thông tin web của Steam, mà bạn có thể không biết. Vâng, tôi đang nói về các thủ thuật Steam khác nhau sẽ giúp bạn nâng cao trải nghiệm Steam tổng thể của mình. Vì vậy, không cần phải quảng cáo thêm, đây là 15 thủ thuật Steam thú vị bạn nên biết:
1. Thêm các trò chơi không phải hơi nước vào thư viện của bạn
Chắc chắn không phải tất cả các game bạn mua đã được mua thông qua Steam. Bạn có thể đã mua chúng từ EA's Origin hoặc các cổng khác cung cấp cho bạn giảm giá khi Steam không. Dù bằng cách nào, nó có thể là một rắc rối để kết nối và giao tiếp với bạn bè của bạn trên trò chơi đó mà không có Steam của Valve. Rất may, Steam có một tính năng sẵn có cho phép bạn thêm các tựa game không phải Steam vào máy khách Steam của mình. Để làm như vậy, hãy làm theo các bước dưới đây:
- Mở ứng dụng khách Steam và đi tới tùy chọn Trò chơi trực tuyến trên thanh menu. Chọn Thêm một trò chơi không phải hơi nước vào Thư viện của tôi .

- Quá trình này khá đơn giản. Bạn sẽ được cung cấp một danh sách các chương trình và ứng dụng được cài đặt trên hệ thống của bạn. Chỉ cần chọn hộp kiểm bên cạnh các tiêu đề mà bạn muốn thêm, sau đó nhấp vào nút Thêm Thêm chương trình đã chọn ở phía dưới bên phải để thêm chúng vào danh sách của Steam.

2. Trò chơi cài đặt / Gỡ cài đặt hàng loạt
Chắc chắn ứng dụng Windows sẵn có để cài đặt và gỡ cài đặt ứng dụng có thể đủ cho hầu hết các nhu cầu của bạn, nhưng nó vẫn thiếu khả năng thực sự xóa mọi thứ khỏi hệ thống, bao gồm các mục đăng ký và dữ liệu còn sót lại khác. Hơn nữa, dịch vụ Windows không thể gỡ cài đặt các ứng dụng chung. Nhưng một lần nữa, tại sao bạn phải sợ nếu bạn có Steam. Quay trở lại năm 2014, Steam đã thêm một chức năng mới cho khách hàng của họ, cho phép bạn cài đặt và gỡ cài đặt hàng loạt trò chơi khỏi thư viện của mình, do đó giúp bạn tiết kiệm hàng tấn không gian. Làm như vậy:
- Mở Thư viện Steam của bạn và chuyển sang Chế độ xem Danh sách của Mt bằng cách nhấp vào biểu tượng danh sách ở trên cùng bên phải.

- Sau khi hoàn tất, bạn có thể chọn nhiều trò chơi trong Thư viện bằng cách nhấn và giữ nút Ctrl và chọn các trò chơi bằng cách nhấp chuột trái. Khi bạn đã chọn xong, chỉ cần nhấp chuột phải và chọn Cài đặt Cài đặt hoặc Cài đặt Cài đặt, tùy thuộc vào lựa chọn của bạn.

3. Sao lưu các trò chơi lưu của bạn
Vì vậy, bạn có thể nghĩ rằng Steam Cloud tự động sao lưu tất cả các trò chơi của bạn, phải không? Vâng, nó không và sau đó nó không. Điều tôi muốn nói là Steam chỉ sao lưu dữ liệu trò chơi lưu vào máy chủ của Valve và cũng chỉ có những tựa game hỗ trợ tính năng này. Nhưng điều gì sẽ xảy ra nếu bạn gặp phải tình huống hệ thống của bạn gặp sự cố, hoặc là bất cứ điều gì xảy ra và bạn phải cài đặt lại trò chơi của mình. Chắc chắn, các trò chơi đã mua vẫn ở trong thư viện của bạn, nhưng bạn sẽ phải chọc giận Nhà cung cấp dịch vụ Internet của mình bằng cách tải lại các hợp đồng dữ liệu trò chơi. Thật may mắn cho bạn, Steam giúp bạn sao lưu toàn bộ dữ liệu trò chơi của mình vào bộ lưu trữ ngoài, để dễ dàng khôi phục trong tương lai. Nếu bạn cũng muốn sao lưu dữ liệu trò chơi của mình, hãy làm theo các bước dưới đây:
- Truy cập Thư viện của bạn và nhấp chuột phải vào trò chơi bạn chọn và chọn Tệp sao lưu trò chơi sao lưu . Một hộp thoại sẽ bật lên với một danh sách tất cả các trò chơi đã cài đặt của bạn, cho phép bạn chọn những tựa game bạn muốn sao lưu.

- Một hộp thoại sẽ xuất hiện cho phép bạn chọn đích để sao lưu. Chọn vị trí bạn chọn bằng cách nhấp vào trên Duyệt Duyệt, và khi bạn đã hoàn tất, hãy nhấp vào Tiếp theo Tiếp theo để tiến hành sao lưu. Giờ đây Steam sẽ sao lưu toàn bộ dữ liệu trò chơi của bạn đến vị trí đã chọn.

- Để khôi phục các bản sao lưu này, chỉ cần đăng nhập vào tài khoản Steam của bạn, sau đó mở thư mục sao lưu và chạy tệp steam steamupup.exe, và tiến hành các hướng dẫn trên màn hình để khôi phục mọi thứ an toàn và âm thanh.
Lưu ý - Mặc dù tiện ích sao lưu của Steam rất tuyệt nhưng nó sẽ không sao lưu các mod, tệp cấu hình tùy chỉnh hoặc các trò chơi sử dụng trình cài đặt của bên thứ ba hoặc các trò chơi không phải trên Steam mà bạn đã thêm vào Steam bằng phương pháp nêu trên.
4. Chia sẻ trò chơi của bạn với gia đình
Steam là cổng thông tin hàng đầu để phân phối trò chơi kỹ thuật số. Nhưng mỗi người và mọi người đều không thể đủ khả năng mua tất cả các trò chơi mà một người mong muốn. Tệ hơn nữa, thật đau lòng khi bạn thấy em trai mình chơi một trò chơi mà bạn thực sự muốn chơi, nhưng bạn đã tiêu tiền của mình vào một số trò chơi khác. Và bây giờ anh ấy sẽ không cho bạn chơi qua tài khoản của anh ấy vì anh ấy sợ rằng bạn có thể làm hỏng trò chơi tiết kiệm của anh ấy và những thành tích khác nhau của anh ấy trong trò chơi.
Chà, Valve hiểu rõ tình huống này và đã cung cấp một giải pháp đơn giản và tiện lợi, đó là Chia sẻ gia đình. Tính năng này thực chất là gì, nó cho phép một thành viên trong gia đình chia sẻ trò chơi đã mua của mình với một thành viên khác trong gia đình thông qua Steam . Để làm như vậy, hãy làm theo hướng dẫn chi tiết của chúng tôi về cách chia sẻ các trò chơi trên Steam bằng Steam Family Sharing.

5. Hiển thị bộ đếm FPS trong trò chơi
Vì vậy, bạn vừa mua một GPU mới cho hệ thống của mình và nó trông và hoạt động rất tốt. Nhưng làm thế nào để bạn khoe với bạn bè mà không thể chứng kiến điều đó? Tôi đoán tất cả chúng ta đều biết rằng những con số không nói dối. Vâng, ít nhất là trong hầu hết các trường hợp. Con số mà tôi đang đề cập, trong trường hợp này là máy đo FPS của bạn. Đối với bất kỳ game thủ nào, máy đo FPS là một công cụ kiến thức thiết yếu, giúp anh ấy / cô ấy quyết định cài đặt nào phù hợp với hệ thống nhất cho một phiên chơi trò chơi đàng hoàng. Lý tưởng nhất là nếu FPS của bạn nằm trong phạm vi 30-60, trò chơi được coi là có thể chơi được. Nhưng làm thế nào để bạn thấy máy đo FPS nổi tiếng này mà tôi đang nói đến trong một trò chơi?
Mặc dù một số trò chơi cung cấp khả năng chuyển đổi một mét FPS trong chính trò chơi của chúng, nhưng đó không phải là một tính năng thống nhất. Nhưng đừng băn khoăn, Valve đã có thể khắc phục bằng cách cung cấp một tính năng để hiển thị đồng hồ FPS trong tất cả các trò chơi được thêm vào Steam. Để làm như vậy, hãy làm theo các bước dưới đây:
- Truy cập vào tùy chọn Steam Steam trên thanh menu của bạn và chọn Cài đặt cài đặt trực tiếp .

- Khi đó, hãy truy cập vào tab Trò chơi trong trò chơi và kiểm tra hộp kiểm bên cạnh Kích hoạt lớp phủ hơi trong khi trò chơi trong trò chơi . Khi bạn đã hoàn thành việc đó, chỉ cần đi tới tùy chọn FPS đối kháng FPS trong trò chơi bên dưới và chọn vị trí cho máy đo FPS phù hợp với sở thích của bạn.

- Và đó là nó. Mở trò chơi bạn chọn và bạn sẽ chứng kiến máy đo FPS ở vị trí đã đặt của bạn.

6. Thay đổi vị trí cài đặt
Vì vậy, các trò chơi của bạn được lưu trữ trên ổ cứng chậm chạp đó của bạn và bạn có cảm thấy cần, cần tốc độ không? Có thể bạn muốn đẩy tất cả các trò chơi của mình lên ổ SSD cực nhanh đó hoặc có thể bạn đã có một ổ cứng mới được cho là nhanh hơn ổ cứng hiện có và bạn muốn chuyển tất cả các trò chơi của mình đến đó. Dù bằng cách nào, tôi hy vọng bạn nhận ra rằng chỉ cần di chuyển các thư mục cài đặt sẽ không thực hiện được mánh khóe, thay vào đó, nó sẽ làm rối tung toàn bộ dữ liệu trò chơi của bạn. Nhưng đừng băn khoăn, Valve của Steam cung cấp cho bạn một cách đơn giản để chuyển đổi các trò chơi đã cài đặt của bạn và điều đó cũng chỉ với một vài cú nhấp chuột. Làm như vậy,
- Mở Thư viện của bạn và nhấp chuột phải vào trò chơi bạn muốn di chuyển và chọn Thuộc tính mật vụ .

- Trong tab Các tập tin cục bộ trên mạng, ở phía dưới, bạn sẽ thấy nút Di chuyển thư mục cài đặt của Di chuyển . Chỉ cần nhấp vào đó và làm theo các hướng dẫn trên màn hình.

7. Thay đổi giao diện của Steam
Bây giờ, những người không thích tùy chỉnh giao diện của bất cứ thứ gì phù hợp với sở thích của một người. Mặc dù giao diện Steam ban đầu khá tuyệt vời, nhưng không có lý do gì bạn không nên thay đổi nó theo sở thích của mình. Chà, Valve thừa nhận điều đó và có một tùy chọn sẵn có để thay đổi giao diện của máy khách Steam. Bạn có thể thay đổi giao diện khách hàng Steam của mình bằng cách thực hiện theo các bước được đưa ra dưới đây:
- Xin lưu ý rằng mặc dù Valve không cho phép bạn thay đổi giao diện, nhưng nó không cung cấp bất kỳ giao diện bổ sung nào trong ứng dụng khách của nó. Trước tiên, bạn cần tải xuống giao diện mà bạn thích từ đây hoặc cách khác là xây dựng giao diện của riêng bạn từ đầu bằng cách sử dụng công cụ được cung cấp tại đây.
- Sau khi bạn đã tải xuống Steam Skin, hãy sao chép-dán các giao diện đó vào thư mục cài đặt của Steam. Vị trí mặc định là của C C: \ Chương trình tệp (x86) \ Steam \ skin .
- Sau khi dán các tập tin giao diện, hãy mở ứng dụng khách Steam và nhấp vào tùy chọn của Steam Steam trên thanh menu và chọn Cài đặt cài đặt .

- Khi đó, hãy truy cập vào tab Giao diện trực tuyến và chọn giao diện bạn vừa tải xuống. Sau khi thực hiện xong, hãy nhấn vào Ok Ok . Bây giờ bạn sẽ được yêu cầu khởi động lại Steam Client .

- Và đó là nó. Bạn Steam Client sẽ khởi động lại và giao diện mới của bạn sẽ được tải lên . Nếu bạn muốn áp dụng cùng một làn da mà tôi đã sử dụng, đó là skin của Air Air cho Steam và nó có thể được tìm thấy ở đây.

8. Tăng sức mạnh với hơi nước tăng cường
Dịch vụ Steam của Valve thực tế là dịch vụ phân phối trò chơi kỹ thuật số tốt nhất hiện có, nhưng ứng dụng khách Steam không hoàn hảo. Nó đi kèm với những lời chỉ trích của riêng mình, bỏ lỡ một số tính năng thực sự có thể 'nâng cao' trải nghiệm Steam tổng thể. Cộng đồng đã cân nhắc điều này và chuyển sang phát triển Steam Enhized Steam, một phần mở rộng trình duyệt web sửa đổi cách bạn truy cập Steam từ trình duyệt của bạn .
Steam được tăng cường cung cấp cho người dùng nhiều tính năng mới như giá trò chơi từ các cổng web khác, liệt kê các gói trò chơi, hiển thị cho người dùng phải mất bao lâu để hoàn thành câu chuyện, xóa các lời nhắc xác minh tuổi liên tục và gây phiền nhiễu, và nhiều hơn nữa Để sử dụng Steam nâng cao, chỉ cần tải xuống tiện ích mở rộng trình duyệt cho trình duyệt tương ứng của bạn từ đây.

9. Người trợ giúp kiểm kê hơi
Như đã nói ở trên, ứng dụng khách Steam rất tuyệt, nhưng không hoàn hảo. Nếu bạn là người dùng của ứng dụng khách Steam, chắc chắn bạn đã gặp phải rắc rối đi kèm với quá trình quản lý Steam Inventory của mình. Nhưng đó là nơi Steam Inventory Helper xuất hiện. Hiện chỉ có sẵn cho Google Chrome, tiện ích mở rộng trình duyệt này giúp cho quá trình bán, mua và giao dịch lặp đi lặp lại và rắc rối trên Steam dễ dàng hơn và hợp lý hơn .
Phần mở rộng đi kèm với hàng tấn bổ sung mới cho Steam Inventory, chẳng hạn như mua và bán các mặt hàng một cách nhanh chóng mà không cần xác nhận liên tục, hiển thị các ưu đãi thương mại, điều chỉnh giá dựa trên biến động của thị trường và nhiều hơn nữa. Bạn có thể tải xuống tiện ích mở rộng từ đây và thay đổi cách bạn xử lý Steam Inventory.

10. Xem giờ dành cho Steam
Chắc chắn có hàng tấn trò chơi trong mỗi thư viện của chúng tôi mà chúng tôi đã dành hàng giờ liền. Nhưng nếu tôi nói với bạn rằng có một cách để thay đổi điều đó thì sao? Không, tôi không nói về việc gỡ bỏ trò chơi, mà thay vào đó, tôi đang đề cập đến hành động có thể thay đổi phần 'vô số' thành một phần khá đo lường.
Trang web - Steam Time, tiếp tục cho thấy bạn đã lãng phí bao nhiêu giờ khi chơi game trên Steam. Để làm như vậy, chỉ cần mở trang web tại đây và nhập Steam ID của bạn vào hộp nhập văn bản và chọn cho tôi xem: Dẻ .

Mặc dù tôi đã lãng phí 38 giờ, nhưng đó là vì hầu hết các trò chơi của tôi đã được cài đặt bên ngoài ứng dụng khách Steam, nhưng trò chơi của bạn có thể lớn hơn. Tôi rất muốn thấy số giờ bạn đã dành (hoặc lãng phí) trên Steam trong phần bình luận bên dưới.
11. Hơi nước công bằng
Có bao nhiêu bạn ngoài kia thực sự tin rằng các video hiển thị trên trang mô tả trò chơi của Steam là một đại diện thực sự của trò chơi? Nếu bạn làm thế, thì bạn không thể nhầm lẫn nhiều hơn. Gần 90% các video đó là từ các cảnh quay động cơ và không phải là hiệu suất thực sự trong trò chơi. Vậy bạn làm gì vào lúc đó? Bạn cài đặt Fair Steam, đó là những gì.
Fair Steam là một tiện ích mở rộng nhỏ của Google Chrome , bổ sung video chơi trò chơi thực tế từ YouTube vào Steam Store. Điều này cho phép bạn duyệt qua kết xuất thực tế các yếu tố của trò chơi trong thời gian thực và đưa ra quyết định sáng suốt về việc có nên mua trò chơi hay không. Bạn có thể cài đặt Fair Steam từ đây.

12. Tất cả chúng ta có thể chơi gì?
Vì vậy, bạn đã có một nhóm bạn ngồi nhàn rỗi tại nhà của họ vào một chiều chủ nhật lười biếng và bạn quyết định chơi một trò chơi nhiều người chơi cùng nhau. Nhưng làm thế nào để kiểm tra tất cả những trò chơi bạn có thể chơi cùng nhau? Lý tưởng nhất, bạn cần duyệt qua hồ sơ của từng người chơi và xem tất cả các trò chơi họ có, sau đó kiểm tra thư viện của bạn và cuối cùng khớp với danh sách trò chơi để cuối cùng có được danh sách các trò chơi phổ biến . Nhưng may mắn cho bạn, có một trang web có thể thực hiện nhiệm vụ này cho bạn. Để làm như vậy, hãy làm theo các bước dưới đây:
- Chỉ cần truy cập vào Tất cả những gì chúng ta có thể chơi và nhập Steam ID và Steam ID của bạn bè của bạn và nhấp vào Gửi .

- Bây giờ trang web sẽ quét qua danh sách các trò chơi trên mỗi hồ sơ và cuối cùng cho bạn thấy các trò chơi phổ biến.

13. Kiểm tra giá trị tài khoản của bạn
Xem số giờ bạn đã lãng phí là một chuyện, nhưng thấy số tiền bạn đã lãng phí là một điều hoàn toàn khác. Chắc chắn bạn đã mua nhiều mặt hàng khác nhau từ cửa hàng, và thậm chí đã hoàn thành khá nhiều thứ trong thế giới trò chơi có sẵn trên Steam. Nhưng làm thế nào để thể hiện tất cả những điều này trước thế giới? Chà, có một cổng thông tin nhỏ tiện lợi có sẵn để đánh giá hồ sơ của bạn, để xem giá trị tài khoản Steam của bạn là gì.
Để đánh giá của bạn, chỉ cần truy cập trang web của SteamDB Calculator và nhập Steam ID của bạn cùng với loại tiền bạn chọn. Sau đó, nhấp vào nút Nhận được thất vọng với nút cuộc sống của bạn . Trang web hiện sẽ hiển thị giá trị của tài khoản Steam của bạn và nếu bạn có thứ gì đó tương tự với xếp hạng của tôi, chắc chắn, bạn cũng sẽ thất vọng.

14. Bao lâu để đánh bại
Bạn chắc chắn đã cài đặt một số trò chơi dựa trên câu chuyện vào hệ thống của mình và mặc dù đã dành nhiều giờ cho trò chơi đó, bạn hẳn đã cảm thấy rằng có lẽ điều này chẳng đi đến đâu. Ý nghĩ về những gì mà đến khi tôi hoàn thành trò chơi tuyệt vời này thì sao? Đã vượt qua hầu hết mọi game thủ ít nhất một lần trong các phiên chơi trò chơi của họ. May mắn thay, có một trang web có thể trả lời câu hỏi đó cho bạn.
Chỉ cần truy cập vào Bao lâu để đánh bại và nhập Steam ID của bạn. Cổng thông tin hiện sẽ phân tích tất cả các trò chơi của bạn và tiến trình của bạn trong đó, sau đó hiển thị tổng số giờ cần thiết để hoàn thành trò chơi.

15. Tăng tốc độ tải xuống hơi của bạn
Các máy chủ của Steam đã được ca ngợi hết lần này đến lần khác là một trong những cổng tốt nhất cho bất kỳ cổng thông tin trò chơi nào. Điều đó đang được nói, hoàn toàn có thể là bạn có thể không tận dụng tối đa chúng, và có thể phải chịu đựng với tốc độ tải xuống chậm hoặc không đạt đến tốc độ tải xuống. Nếu đó là trường hợp, bạn có thể xem hướng dẫn chuyên sâu của chúng tôi về cách tăng tốc độ tải xuống trong Steam.

Tận dụng tối đa hơi nước với những mẹo hơi này
Với sự trợ giúp của khách hàng chính thức hoặc cổng thông tin web, Steam chắc chắn là cổng thông tin hàng đầu để đáp ứng mọi nhu cầu chơi game của bạn. Tôi hy vọng rằng với sự giúp đỡ của danh sách một số Thủ thuật Steam tốt nhất của chúng tôi, bạn sẽ có thể tận dụng tốt nhất các dịch vụ của Valve. Vì vậy, hãy thử các thủ thuật Steam này và chia sẻ với chúng tôi kinh nghiệm của bạn trong phần bình luận để cho chúng tôi biết những thủ thuật này đã giúp bạn như thế nào.