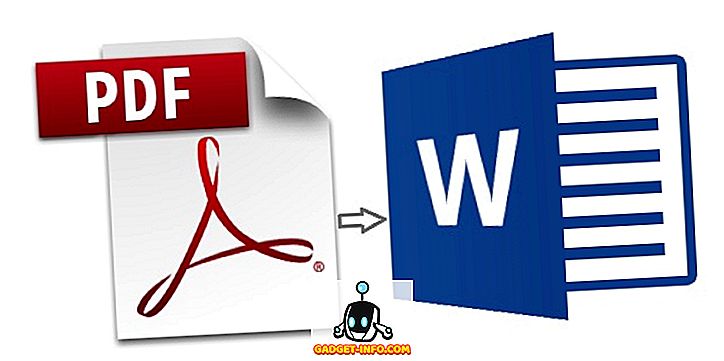Ghi lại máy tính để bàn của bạn là một trong những điều thú vị nhất bạn có thể làm trên máy tính của mình. Có rất nhiều điều bạn có thể làm với screencast: tạo hướng dẫn bằng video hoặc hướng dẫn để giúp người dùng Linux mới, thuyết trình dự án, đánh giá phần mềm hoặc vui chơi và phát trực tuyến khi chơi trò chơi trên PC. Screencasts là tuyệt vời khi bạn muốn chỉ cho ai đó cách làm một cái gì đó một cách năng động; trái ngược với ảnh chụp màn hình, video trên máy tính để bàn của bạn thực sự chứa hoạt động bạn đang cố gắng mô tả (chọn tùy chọn hoặc điều hướng qua các menu). Chúng không phải được phát trực tuyến trực tuyến - bạn có thể tạo chúng dưới dạng video và tải chúng lên sau nếu muốn. Vì có rất nhiều ứng dụng ghi lại cho các hệ điều hành khác, chúng tôi nghĩ sẽ công bằng khi cho bạn thấy những gì Linux cung cấp.
Dưới đây là tuyển chọn 10 ứng dụng ghi màn hình tốt nhất cho Linux.
1. Applome và quế

Trước khi bạn bắt đầu tuyệt vọng về việc phải cài đặt và tìm hiểu cách sử dụng ứng dụng ghi lại mới, hãy xem xét các giải pháp tích hợp được cung cấp bởi môi trường máy tính để bàn Linux của bạn. Nếu bạn chỉ cần các chức năng ghi màn hình đơn giản và bạn là người dùng Gnome 3 hoặc Cinnamon, bạn có thể dựa vào hai applet máy tính để bàn cho công việc này. Cinnamon's Desktop Capture và Gnome's Screencast đều có thể quay video ghi lại máy tính để bàn của bạn. Trên Gnome, tính năng có thể được kích hoạt bằng cách nhấn Ctrl + Alt + Shift + R - bạn sẽ thấy một biểu tượng cho biết quá trình ghi. Applet Cinnamon cho phép bạn cấu hình một số tùy chọn cơ bản và nó cũng có thể ghi lại âm thanh.

Tốt nhất cho: người mới bắt đầu, người dùng muốn có giải pháp đơn giản và những người không muốn cài đặt phần mềm bổ sung
2. Trình ghi màn hình đơn giản

Như tên của nó, công cụ này rất đơn giản để sử dụng, nhưng điều đó không có nghĩa là nó bị hạn chế về chức năng. Trình ghi màn hình đơn giản có thể ghi cả video và âm thanh và bạn có thể chọn xem bạn muốn ghi lại toàn bộ màn hình hay chỉ khu vực đã chọn. Có thể tạm dừng ghi và hiển thị bản xem trước trực tiếp trong khi quay, vì vậy bạn có thể xem video cuối cùng sẽ trông như thế nào. Trình ghi màn hình đơn giản có sẵn trong kho của một số bản phân phối Linux (Arch Linux, openSUSE, Mageia, Slackware), trong khi người dùng Ubuntu và Mint có thể thêm PPA chính thức hoặc tải xuống các gói theo cách thủ công. Trang web chính thức có một số lời khuyên hữu ích nếu bạn muốn quay video cho YouTube hoặc trò chơi video screencast.
Tốt nhất cho: người dùng thích giao diện ứng dụng đơn giản với tất cả các tùy chọn cần thiết
3. Màn hình

ScreenStudio là một ứng dụng ghi hình đơn giản nhưng mạnh mẽ khác. Nó cho phép bạn ghi lại máy tính để bàn của mình dưới dạng tệp video (có hỗ trợ âm thanh), nhưng nó cũng có thể truyền phát video trực tiếp đến các dịch vụ như Twitch.tv và YouTube. Tất cả bạn phải làm là cung cấp thông tin tài khoản của bạn và đặt các tham số mong muốn. ScreenStudio có thể đọc đầu ra từ webcam của bạn, hiển thị nó trên màn hình và đưa nó vào bản ghi. Nó hỗ trợ một số định dạng tệp video (MP4, FLV) và dễ dàng cấu hình. Với ScreenStudio, bạn có thể thiết lập một luồng trực tuyến trên máy tính để bàn của mình mà không gặp quá nhiều khó khăn.
Tốt nhất cho: người dùng muốn ghi lại nhanh chóng và đơn giản trên Linux
4. VLC

Bạn có thể đã nghe nói về VLC - đó là một trong những trình phát đa phương tiện Linux phổ biến nhất và có lý do. Nó được tích hợp nhiều tính năng hay và hữu ích, vì vậy không có gì làm bạn ngạc nhiên khi một trong số chúng chính xác là thứ chúng ta cần ở đây: ghi âm trên máy tính để bàn. Bạn sẽ tìm thấy tính năng này trong hộp thoại Phương tiện> Chuyển đổi / Lưu trong tab Thiết bị bắt hình ảnh. Tất cả những gì bạn phải làm là đảm bảo chế độ Capture Capture của chế độ ăn liền được đặt thành Chế độ để bàn, và tất cả các tùy chọn cấu hình khác đều đúng. Bạn có thể chọn giữa lưu bản ghi dưới dạng tệp và phát trực tiếp trên mạng. Nhấp vào nút Stream Stream Stream và làm theo hướng dẫn cho đến khi bạn được nhắc về đích ghi. Ở đó bạn có thể chọn lưu nó dưới dạng tệp hoặc chọn phương thức truyền phát mong muốn (rất có thể là HTTP). Một điều tuyệt vời về VLC là nó hỗ trợ một loạt các định dạng video và bạn có thể dễ dàng điều chỉnh chất lượng của tệp đầu ra.
Tốt nhất cho: người dùng đã hài lòng với VLC và những người muốn một cách đơn giản để phát trực tuyến máy tính để bàn của họ
5. Krut

Krut có một giao diện nhỏ, thừa nhận, trông không đẹp lắm. Đó là bởi vì đây là một ứng dụng Java, giúp ứng dụng này dễ sử dụng và dễ sử dụng trên các nền tảng khác. Krut có thể ghi cả video và âm thanh, và bạn có thể chọn phần nào của màn hình sẽ được đưa vào bản ghi. Nó có tính năng hẹn giờ, xem trước trực tiếp và khả năng theo dõi con trỏ chuột trên màn hình và ghi lại các chuyển động. Điều này làm cho Krut trở nên tuyệt vời khi tạo các video hướng dẫn, mặc dù tính thực tế của nó có thể bị hạn chế bởi thực tế là nó lưu video ở định dạng tệp QuickTime (MOV) của Apple.
Tốt nhất cho: người dùng muốn có một ứng dụng nhỏ, di động có thể được sử dụng trên các hệ điều hành khác
6. Màn hình

Vokoscreen là một ứng dụng ghi hình thân thiện với người dùng, có thể ghi video và âm thanh ở một số định dạng tệp. Bạn có thể sử dụng nó để ghi lại toàn bộ máy tính để bàn, một cửa sổ ứng dụng cụ thể (ví dụ: trình duyệt web của bạn) hoặc một vùng được chọn trên màn hình. Vokoscreen cũng có thể truy cập webcam của bạn và phóng to các phần được chọn của màn hình. Đây là một ứng dụng tiện dụng để tạo hướng dẫn bằng video, đặc biệt nếu bạn muốn bao gồm tường thuật hoặc tập trung vào chỉ một cửa sổ thay vì toàn bộ màn hình.
Tốt nhất cho: người dùng đang tìm kiếm một cách đơn giản để ghi lại hoạt động chỉ trong một cửa sổ ứng dụng
7. Kazam

Kazam là một ứng dụng khác trong danh sách này nhằm mục đích đơn giản, cả về ngoại hình và chức năng. Bạn sẽ không tìm thấy quá nhiều tùy chọn ở đây, mặc dù nó có thể thu được âm thanh (từ loa và từ micrô). Nó có tính năng hẹn giờ, tùy chọn để chọn một khu vực máy tính để bàn cụ thể và khả năng chụp ảnh màn hình tĩnh, đơn giản. Bạn cũng có thể sử dụng Kazam để ghi chỉ một cửa sổ trên máy tính để bàn của bạn.
Tốt nhất cho: người mới bắt đầu, người dùng không cần các tùy chọn ghi lại nâng cao
8. Byzanz

Đừng để bản chất dòng lệnh ngăn cản bạn sử dụng Byzanz. Công cụ tuyệt vời này có thể ghi video và âm thanh ở định dạng OGG và FLV, nhưng phần tốt nhất là bạn có thể sử dụng nó để ghi GIF động. Vì chúng nhỏ hơn các tệp video tiêu chuẩn, các bản ghi GIF rất thiết thực khi băng thông của bạn bị giới hạn hoặc khi bạn muốn chia sẻ cách thực hiện nhanh chóng qua email. Chúng cũng hữu ích nếu bạn đang viết bài đánh giá phần mềm cho blog hoặc trang web của mình và muốn chỉ cho người đọc cách làm một cái gì đó mà không chuyển hướng chúng đến các nguồn bên ngoài hoặc video YouTube. Với Byzanz, bạn có thể định cấu hình thời lượng của bản ghi hoặc hoạt hình GIF và chọn kích thước của vùng cần ghi. Gõ byzanz-record HPhelp trong thiết bị đầu cuối sẽ hiển thị cho bạn các tùy chọn được Byzanz hỗ trợ, vì vậy bạn có thể tìm hiểu thêm về cách sử dụng nó.
Tốt nhất cho: người dùng thích ứng dụng CLI và những người muốn tạo GIF động trên máy tính để bàn của họ
9. recordMyDesktop

Tương tự như các ứng dụng khác trong danh sách, recordMyDesktop có thể tạo video có âm thanh và ghi lại một khu vực được chọn của máy tính để bàn hoặc toàn bộ màn hình. Nó có tính năng xem trước hữu ích và cho phép bạn kiểm soát chất lượng video và âm thanh. Bạn có thể tạm dừng screencast của bạn và tiếp tục bất cứ lúc nào. Cũng có thể xác định tốc độ FPS (khung hình trên giây) và nén các bản ghi của bạn. Nếu bạn không muốn hiển thị trang trí cửa sổ (thanh tiêu đề và nút) trong bản ghi của mình, bạn có thể tắt nó trong hộp thoại Cài đặt nâng cao. RecordMyDesktop có thể theo con trỏ trong khi ghi, cho phép bạn làm nổi bật các phần quan trọng của bản trình bày hoặc hướng dẫn video của bạn.

Tốt nhất cho: người dùng muốn kiểm soát chất lượng của screencasts từ giao diện đơn giản
10. OBS (Open Broadcaster Studio)
Bạn có thể nói rằng chúng tôi đã tiết kiệm tốt nhất cho lần cuối. So với các ứng dụng còn lại, OBS là một người khổng lồ thực sự; một giải pháp ghi lại toàn diện có thể truyền trực tiếp nội dung của bạn lên DailyMotion, YouTube và tất nhiên là Twitch. Nó có thể chụp các cửa sổ ứng dụng được chọn hoặc toàn bộ màn hình và bạn có thể thêm văn bản và hình ảnh vào luồng của mình để làm cho nó thú vị hơn. Có bản xem trước trực tiếp luồng của bạn và các tùy chọn để nhanh chóng kiểm soát âm lượng. Các hộp thoại Cài đặt chứa nhiều tùy chọn để tối ưu hóa chất lượng đầu ra âm thanh và video của bạn và OBS hỗ trợ các plugin như Trò chơi Ghi hình Trò chơi giúp bạn phát trực tuyến các trò chơi video ở chế độ toàn màn hình.

Tất nhiên, bạn chỉ có thể sử dụng OBS để tạo video thông thường - chỉ cần lưu screencast dưới dạng tệp. Bạn có thể nhập tệp hình ảnh và biến trình chiếu thành video và viết văn bản trên màn hình khi bạn ghi dưới dạng giải thích bổ sung (hoặc thậm chí dưới dạng hình chìm mờ để bảo vệ nội dung của bạn). OBS có thể hơi khó khăn khi làm việc cho đến khi bạn tìm ra thuật ngữ (và sự khác biệt giữa Cảnh và Nguồn), nhưng bạn luôn có thể dựa vào tài liệu trực tuyến của nó.
Tốt nhất cho: người dùng nâng cao và bất kỳ ai muốn bắt đầu phát trực tuyến trên Twitch
Điều này kết luận các khuyến nghị của chúng tôi về các ứng dụng ghi lại cho Linux. Hy vọng bạn sẽ tìm thấy một ứng dụng phù hợp với trường hợp sử dụng của mình để bạn có thể bắt đầu phát trực tuyến sớm!
Trong trường hợp chúng tôi quên một số ứng dụng tuyệt vời khác, hãy cho chúng tôi biết. Bạn sử dụng gì để ghi lại máy tính để bàn của bạn? Bạn đã bao giờ sử dụng bất kỳ ứng dụng nào từ danh sách này chưa? Hãy cho chúng tôi trong các ý kiến dưới đây.