Có thể bạn đang đọc ebook, tiểu thuyết hoặc một bài viết thú vị trực tuyến trên điện thoại thông minh hoặc PC của bạn và bạn bắt gặp một từ hoặc cụm từ mà bạn không biết nghĩa của nó. Đương nhiên, bạn Google nó nhưng bạn đồng ý khi chúng tôi nói rằng đó không phải là một cách tức thời.
Nếu bạn đang duyệt web trên PC và có thể đang sử dụng Chrome, bạn có thể sử dụng tiện ích mở rộng Từ điển của Google để xác định ngay một từ bằng cách nhấp đúp vào từ đó. Đó là cách nhanh nhất cho PC (Tiện ích mở rộng tương tự có sẵn cho các trình duyệt khác). Nhưng, còn điện thoại thông minh Android của bạn thì sao? Cách nhanh nhất cho nó là gì? Vâng, ở đây trong bài viết này, chúng tôi sẽ cho bạn thấy chính xác điều đó. Dưới đây là 5 cách nhanh nhất để tìm định nghĩa trên Android:
1. Google Hiện hành trên Tap
Một trong những tính năng bị bỏ qua trong Android Marshmallow (và ở trên) là tính năng Now on Tap . Vâng, nó đã có đủ sự cường điệu trong quá trình phát hành Android 6.0 nhưng mức độ sử dụng hàng ngày của nó khá thấp đối với người dùng ngay bây giờ. Ngoài ra, bản phát hành Pixel Pixel gần đây (chạy Android 7.1) đã thay thế tính năng Now on Tap bằng Google Assitant làm mặc định. Mặc dù vậy, bạn có thể chuyển về Now on Tap nếu muốn.
Trong số các tính năng thú vị khác nhau, Now on Tap cung cấp kết quả tìm kiếm (đọc: định nghĩa và ý nghĩa) cho văn bản đã chọn trên màn hình . Nếu bạn tình cờ chọn một từ duy nhất thì nó sẽ trực tiếp cho bạn thấy định nghĩa của từ đó. Đây chắc chắn là một tính năng Now on Tap mà tôi yêu thích sử dụng trên điện thoại thông minh của mình và nó chắc chắn giúp mọi thứ hoạt động hiệu quả.
Cách sử dụng rất đơn giản, chỉ cần nhấn và giữ nút Home để kích hoạt Now on Tap . Nhấn vào biểu tượng ngón tay từ tùy chọn Now on Tap. Bây giờ, bạn sẽ có thể chọn văn bản . Bạn chỉ cần nhấn vào từ và bạn sẽ có được định nghĩa của nó. Điều này đặc biệt hữu ích khi bạn không thể chọn văn bản theo mặc định trong một ứng dụng.
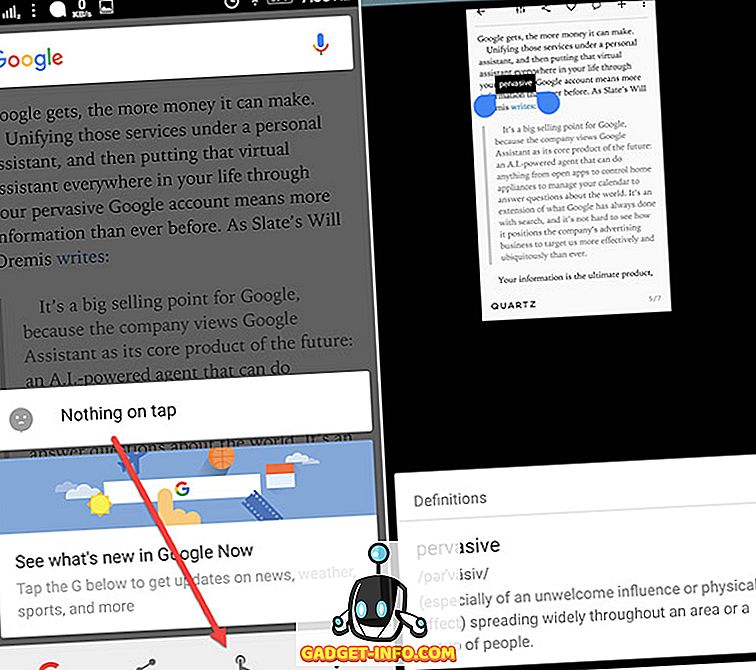
2. Bây giờ trên Tap Tích hợp với Chrome
Chrome cũng có một tính năng thú vị để giúp bạn nhận được các định nghĩa ngay lập tức. Và, đó thực sự là tính năng Now on Tap được tích hợp bên trong nó. Vì vậy, tất cả những gì bạn phải làm là chọn từ và nó sẽ hiện ra định nghĩa cho bạn. Bạn sẽ phải trượt lên bảng điều khiển để xem nó ở chế độ xem đầy đủ.
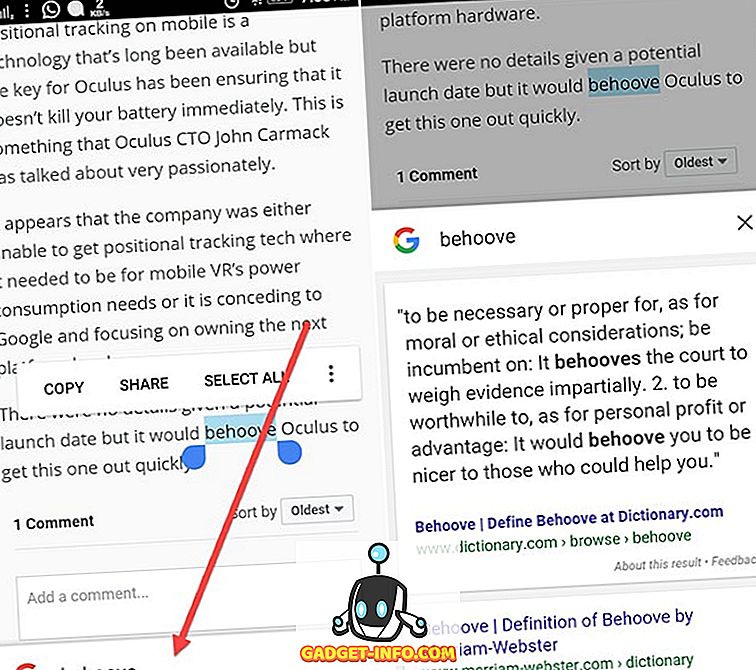
3. Trợ lý văn bản
Text Aide (miễn phí khi mua trong ứng dụng) là một trong những ứng dụng tốt nhất giúp bạn thực hiện các tác vụ khác nhau với văn bản đã chọn. Và, một trong những nhiệm vụ mà nó làm tuyệt vời là tìm các định nghĩa. Vì vậy, hãy tải xuống ứng dụng và tôi sẽ hướng dẫn bạn thiết lập nó.
Thiết lập nó
Có nhiều tính năng khác mà ứng dụng cung cấp nhưng chúng tôi sẽ tập trung ở đây vào tính năng xác định của nó. Bây giờ, bạn có thể định nghĩa một từ theo hai cách. Đầu tiên là khi bạn sao chép văn bản và thứ hai là khi bạn chia sẻ văn bản với lệnh Xác định của ứng dụng. Để bật tính năng này, chỉ cần nhấn vào hộp Sao chép ở trên cùng. Điều này sẽ kích hoạt hộp kích hoạt trong ngăn thông báo của bạn . Từ đây, bạn có thể kích hoạt các chức năng khác nhau khi bạn sao chép văn bản. Chức năng đầu tiên là dành cho Xác định. Vì vậy, chạm vào nó để kích hoạt nó.
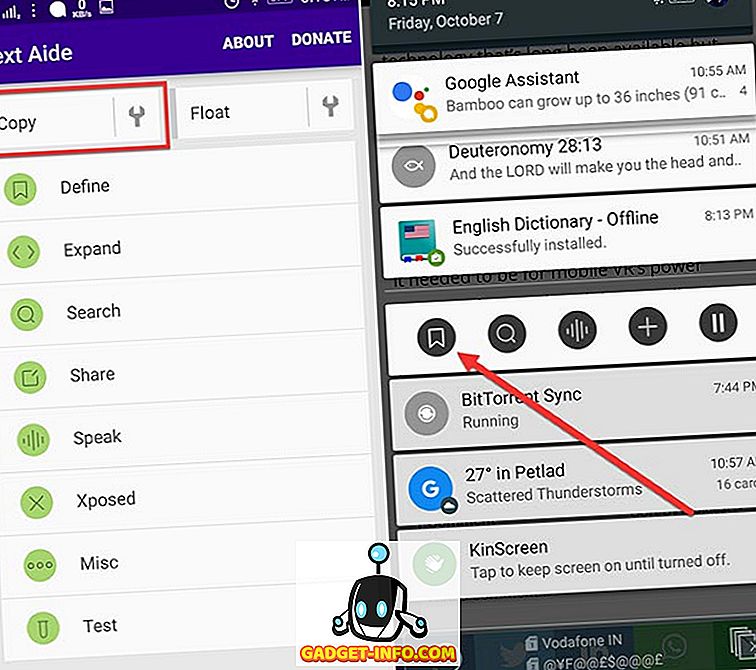
Bây giờ, bất cứ khi nào bạn sao chép một từ / văn bản, nó sẽ bật lên một bảng với định nghĩa. Ngoài ra, bạn sẽ phải tải xuống Từ điển tiếng Anh của Livio (miễn phí) vì Text Aide lấy tất cả các định nghĩa từ ứng dụng này. Liên kết để tải xuống sẽ nằm trên bảng điều khiển.
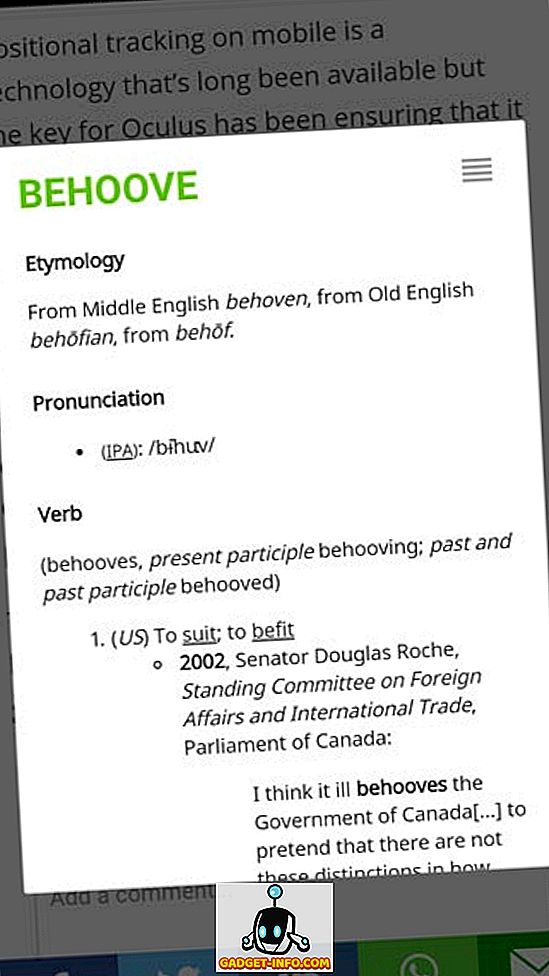
Bạn có thể tắt thêm chức năng này từ hộp kích hoạt, để bạn có thể thực hiện các tác vụ khác trong khi sao chép. Bây giờ, cách thứ hai là chia sẻ văn bản với lệnh Define . Vì vậy, chọn văn bản và bạn sẽ có tùy chọn để chia sẻ nó. Trong bảng chia sẻ, chạm vào Xác định.
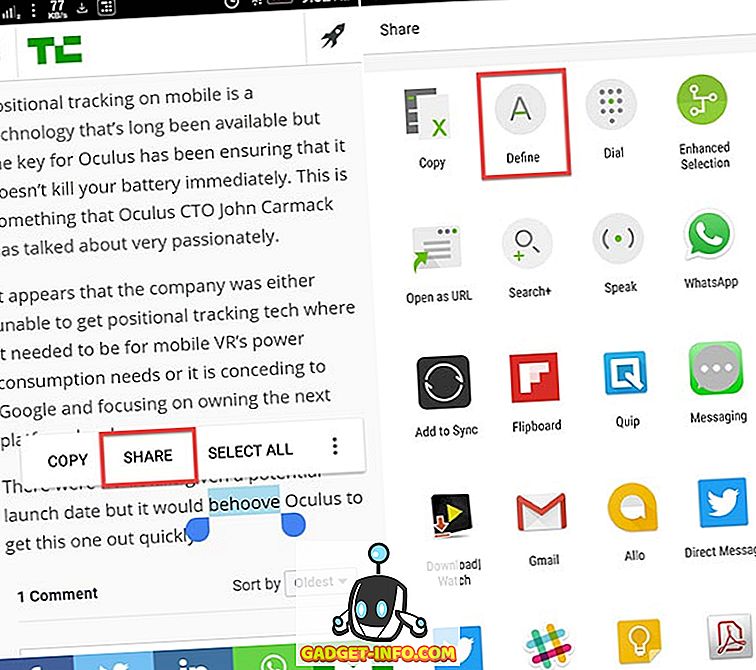
Ngoài ra, một trong những điều tốt nhất là nó thậm chí hoạt động ngoại tuyến .
4. Xác định
Define (miễn phí) là một từ thực sự tuyệt vời để xác định từ. Nó có một cách tiếp cận thực tế và đơn giản hơn để xác định từ . Vâng, quá trình này khá giống như trên. Nhưng, ứng dụng Define làm điều đó hơi khác một chút. Khi bạn sao chép một văn bản, nó sẽ hiển thị cho bạn một thông báo rằng nó đã tìm thấy ý nghĩa của nó . Sau đó bạn có thể nhấn vào thông báo và hiểu ý nghĩa của bạn. Chà, điều thực tế ở đây là nó không bật lên một bảng điều khiển với định nghĩa trực tiếp. Điều gì nếu bạn muốn thực hiện một số nhiệm vụ khác với văn bản sao chép đó? Bằng cách đó, bạn không bị cản trở bởi cửa sổ bật lên và thông báo cũng tự động biến mất sau 10 giây.
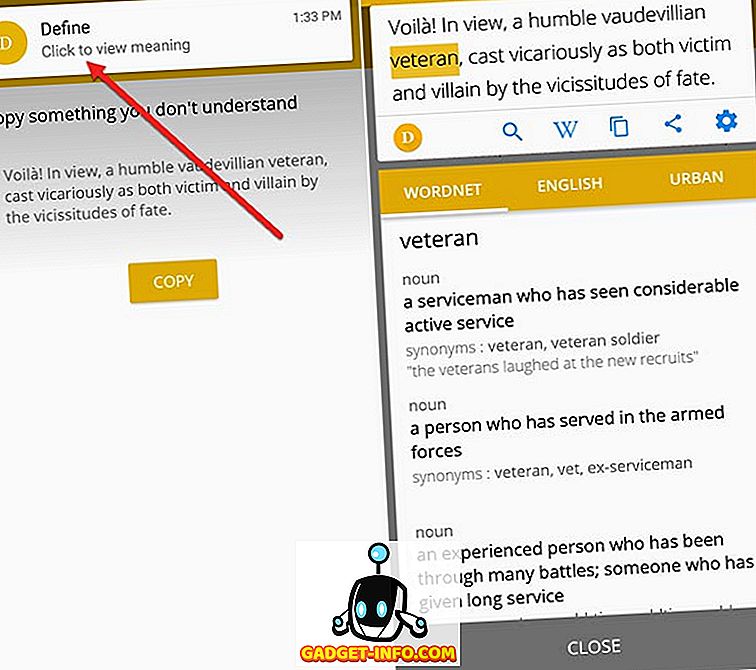
Ngoài ra, bạn thậm chí có thể sao chép câu hoàn chỉnh và hiểu nghĩa của từ bằng cách chỉ cần nhấn vào chúng. Bạn cũng có thể tải xuống từ điển bạn chọn bao gồm Từ điển đô thị và sắp xếp những từ được sử dụng nhiều nhất. Và, không cần phải đề cập rằng nó thậm chí hoạt động ngoại tuyến .
5. Từ điển onTouch
Chà, nếu bạn không muốn bất kỳ tính năng bổ sung nào và chỉ muốn bám vào xác định từ, bạn có thể sử dụng ứng dụng Từ điển onTouch (miễn phí). Quá trình này cũng giống nhau ở đây. Bạn chỉ cần sao chép từ đó và bạn sẽ nhận được một cửa sổ bật lên với định nghĩa .
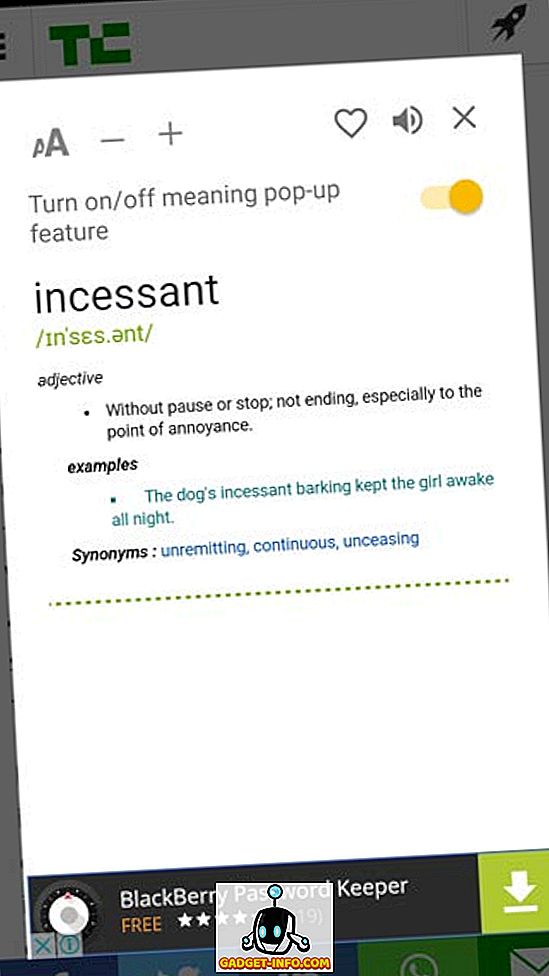
Nó bao gồm các tính năng khác như tìm kiếm trong ứng dụng cho nghĩa, lịch sử của các từ được tìm kiếm và nó cũng cho phép bạn thêm từ của riêng bạn vào từ điển của nó . Nó thậm chí hoạt động ngoại tuyến .
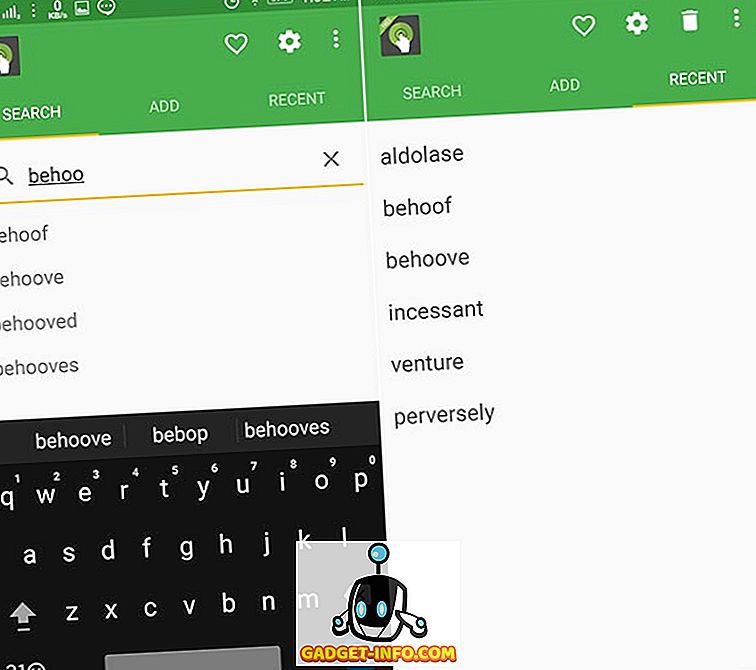
Tuy nhiên, bạn có thể phải đối phó với quảng cáo trong phiên bản miễn phí.
Tìm định nghĩa trên Android ngay lập tức
Vì vậy, đây là những cách tốt nhất và nhanh nhất để tìm định nghĩa trên Android. Cá nhân, tôi sử dụng Google Now trên Tap vì nó không chỉ định nghĩa các từ mà còn cung cấp thêm thông tin cho nó. Ngoài ra, theo tôi, Ứng dụng Define thân thiện với người dùng hơn và cũng không có quảng cáo. Vì vậy, tôi khuyên bạn nên dùng nó nếu bạn muốn gắn bó với một ứng dụng. Vâng, nếu bạn có bất kỳ cách nào khác để thêm vào bài viết này, hãy đề cập đến chúng trong phần bình luận bên dưới.









