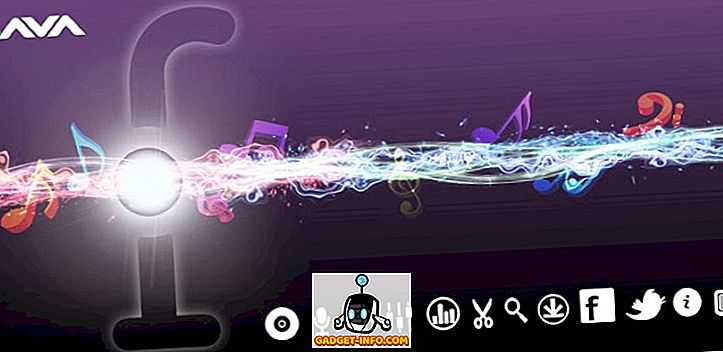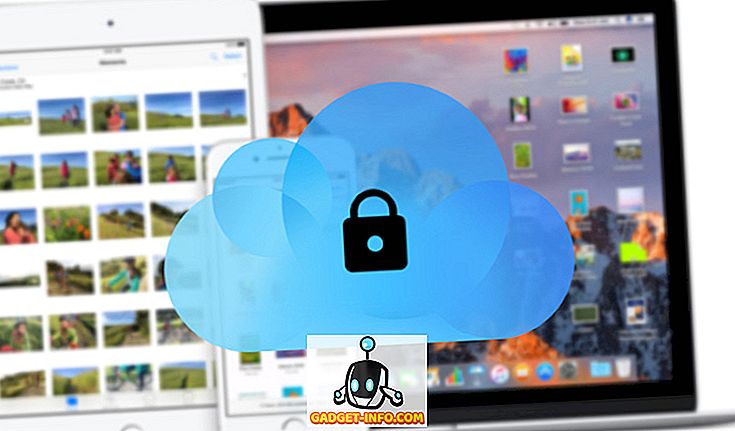Spotlight xuất hiện lần đầu tiên trên Mac hơn một thập kỷ trước và vẫn là một trong những tính năng được yêu thích nhất bởi những người đam mê và cả người dùng thường xuyên. Những gì ban đầu bắt đầu như một công cụ tìm kiếm tệp khiêm tốn, giờ đã trưởng thành với hàng tấn các tính năng trong tay áo - từ tìm kiếm kết quả trực tuyến đến hiểu các truy vấn ngôn ngữ tự nhiên phức tạp. Apple bổ sung các tính năng mới cho Spotlight trong mỗi bản phát hành macOS lớn, do đó, rất dễ để mất tất cả các tính năng. Vì vậy, hôm nay tôi sẽ kể cho bạn nghe về tất cả những điều tuyệt vời bạn có thể làm với Spotlight trên máy Mac. Cho dù bạn là người dùng bình thường hay người dùng quyền lực, dưới đây là 10 mẹo và thủ thuật nổi bật dành cho Mac bạn nên biết :
Lưu ý : Mặc dù hầu hết các mẹo và thủ thuật Spotlight đều dành riêng cho Mac, một số trong số chúng cũng có thể hoạt động trên thiết bị iOS.
1. Tìm kiếm bằng toán tử Tìm kiếm
Khi tìm kiếm các mục trong Spotlight, bạn có thể chỉ định loại mục bạn đang tìm kiếm. Để giới hạn tìm kiếm của bạn ở một loại mặt hàng cụ thể, chỉ cần hậu tố loại: loại loại vật phẩm sau truy vấn thực tế của bạn. Các loại mục có thể là phần mở rộng tệp chung như JPEG, MP3, PDF hoặc thậm chí các ứng dụng dành riêng cho Apple như danh bạ, lời nhắc và email, v.v.
Ví dụ: đây là cách tôi sẽ đóng khung một truy vấn để giới hạn phạm vi tìm kiếm của mình cho ứng dụng email:

Nếu bạn đối phó với một số lượng lớn email hàng ngày, bạn có thể tìm kiếm các mục liên quan đến một ngày. Ví dụ: đây là cách tìm kiếm email nhận được sau một ngày cụ thể bằng cách sử dụng ngày Ngày: DD / MM / YY, .

Bạn có thể sử dụng các ứng dụng được tạo bởi: Ngoài ra, bạn có thể ném vào các toán tử quan hệ như ,, trước khi tìm kiếm trước, sau hoặc vào một ngày cụ thể.
Thật không may, Spotlight gặp sự cố trên macOS Sierra beta 10.12.4 mới nhất khi nhập lệnh Lệnh được tạo ra. Tôi tin rằng đây là một lỗi và tôi đã báo cáo tương tự với Apple.
Lưu ý : Nếu bạn đến từ một khu vực khác, cú pháp ngày sẽ thay đổi theo.
2. Tìm kiếm bằng cách sử dụng toán tử Boolean
Bạn có thể sử dụng các toán tử Boolean như AND, OR, NOT, AND NOT để tạo các truy vấn tìm kiếm phức tạp. Chẳng hạn, đây là cách tôi sử dụng truy vấn Boolean KHÔNG để tìm tất cả các email trong một phạm vi ngày cụ thể, ngoại trừ những email từ một ngày cụ thể.

Đây là một truy vấn khác tôi đóng khung bằng cách sử dụng toán tử OR để tìm kiếm email từ một trong hai người được chỉ định.

Như bạn có thể thấy, bạn có thể sử dụng các toán tử Boolean khác nhau để tinh chỉnh tìm kiếm Spotlight của bạn.
3. Câu trả lời ngay lập tức
Cho đến bây giờ, chúng tôi đã thấy cách sử dụng các toán tử tìm kiếm khác nhau để tìm kiếm các tệp của bạn như một chuyên gia. Nhưng, Spotlight không chỉ là một công cụ lập chỉ mục tệp. Trong phần này, chúng tôi sẽ xem làm thế nào bạn có thể nhận được câu trả lời ngay lập tức cho một số truy vấn. Xin lưu ý rằng hầu hết các câu trả lời tức thì cũng sẽ hoạt động trên tìm kiếm Spotlight trên thiết bị iOS.
- Nhận tỷ giá hối đoái và chuyển đổi một loại tiền tệ khác.

- Thực hiện các phép tính và các phép toán cơ bản khác.

Spotlight thậm chí có thể lấy thông tin từ nhiều nguồn trực tuyến khác nhau:
- Nhận điểm số và lịch thi đấu cho các trận đấu thể thao khác nhau bằng cách sử dụng Lịch đội / Điểm số

- Hiển thị định nghĩa bằng cách chỉ cần gõ một từ. Nếu từ này không có trong từ điển ngoại tuyến sẵn có, nó sẽ hiển thị gợi ý từ các từ điển trực tuyến.
Mẹo chuyên nghiệp : Nhấn CMD + L để chuyển trực tiếp đến mục từ điển sẵn có nếu có.

- Hiển thị thời tiết của bất kỳ thành phố nào bằng cách sử dụng Weather Weather trong tên c ity .

- Tìm kiếm video trực tuyến bằng cách sử dụng video từ khóa tìm kiếm

Có nhiều truy vấn khác mà bạn có thể nhận được câu trả lời ngay lập tức, nhưng tôi hy vọng điều này mang đến cho bạn một ý tưởng công bằng về việc Spotlight có thể mạnh đến mức nào. Hầu hết các kết quả trực tuyến có nguồn gốc từ Yahoo hoặc Bing và rõ ràng, yêu cầu kết nối Internet hoạt động. Nếu bạn không thể thấy các đề xuất Spotlight, hãy đến trang hỗ trợ của Apple để kiểm tra xem nó có được hỗ trợ ở quốc gia của bạn không.
4. Tìm kiếm bằng ngôn ngữ tự nhiên
Nếu bạn cảm thấy rằng tất cả các toán tử tìm kiếm và Boolean quá kỹ thuật để bạn sử dụng, thì có một số tin tốt. Bắt đầu từ 10.11 El Capitan, bạn có thể thực hiện tìm kiếm bằng ngôn ngữ tự nhiên. Apple nói rằng nó cho phép bạn soạn các tìm kiếm của bạn bằng từ ngữ của riêng bạn . Điều đó có nghĩa cơ bản là bây giờ bạn có thể tìm kiếm như thể bạn đang có một cuộc trò chuyện tự nhiên với một người thực sự.
Thay vì sử dụng tất cả các toán tử tìm kiếm khó hiểu, đây là cách bạn có thể sử dụng Spotlight để hiển thị ảnh của mình từ năm ngoái :

Đây là một cái khác tôi đã sử dụng để tìm các tài liệu tôi đã tạo vào tháng 12 năm ngoái :

5. Phím tắt trong Spotlight
Hầu hết các bạn chắc chắn sẽ biết rằng CMD + Space mang đến tìm kiếm Spotlight, phải không? Chà, hãy tìm hiểu một số phím tắt bạn có thể sử dụng để điều hướng trong Spotlight và tăng cấp trò chơi phím tắt Mac của bạn!
- CMD + mũi tên xuống : Chuyển đến loại kết quả tiếp theo.
- Giữ CMD : Hiển thị đường dẫn vật phẩm.
- CMD + return : Mở vị trí chứa tệp.
- CMD + I : Mở hộp thoại Nhận thông tin Nhận về đối với mục cụ thể.
- CMD + L : Chuyển đến danh sách từ điển cho từ. (Chỉ hoạt động nếu từ được liệt kê trong từ điển sẵn có.)
- CMD + B : Tìm kiếm trên web cho truy vấn tìm kiếm đã nhập.
- CMD + C : Sao chép mục trực tiếp từ mục Spotlight mà không thực sự phải mở nó.
6. Tìm kiếm bằng biểu tượng cảm xúc
Nếu bạn cảm thấy điên, bạn có thể tìm kiếm Spotlight bằng cách nhập biểu tượng cảm xúc. Không, thực sự. Chẳng hạn, khi bạn gõ một biểu tượng cảm xúc của Pizza Pizza, nó liệt kê tất cả các địa điểm Pizza trong vùng lân cận:

Đây là một ví dụ khác. Khi tôi gõ biểu tượng cảm xúc bia bia, nó liệt kê tất cả các quán rượu / nhà hàng gần đó phục vụ bia:

Đằng sau hậu trường, công việc của nó khá đơn giản. Mỗi biểu tượng cảm xúc trong macOS và iOS có một tên mô tả mà bạn có thể tự xác minh bằng cách đi tới Trình xem nhân vật ( Control + CMD + Space ). Không còn nghi ngờ gì nữa, tìm kiếm Spotlight sử dụng dữ liệu này để giải thích ý nghĩa đằng sau biểu tượng cảm xúc và thực hiện tìm kiếm tương ứng.
Điều này làm việc cho tacos, trang phục và nhiều biểu tượng cảm xúc khác. Từ đây, hãy để trí tưởng tượng của bạn chạy hoang dã. Tìm kiếm dựa trên biểu tượng cảm xúc cũng hoạt động trên các thiết bị iOS. Hãy thử những biểu tượng cảm xúc khác và cho tôi biết nếu bạn tình cờ phát hiện ra điều gì đó thú vị.
7. Tìm kiếm ứng dụng bằng chữ viết tắt
Đến bây giờ, có lẽ bạn đang sử dụng Spotlight để nhanh chóng mở các ứng dụng đã cài đặt trên máy Mac. Mặc dù đây là một cách nhanh chóng để mở ứng dụng, đôi khi có thể bất tiện khi nhập tên ứng dụng, đặc biệt nếu tên của ứng dụng dài hơn. Rất may, nếu tên của một ứng dụng bao gồm nhiều từ, bạn chỉ cần nhập từ đầu của mỗi từ và Spotlight vẫn sẽ hiển thị ứng dụng đó. Bằng cách này, bạn có thể lưu một số tổ hợp phím và một chút thời gian.
Đây là một hình ảnh để minh họa điều tôi muốn nói:

Như bạn có thể thấy, thay vì gõ tên đầy đủ là Google Google Backup Backup, tôi chỉ cần gõ vào tên viết tắt của GPB . Vô cùng tiện lợi phải không?
8. Thay đổi kích thước hoặc di chuyển xung quanh cửa sổ Spotlight
Apple cuối cùng đã giới thiệu tùy chọn thay đổi kích thước cửa sổ Spotlight ở El Capitan. Để thay đổi kích thước cửa sổ Spotlight, chỉ cần kéo con trỏ từ đầu dưới của cửa sổ Spotlight. Tuy nhiên, bạn chỉ có thể thay đổi chiều cao của cửa sổ và bạn không thể làm cho nó nhỏ hơn kích thước mặc định. Ngoài ra, bạn có thể kéo cửa sổ bất cứ nơi nào bạn thích và đặt vị trí mong muốn.

Nếu bạn muốn đặt lại Spotlight về vị trí mặc định của nó, chỉ cần nhấp và giữ vào tùy chọn Spotlight (trông giống như kính lúp) trong thanh menu ở trên.

9. Chỉ hiển thị kết quả từ danh mục đã chọn
Như bạn đã biết, Spotlight hiển thị các đề xuất từ một số lượng lớn các nguồn, bao gồm các nguồn địa phương như tài liệu, danh bạ và các nguồn trực tuyến như email và web. Nếu bạn chỉ muốn tìm kiếm trong các nguồn cụ thể, bạn có thể làm điều đó. Mở Spotlight và gõ vào trong SP SP SP để mở Tùy chọn hệ thống và nhấp vào trên Spot Spotlight (đã thấy lợi ích của việc tìm kiếm bằng tên viết tắt của ứng dụng?).
Bạn sẽ thấy một danh sách các danh mục mà Spotlight sẽ tìm kiếm. Vui lòng bỏ chọn hộp tương ứng với danh mục mà bạn không muốn Spotlight tìm kiếm.

Trong các phiên bản trước của macOS, chúng tôi có thể ưu tiên các danh mục này để bạn có thể thấy tìm kiếm từ các danh mục quan trọng nhất với bạn. Thật không may, có vẻ như Apple đã loại bỏ tính năng này.
10. Loại trừ một thư mục / đĩa khỏi tìm kiếm Spotlight
Theo mặc định, Spotlight lập chỉ mục hầu hết các phần của ổ cứng / SSD bên trong của bạn, kể cả ổ cứng ngoài. Đôi khi, nó có thể lập chỉ mục các tệp tạm thời và nội dung tương tự, do đó, có thể dẫn đến kết quả không đúng. Hơn nữa, điều này có khả năng làm chậm tìm kiếm Spotlight.
Để chống lại điều này, bạn có thể dễ dàng chọn loại trừ một thư mục / đĩa khỏi bị lập chỉ mục. Để thực hiện việc này, hãy đi tới Tùy chọn hệ thống > Tiêu điểm . Trong tab Quyền riêng tư, bạn có thể nhấp vào nút trên + + để thêm bất kỳ thư mục / ổ đĩa ngoài nào. Ngoài ra, bạn cũng có thể kéo và thả các thư mục trực tiếp vào cửa sổ.

Các thư mục bạn chỉ định sẽ không được Spotlight lập chỉ mục và do đó Spotlight sẽ không thực hiện tìm kiếm ở vị trí đã chỉ định.
Nếu bất cứ lúc nào trong tương lai, bạn cảm thấy muốn lập chỉ mục lại cho chúng một lần nữa, chỉ cần chọn các thư mục từ danh sách và nhấp vào biểu tượng - - . Spotlight sẽ bắt đầu lập chỉ mục lại chúng và kết quả từ các thư mục này sẽ hiển thị sau một thời gian.
Nâng cao trải nghiệm máy Mac của bạn bằng những mẹo nổi bật này
Vì vậy, đây là danh sách của tôi về một số mẹo và thủ thuật Spotlight mà bạn có thể thử trên máy Mac của mình. Rất có thể là bạn đã sử dụng Spotlight và việc tích hợp các thủ thuật này vào quy trình tìm kiếm của bạn sẽ giúp bạn làm việc hiệu quả hơn. Nếu bạn đang tìm kiếm một bản nâng cấp từ Spotlight, Alfred cho macOS chính là thứ bạn cần. Đối với hầu hết những người khác, Spotlight, khi được sử dụng với các thủ thuật và mẹo này có thể nâng cao đáng kể trải nghiệm trên máy Mac của bạn. Bạn nghĩ gì về những mẹo và thủ thuật Spotlight này? Nếu bạn cảm thấy rằng tôi đã bỏ lỡ mẹo yêu thích của mình, hãy tắt âm thanh trong phần bình luận bên dưới.