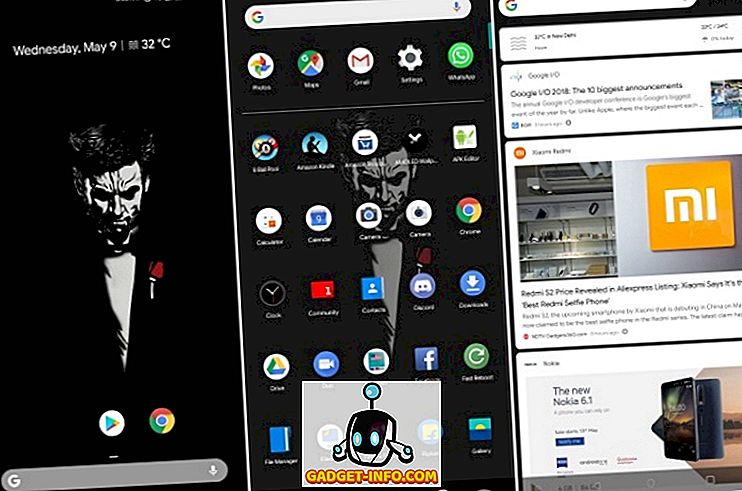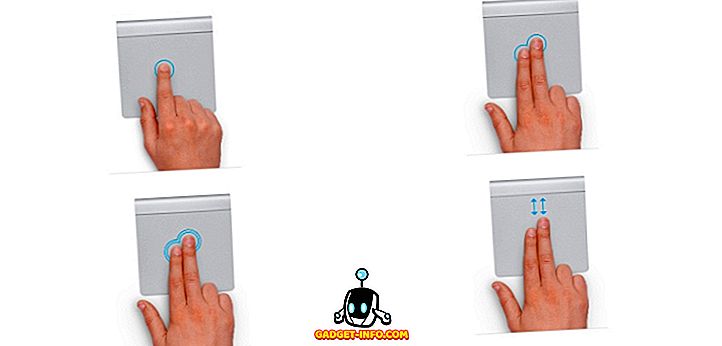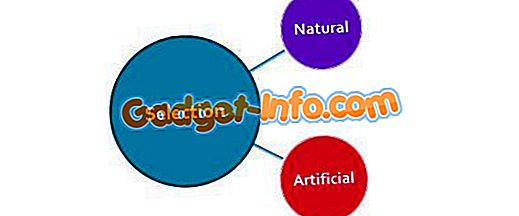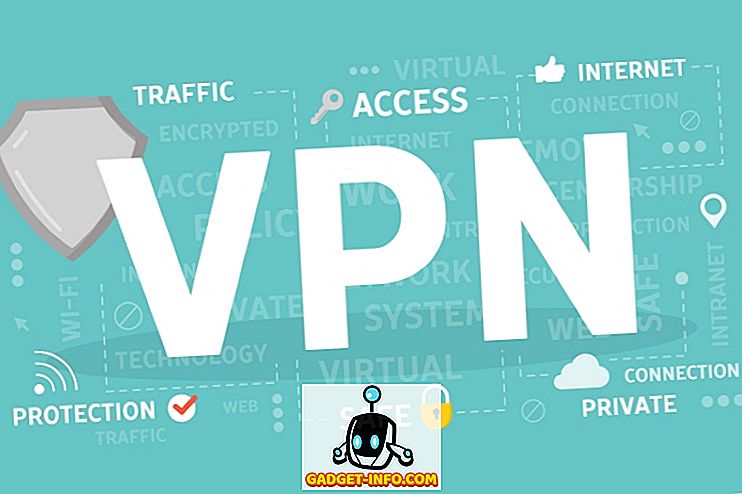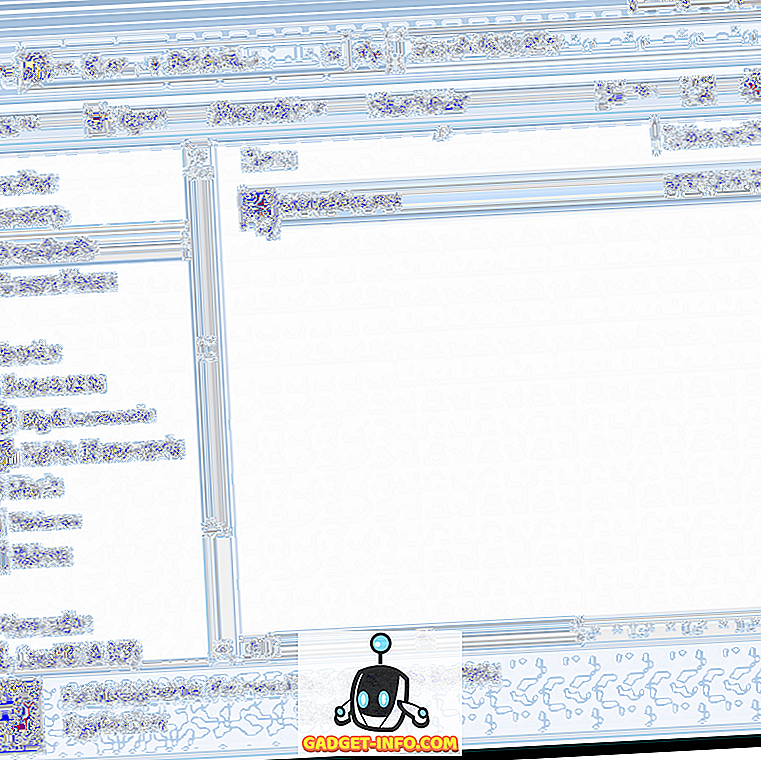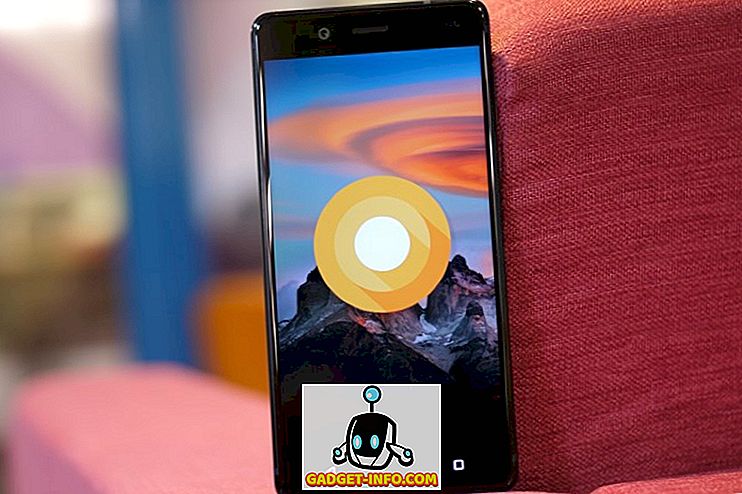Nếu bạn thường chơi game trên máy tính, bạn có thể tò mò muốn biết nó hoạt động tốt như thế nào trên phần cứng mà nó đóng gói. Chà, cách dễ nhất để xác định điều đó, là bằng cách kiểm tra FPS (tốc độ khung hình) trong khi chơi. Điều này cũng có thể được sử dụng để chẩn đoán một số vấn đề liên quan đến phần cứng hoặc phần mềm có thể ảnh hưởng đến hiệu suất chơi game nói chung. Tốc độ khung hình mà bạn nhận được, sẽ hoàn toàn phụ thuộc vào phần cứng bạn đang sử dụng, như card đồ họa, bộ xử lý và RAM. Tuy nhiên, đôi khi do thiếu tối ưu hóa phần mềm từ phía nhà phát triển trò chơi, các vấn đề về tốc độ khung hình có thể xảy ra mặc dù có phần cứng mạnh mẽ. Chà, có nhiều cách để kiểm tra tốc độ khung hình của các trò chơi yêu thích của bạn trong trò chơi. Vì vậy, nếu bạn quan tâm, hãy xem cách hiển thị FPS (Tốc độ khung hình) trong Trò chơi:
Hiển thị FPS trong trò chơi bằng trải nghiệm NVIDIA GeForce
Nếu bạn có card đồ họa NVIDIA GeForce, thì bạn có thể tận dụng tối đa phần mềm GeForce Experience để kiểm tra tốc độ khung hình của tất cả các trò chơi của bạn. Phần mềm có thể được tải xuống miễn phí từ trang web GeForce của công ty. Khi bạn đã cài đặt phần mềm, chỉ cần làm theo các bước bên dưới để bật bộ đếm FPS trong vài giây:
- Bằng cách nhấp vào Alt Alt + Z, bạn sẽ có thể hiển thị lớp phủ Chia sẻ Trải nghiệm GeForce. Bây giờ, đi đến Cài đặt bằng cách nhấp vào biểu tượng hình bánh răng .

- Bây giờ, hãy nhấp vào trên Overlays của người dùng để có thể đến phần tùy chọn bật / tắt bộ đếm FPS.

- Bây giờ, hãy nhấp vào TRÒ CHƠI FPS FPS và chọn vị trí bạn muốn phần mềm hiển thị tốc độ khung hình của trò chơi.

Vâng, đó là khá nhiều đó. Khi bạn mở một trò chơi, bạn sẽ thấy ngay bộ đếm FPS ở một trong bốn góc của màn hình.

Hiển thị FPS trong trò chơi bằng cách sử dụng MSI Afterburner
MSI Afterburner là phần mềm có thể được mọi người sử dụng bất kể bạn đang sử dụng card đồ họa nào. Phần mềm có thể được tải xuống miễn phí từ trang web chính thức của công ty. Trong quá trình cài đặt, hãy đảm bảo bạn đã kiểm tra các hộp cho cả Máy chủ thống kê MSI Afterburner và Rivatuner, vì cả hai phần mềm đều hoạt động song song để hiển thị tốc độ khung hình trên màn hình của bạn. Khi bạn đã hoàn tất cài đặt, chỉ cần thực hiện theo các bước bên dưới để bật bộ đếm FPS trong nháy mắt:
- Mở phần mềm MSI Afterburner và đi tới Cài đặt bằng cách nhấp vào biểu tượng hình bánh răng .

- Bây giờ, hãy chuyển đến phần Giám sát và tìm tùy chọn của Framellow ' với một chút cuộn. Bây giờ, bấm vào đó và nhìn vào dưới cùng của cửa sổ nơi có ba hộp. Đánh dấu vào ô cho Hiển thị trên màn hình hiển thị trên màn hình và bấm OK để lưu cài đặt. Ngoài ra, bạn cũng có thể bật tùy chọn Hiển thị trên màn hình này cho các biến khác nhau bao gồm nhiệt độ CPU, Sử dụng CPU, nhiệt độ GPU, Sử dụng GPU, sử dụng RAM và hơn thế nữa, biến đây thành công cụ đa năng để kiểm tra chức năng gần như mọi thành phần quan trọng trong hệ thống của bạn.

- Khi bạn đã hoàn tất việc này, bạn cần đảm bảo rằng máy chủ Rivatuner Statistics cũng được mở ở chế độ nền, vì nếu nó không mở, tốc độ khung hình sẽ không hiển thị trên màn hình của bạn. Ngoài ra, đảm bảo Hiển thị trên màn hình được BẬT trong phần mềm.


Kiểm tra FPS trong trò chơi bằng cách sử dụng Fraps
Đây là một phương pháp trường học cũ nổi tiếng được hầu hết mọi người sử dụng để kiểm tra tốc độ khung hình của trò chơi của họ một cách dễ dàng tuyệt đối. Tất cả bạn cần làm là tải xuống phần mềm từ trang web chính thức và chạy nó. Bây giờ, mở bất kỳ trò chơi nào và tốc độ khung hình sẽ được hiển thị bằng màu vàng ở góc trên cùng bên trái của màn hình, theo mặc định. Tuy nhiên, vị trí có thể dễ dàng được điều chỉnh trong phần mềm.

XEM THÊM: Cách kiểm tra nhiệt độ CPU trên máy Mac
Hiển thị FPS trong trò chơi dễ dàng với các phần mềm này
Thỉnh thoảng, chúng tôi khuyên bạn nên kiểm tra tốc độ khung hình của trò chơi, chỉ để chẩn đoán bất kỳ vấn đề nào bạn có thể gặp phải trên hệ thống của mình, bất kể đó là phần cứng hay phần mềm. Chà, chúng tôi rất vui vì chúng tôi có thể cung cấp cho bạn không chỉ một, mà là ba cách để kiểm tra tốc độ khung hình trong trò chơi của bạn. Nếu bạn đang tìm kiếm cách dễ nhất để hiển thị FPS, Fraps là lựa chọn tốt nhất, nhưng khi hoàn thành tùy chỉnh và khả năng kiểm tra hiệu suất và nhiệt độ của phần cứng quan trọng khác trong PC, MSI Afterburner sẽ làm bánh. Vì vậy, một trong những phần mềm này bạn dự định sử dụng để kiểm tra thông tin tốc độ khung hình? Hãy cho chúng tôi biết bằng cách chỉ cần bỏ một vài từ trong phần bình luận xuống bên dưới.