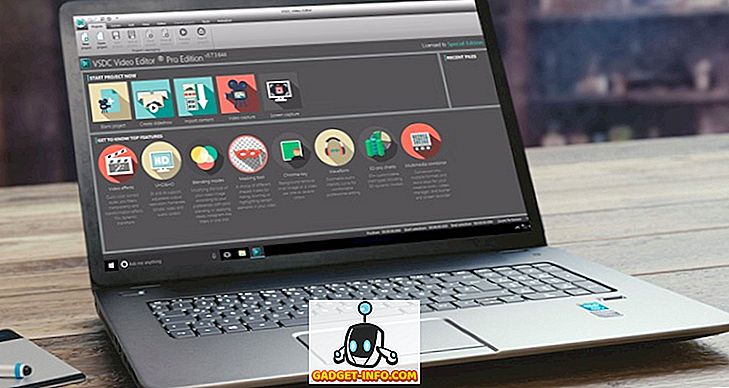Cá nhân hóa là tất cả mọi thứ trong thế giới ngày nay, đặc biệt là khi nói đến công nghệ. Bạn không ghét nó khi bạn phải sử dụng một số máy tính không phải của riêng bạn? Mọi thứ chỉ khác một chút và bạn phải dành thêm nhiều giờ để thích nghi với môi trường hệ thống đó vì bạn thậm chí không thể sửa đổi nó. Bạn sẽ không thích nó nếu bạn có khả năng mang theo không chỉ dữ liệu cá nhân của bạn, mà thậm chí cả các cài đặt cá nhân của bạn trong túi của bạn? Vâng, may mắn cho bạn, bạn có thể. Hôm nay, chúng tôi sẽ thảo luận với bạn về cách tạo USB Drive cho Windows của riêng bạn, về cơ bản là một Windows có thể khởi động nằm trong thanh USB của bạn.
Điều kiện tiên quyết:
- Một hệ thống chạy Windows 8 / 8.1 / 10.
- Tệp hình ảnh ISO của phiên bản Windows mà bạn muốn cài đặt.
- Ổ USB tối thiểu 16 GB (tốt nhất là USB được chứng nhận Windows To Go).
Lưu ý - Mặc dù Windows To Go sẽ có đầy đủ chức năng, nhưng hãy nhớ rằng tốc độ đọc / ghi sẽ phụ thuộc vào thanh USB mà bạn sử dụng. Mặc dù ổ flash USB 3.0 có tốc độ nhanh nhưng nó vẫn có những hạn chế riêng. Nếu bạn chỉ muốn dùng thử, bạn có thể sử dụng ổ flash USB 3.0, nhưng để sử dụng làm trình điều khiển hàng ngày, tôi thực sự khuyên bạn nên lấy ổ USB được chứng nhận Windows To Go như thế này hoặc thế này.
Tạo Windows để sử dụng USB bằng Rufus
1. Tải xuống phiên bản mới nhất của Rufus từ đây, miễn phí. Không cần phải cài đặt nó, vì nó là một phần mềm di động. Sau khi cài đặt, kết nối Ổ USB với PC của bạn.
Lưu ý : Đảm bảo sao lưu tất cả dữ liệu từ ổ đĩa flash, vì toàn bộ ổ đĩa sẽ được định dạng sau này.
2. Khởi chạy phần mềm Rufus trên PC của bạn. Bạn sẽ được trình bày với cửa sổ chính. Đảm bảo chọn Ổ USB của bạn từ menu thả xuống .

3. Bước tiếp theo là chọn sơ đồ phân vùng cho thiết bị của bạn. Nếu bạn muốn khởi động thiết bị ở chế độ Legacy, hãy chọn sơ đồ phân vùng MBR của MB cho tùy chọn BIOS hoặc máy tính UEFI . Hoặc, nếu bạn muốn khởi động nó ở chế độ UEFI, hãy chọn sơ đồ phân vùng GPT của máy tính cho máy tính UEFI.

4. Chọn tùy chọn hình ảnh ISO ISO trực tiếp từ menu thả xuống bên cạnh Tạo ra một đĩa có thể khởi động bằng cách sử dụng tùy chọn. Tiếp theo, nhấp vào biểu tượng đĩa Tiếng Việt và duyệt tìm tệp hình ảnh Windows ISO mà bạn sẽ sử dụng để tạo USB khả năng khởi động Windows To Go.
5. Tiếp theo, hãy chắc chắn rằng tùy chọn của Windows Windows To Go đã được chọn. Khi bạn đã hoàn thành mọi thứ, hãy nhấn vào nút Bắt đầu trực tiếp để bắt đầu quy trình.
6. Tùy thuộc vào hệ thống của bạn, hình ảnh Windows đang được sử dụng và thanh USB đang được sử dụng, toàn bộ quá trình có thể mất từ 2-4 giờ . Sau khi hoàn thành, đồng hồ màu xanh lá cây ở phía dưới sẽ được hoàn thành và bạn sẽ nhận được thông báo 'SYN SÀNG' bên dưới nó. Và thế là xong, Windows To Go USB của bạn đã sẵn sàng. Bây giờ bạn có thể chỉ cần khởi động lại PC và khởi động vào USB Stick để trải nghiệm nó.

Tạo Windows để sử dụng USB bằng GImageX
Để tạo USB Windows To Go với sự trợ giúp của GImageX, trước tiên chúng ta cần làm cho Đĩa USB có thể khởi động. Để làm điều đó, chúng tôi sẽ sử dụng Diskpart, một công cụ Windows gốc. Để làm như vậy, hãy làm theo các bước dưới đây:
1. Để bắt đầu, hãy mở cửa sổ Command Prompt / PowerShell với Đặc quyền quản trị. Sau đó, đảm bảo rằng USB Stick của bạn đã được cắm và dữ liệu được sao lưu. Tiếp tục bằng cách thực hiện các lệnh sau trong cửa sổ Command Prompt / PowerShell.
- đĩa
- danh sách đĩa
- chọn đĩa x // ở đây x thể hiện số lượng USB của bạn như trong danh sách trên
- dọn dẹp
- tạo ra một phần
- chọn phần 1
- hoạt động
- định dạng FS = NTFS nhanh
- gán letter = W // bạn có thể thay đổi 'W' thành bất kỳ ký tự ổ đĩa nào khác mà bạn muốn sử dụng, nhưng hãy đảm bảo rằng nó chưa được sử dụng bởi một ổ đĩa khác
- lối thoát hiểm

2. Tiếp theo, nhấp chuột phải vào tệp ISO Windows của bạn và chọn Cài đặt Mount Mount để gắn tệp hình ảnh để truy cập các tệp của nó.
3. Bây giờ, tải xuống GImageX từ đây, nó miễn phí và mở nó. Trong phần GImageX của Phần mềm ứng dụng, hãy nhấp vào nút Duyệt Duyệt, bên cạnh Nguồn Nguồn, và điều hướng đến thư mục nguồn trên tệp ISO được gắn của bạn và chọn tệp cài đặt cài đặt.

4. Tiếp theo, hãy đảm bảo duyệt đến Ổ USB trong phần Destination Destination . Sau khi hoàn tất, hãy tiếp tục bằng cách nhấp vào tùy chọn Đăng nhập vào góc dưới bên phải.

5. Lưu ý rằng phương pháp này sẽ mất nhiều thời gian hơn Rufus, gần 5-6 giờ để hoàn thành tùy thuộc vào đĩa và phần cứng khác được sử dụng. Sau khi hoàn thành, thanh màu xanh lá cây sẽ đạt mốc 100% . Chỉ cần nhấp vào trên Đóng Đóng, khởi động lại PC và khởi động vào Windows To Go USB của bạn.

Lưu ý : Tôi đã tạo USB Windows To Go bằng hình ảnh Windows 10 Windows trên Windows 10 Creators Update chạy PC nhưng phương pháp này sẽ hoạt động cho tất cả các phiên bản Windows.
Mang theo Windows bất cứ nơi nào bạn đi
Khả năng mang dữ liệu của bạn cùng với các cài đặt bên trong môi trường làm việc bạn chọn thực sự tuyệt vời. Chúng tôi đã chia sẻ cả phương pháp tự động và tương đối thủ công để tạo USB Windows To Go cho bạn sử dụng. Vì vậy, hãy dùng thử và chia sẻ với chúng tôi kinh nghiệm của bạn và bất kỳ truy vấn nào trong phần bình luận bên dưới.