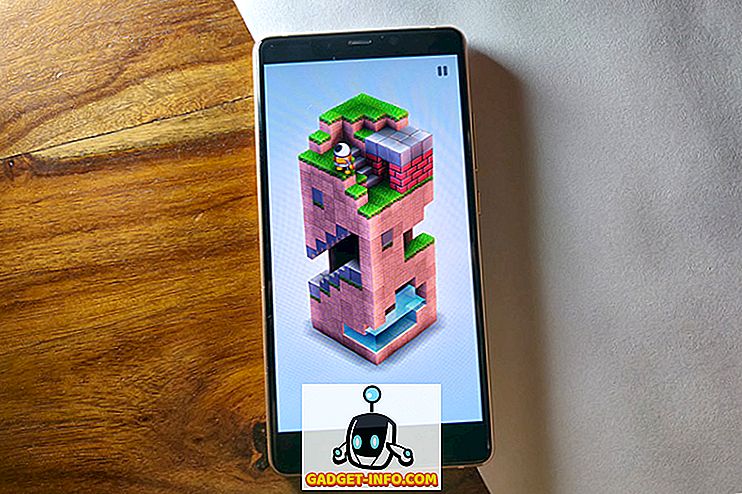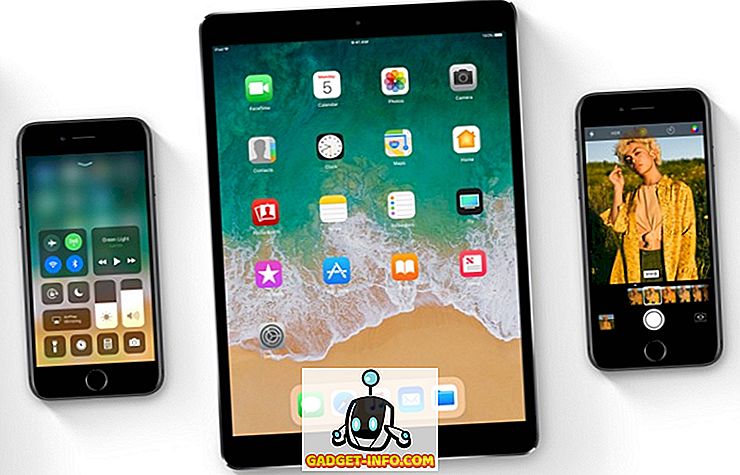Tự động hóa các tác vụ hàng ngày có thể chứng minh là có năng suất cao đến không ngờ, cho phép bạn dành nhiều thời gian hơn để làm những việc quan trọng và để phần còn lại cho thiết bị của bạn. Điện thoại ngày nay được gọi là điện thoại thông minh trên mạng vì lý do và các thiết bị iOS là một trong những thiết bị thông minh nhất hiện có. Bạn có thể sử dụng các tính năng khác nhau của iPhone và iPad để tự động hóa các tác vụ mà không phải là thú vị, hay lặp đi lặp lại một cách khó tin. Trong bài viết này trên Ứng dụng IFTTT, tôi sẽ cho bạn biết chính xác cách sử dụng các ứng dụng do IFTTT cung cấp để tự động hóa các tác vụ trên iPhone, để bạn tận dụng tối đa các thiết bị iOS của mình và có thêm thời gian cho những thứ quan trọng hơn. Trước khi chúng ta tự động hóa iPhone hoặc iPad của mình, chúng ta hãy nói một chút về IFTTT, phải không?
IFTTT là gì?
IFTTT là viết tắt của cụm từ nếu điều này thì điều đó, đó chính xác là cách ứng dụng hoạt động. Bạn thiết lập một điều kiện nếu có một điều kiện, và một câu trả lời của người đó về điều kiện đó. Phản hồi được thực thi bất cứ khi nào điều kiện nếu điều kiện được thực hiện. Những bộ này nếu và sau đó thì được gọi là công thức nấu ăn .
Lý do tại sao IFTTT là một ứng dụng hữu ích như vậy, là một khi bạn đã thiết lập các công thức nấu ăn bạn muốn, theo cách bạn muốn, bạn không cần phải lo lắng về nó nữa. IFTTT hoạt động ở chế độ nền, tự động kiểm tra các điều kiện đã hoàn thành và tự mình thực hiện các công thức nấu ăn. Bây giờ bạn đã biết IFTTT là gì, đây là lý do tại sao bạn nên tự động hóa các tác vụ trên iPhone:
Tại sao tự động hóa nhiệm vụ iPhone?
Các nhiệm vụ khác nhau có thể tốn thời gian, và thành thật mà nói, chúng có thể quá nhiều phiền phức để được thực hiện thường xuyên. Hãy nghĩ về nó theo cách này: Bạn chụp rất nhiều ảnh trên điện thoại thông minh của mình và tải chúng lên Dropbox, để bạn có thể xóa chúng khỏi điện thoại một cách an toàn, từ đó tiết kiệm không gian lưu trữ vật lý trên thiết bị của bạn. Sẽ không tuyệt sao nếu tất cả những gì bạn đã làm là chụp ảnh và nó tự động sao lưu vào Dropbox? Ứng dụng IFTTT có thể làm điều đó.
Hãy lấy một ví dụ khác, chỉ để lái ý tưởng về nhà. Giả sử bạn muốn lưu trữ biên lai của mình ở dạng kỹ thuật số, vì vậy bạn chụp ảnh chúng và sau đó, bạn không cần phải lo lắng về việc giữ bản sao vật lý an toàn, vì vậy bạn biên dịch hình ảnh trong Evernote. Sẽ không tốt hơn nếu tất cả những gì bạn đã làm là chụp ảnh hóa đơn và nó sẽ tự động quản lý nó vào một cuốn sổ tay trong Evernote? Một lần nữa, ứng dụng IFTTT có thể cho phép bạn làm điều đó.
Bây giờ tôi đã thuyết phục bạn về tính hữu ích của các tác vụ tự động, hãy thảo luận về các ứng dụng IFTTT có thể giúp bạn tự động hóa hầu hết mọi thứ bạn làm trên thiết bị iOS của mình.
Ứng dụng được cung cấp bởi IFTTT
IFTTT ban đầu chỉ là một ứng dụng duy nhất, được gọi là IFTTT. Nó cho phép mọi người tạo ra đơn giản nếu điều này, sau đó kiểu công việc đó trên các thiết bị của họ. Sau đó, vào tháng 2 năm 2015, IFTTT đã đổi thương hiệu cho ứng dụng của họ thành V IF IF, đồng thời ra mắt bộ ứng dụng mới, có tên là Dạo.
Các ứng dụng hiện được cung cấp bởi IFTTT là:
- NẾU (Android) (iOS)
Ứng dụng IFTTT gốc. - Nút làm (Android) (iOS)
Một ứng dụng cho phép người dùng sử dụng một nút để thực hiện các chức năng khác nhau, tùy biến của người dùng. - Làm máy ảnh (Android) (iOS)
Một ứng dụng cho phép người dùng sử dụng một nút để thực hiện các chức năng cụ thể, có thể tùy chỉnh của máy ảnh.

Cách tạo Bí quyết
Tạo công thức nấu ăn trên bất kỳ ứng dụng nào do IFTTT cung cấp không quá khó và có rất nhiều công thức được xuất bản mà bạn có thể tham khảo, nếu bạn muốn tìm ra cách hoàn thành một nhiệm vụ cụ thể. Rất có thể, các tác vụ bạn muốn tự động hóa đã được xuất bản bởi người khác, vì vậy bạn chỉ cần sử dụng công thức nấu ăn của họ hoặc thay đổi công thức của họ và điều chỉnh nó phù hợp với nhu cầu của bạn.
Bạn có thể vào trang Bí quyết IFTTT để kiểm tra chúng.
Tôi sẽ hướng dẫn bạn cách tạo công thức nấu ăn cho từng ứng dụng được đề cập trong bài viết này. Tôi cho rằng bạn đã đăng ký trên IFTTT và tải xuống các ứng dụng IF, Do Nút và Do Camera.
1. Tạo Bí quyết về IF
Dưới đây là giải thích từng bước về cách bạn có thể tạo công thức trên IF để tự động lưu ảnh mới mà bạn chụp vào Dropbox.
- Khởi chạy ứng dụng IF và nhấn vào biểu tượng của Recipe . Nó ở phía trên bên phải màn hình. Bạn sẽ thấy một thanh bên, có tiêu đề là My My Recipes, mở rộng lên màn hình. Nếu bạn đã tạo công thức nấu ăn trước đó, chúng sẽ được hiển thị ở đây. Chạm vào biểu tượng của + + ở phía trên bên phải để thêm công thức mới.

- Trên màn hình tiếp theo, chạm vào nút có tiêu đề Tạo Tạo một Recipe trực tiếp ở phía dưới màn hình. Thao tác này sẽ đưa bạn đến một màn hình có tiêu đề Tạo Tạo một Recipe . Trên màn hình này, bạn sẽ thấy những người khác nếu + sau đó +, hãy nhấn vào trên + + bên cạnh tên của if if .

- Bây giờ bạn sẽ được hiển thị một mạng lưới các dịch vụ hoạt động với nhóm IF IF. Bạn phải chọn một dịch vụ kích hoạt trên mạng từ mạng lưới này.
Các dịch vụ của bộ kích hoạt dữ liệu là các dịch vụ có chứa các trình kích hoạt của Google, khi được thực thi, hãy báo cho IF IF để thực hiện các hành động hành động tương ứng.
- Vì tôi muốn tải hình ảnh lên Dropbox khi tôi chụp ảnh, dịch vụ kích hoạt của chúng tôi sẽ là hình ảnh hình ảnh .
Chọn hình ảnh iOS iOS từ mạng lưới các dịch vụ có sẵn. Giờ đây, bạn sẽ được hiển thị một danh sách các trình kích hoạt có thể áp dụng, liên quan đến Ảnh trên iOS iOS. Chọn bất kỳ ảnh mới nào .

- Bạn sẽ được đưa trở lại màn hình có tiêu đề Tạo Tạo một Recipe . Lần này, hãy nhấn vào các trò chơi trên +

- Bây giờ bạn sẽ được hiển thị một mạng lưới các dịch vụ hành động của Wikipedia .
Các dịch vụ hành động trên nền tảng hành động là một dịch vụ có chứa các hành động của hành vi khác được thực hiện khi chương trình kích hoạt tương ứng có thể được thực hiện.
Hành động tôi muốn thực hiện mỗi khi tôi nhấp vào một hình ảnh mới, là tải nó lên Dropbox . Do đó, dịch vụ hành động của chúng tôi sẽ là Dropbox .
Chọn Dropbox từ lưới các dịch vụ có sẵn.
Bây giờ, bạn sẽ được hiển thị một danh sách các hành động áp dụng, liên quan đến Dropbox. Chọn tập tin Thêm vào từ URL .

- Bạn có thể để các tùy chọn trên màn hình tiếp theo hoặc chơi xung quanh chúng nếu bạn muốn. Họ là khá tự giải thích.
Lưu ý: Chỉ để lại URL Tệp dưới dạng PrivatePhotoURL.
- Trên màn hình tiếp theo, bạn có thể bật / tắt thông báo cho công thức này. Khi bạn đã hoàn tất, chạm vào Kết thúc . Thats tất cả để có nó. Bạn có thể đi và chụp ảnh từ máy ảnh của mình và bạn sẽ thấy NẾU tải nó lên Dropbox của mình.

2. Tạo Bí quyết trên Nút Do
Nút Do Do cho phép bạn tạo một lần nhấn, các hành động có thể tùy chỉnh được thực hiện bất cứ khi nào bạn nhấn vào nút trong ứng dụng.
Giả sử bạn muốn gửi tin nhắn trực tiếp tới ai đó trên twitter, nói rằng bạn sắp về tới nhà. Thông thường, bạn sẽ phải mở ứng dụng Twitter, tìm kiếm người đó, nhấn vào tùy chọn tin nhắn trực tiếp trên mạng, nhập tin nhắn, sau đó nhấn gửi. Làm điều này một lần, hoặc thậm chí hai lần có thể không gây ra vấn đề lớn, nhưng nếu bạn phải thực hiện một nhiệm vụ như thế này nhiều lần, tốt hơn hết là tự động hóa việc này.
Mặc dù, tạo công thức nấu ăn trên Do Nút là một công việc rất đơn giản, tôi vẫn trình bày một cách tiếp cận từng bước để tự động hóa nhiệm vụ DM DM của Twitter.
- Khởi chạy ứng dụng Nút Do và chạm vào biểu tượng của Recipe Nhận ; nó ở góc dưới bên phải của màn hình ứng dụng. Nhấn vào nút + + trên đầu màn hình để tạo công thức mới.

- Điều hướng đến tab Kênh Kênh Wikipedia và nhấn vào Twitter . Điều này sẽ trình bày một màn hình hiển thị các công thức nấu ăn được công bố cho Twitter, cũng như một tùy chọn để tạo ra một công thức mới. Chạm vào tùy chọn có nội dung đó, hãy tạo ra một công thức mới

- Tôi muốn gửi một tin nhắn trực tiếp (hay nói ngắn gọn là DM DM) cho một người. Có một vấn đề rõ ràng ở đây: Các hành động trên mạng có sẵn cho
Twitter không có bất kỳ tùy chọn nào để gửi DM cho ai đó. Có một lựa chọn cho DM, nhưng điều đó sẽ không hiệu quả với chúng tôi. Tuy nhiên, có một cách giải quyết đơn giản cho vấn đề này.
Nhấn vào tùy chọn có nội dung là Tweet Đăng một tweet
Nếu bạn bắt đầu một tweet với DM @username, văn bản bạn nhập sau đó sẽ được gửi dưới dạng DM cho người được đề cập trong tweet. Chúng tôi sẽ sử dụng phương pháp này để gửi DM.

- Trong hộp văn bản có thể đọc Tweet Tweet văn bản, hãy gõ vào DM DM @username, theo sau là bất kỳ văn bản nào bạn muốn gửi cho người đó. Tôi cần nói với họ rằng tôi sắp về tới nhà. Vì vậy, tôi sẽ sử dụng DM @username Tôi sắp về tới nhà.
Rõ ràng, thay thế tên người dùng Tiếng Việt bằng tên người dùng của người bạn muốn gửi DM đến.
Nhấn vào nút có nội dung là Thêm Add.

Đó là tất cả, thưa các bạn! Bây giờ bạn sẽ thấy một nút có biểu tượng Twitter trên màn hình chính của Nút Do Nút.
Lưu ý: Nếu bạn có nhiều hơn một công thức, bạn có thể vuốt từ trái sang phải hoặc ngược lại để chuyển giữa các công thức khác nhau mà bạn có.
3. Tạo Bí quyết trên Do Camera
Ghi nhớ trường hợp sử dụng tôi đã đề cập trước đó? Về cách một số người thích lưu trữ biên lai của họ ở dạng kỹ thuật số? Tôi là một trong những người đó. Nó chỉ dễ dàng hơn để lưu trữ biên lai kỹ thuật số; cộng với tôi có thể sắp xếp chúng theo ngày / tên nếu tôi muốn. Do Camera giúp dễ dàng thêm các hình ảnh biên lai vào sổ ghi chép Nhận của tôi trong Evernote. Ngoài ra, có rất nhiều ứng dụng để cải thiện chức năng của Evernote.
Bạn có thể tìm thấy các cách sử dụng khác cho Do Camera, bao gồm cả cách sử dụng mà chúng tôi đã sử dụng, IF IF cho: tự động lưu hình ảnh vào Dropbox, nhưng tôi sẽ trình bày từng bước về cách tôi thiết lập Do Camera để giúp cuộc sống của tôi dễ dàng hơn .
- Khởi chạy ứng dụng Do Camera và nhấn vào biểu tượng của Recipe Trực tiếp . Nhấn vào nút + + trên đầu màn hình để thêm công thức mới.

- Điều hướng đến tab Kênh Kênh và và chọn Ever Evernote từ các kênh có sẵn. Chạm vào trên mạng Tạo một công thức mới

- Chọn tùy chọn có ghi chú Tạo Tạo ghi chú hình ảnh từ URL. Điền các chi tiết vào các hộp văn bản như bạn muốn.

Đó là tất cả những gì bạn cần làm. Bất cứ khi nào bạn chụp ảnh từ trên máy ảnh Do Do, bây giờ, hình ảnh sẽ được lưu vào sổ ghi chép của Nhận hóa đơn trong Evernote.
Lưu ý: Trong lần cài đặt đầu tiên của tôi về Do Do Camera, biểu tượng Recipe ở phía dưới bên phải không hiển thị và không phản hồi với các vòi. Nếu bạn gặp phải một vấn đề tương tự, chỉ cần gỡ cài đặt ứng dụng và cài đặt lại nó.
Một số Bí quyết tuyệt vời
Dưới đây là một số công thức nấu ăn tuyệt vời mà bạn có thể thấy hữu ích. Kiểm tra xem họ có thú vị không Dù bằng cách nào, bạn có thể sử dụng các công thức nấu ăn được công bố để tìm hiểu cách mọi người sử dụng các ứng dụng IFTTT này để tạo ra các quy trình công việc tự động tuyệt vời.
Lưu ý : Bạn có thể nhấp vào hình ảnh để đi đến các trang công thức.
Bí quyết NẾU:
1. Tài liệu Hoạt động Fitbit hàng ngày của bạn trong Bảng tính Google

2. Tự động giữ hình ảnh hồ sơ Facebook và Twitter của bạn trong Sync

Làm công thức nút:
1. Theo dõi giờ làm việc của bạn trong bảng tính:

2. Thoát khỏi tình huống khó xử:

Làm Bí quyết Camera:
1. Lưu biên lai vào Evernote

2. Lưu ảnh vào Dropbox

Tự động hóa các tác vụ của iPhone với ứng dụng IFTTT
Đến bây giờ bạn đã nhận ra những lợi thế của việc tự động hóa các nhiệm vụ. Tôi khuyến khích bạn truy cập trang web IFTTT và khám phá các kênh có sẵn và các công thức nấu ăn được công bố. Công thức nấu ăn được xuất bản có thể được sử dụng trực tiếp hoặc bạn có thể điều chỉnh chúng theo nhu cầu của riêng bạn bằng cách chỉnh sửa các thông số khác nhau mà họ sử dụng, để tùy chỉnh chúng phù hợp với cách bạn muốn. Bạn cũng có thể sử dụng các công thức nấu ăn được xuất bản như một điểm khởi đầu để tìm hiểu cách tạo công thức nấu ăn IFTTT và xây dựng và tạo ra các công thức nấu ăn thậm chí tốt hơn. Vì vậy, hãy tạo công thức nấu ăn theo nhu cầu của bạn và chia sẻ những người bạn yêu thích với chúng tôi, trong phần bình luận bên dưới. Chúng tôi mong chờ tin từ bạn!