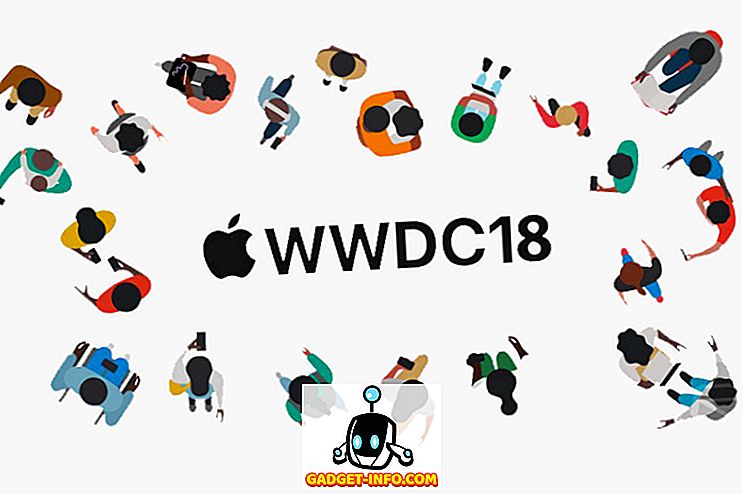Hầu như tất cả các công việc mà mọi người làm trong văn phòng đều được thực hiện với sự trợ giúp của một chương trình ma thuật có tên Microsoft Excel, khi bạn nhìn vào lần đầu tiên, nó có thể trông giống như một chương trình chỉ có các bảng và khe để nhập dữ liệu, nhưng mô tả này không đủ cho khả năng thực sự của chương trình này. Excel có thể làm bất cứ điều gì từ quản lý tài khoản văn phòng của bạn đến quản lý dữ liệu cần thiết để quản lý cả một quốc gia, bạn chỉ cần biết cách sử dụng nó. Ở đây trong bài viết này, một số mẹo và thủ thuật Excel thực sự thú vị được đề cập có thể giúp nhiều người dùng cải thiện cách mà họ đã sử dụng excel cho đến nay.
1. Thêm phím tắt vào menu trên cùng
Có nhiều công cụ mà chúng tôi luôn ước mình chỉ cần một cú nhấp chuột, nhưng chủ yếu chúng tôi phải thực hiện nhiều hơn một vài lần nhấp và cũng có một chút tìm kiếm để đến công cụ mà chúng tôi muốn sử dụng. Nếu chúng ta nhìn vào góc trên cùng bên trái của cửa sổ excel, chúng ta sẽ thấy một biểu tượng excel nhỏ, dọc theo đó sẽ có 3 biểu tượng nhỏ, một trong số chúng đại diện cho Save và 2 biểu tượng còn lại là hoàn tác và làm lại.

Đây là những phím tắt mà excel cung cấp cho chúng ta dễ dàng, điều khác mà excel cung cấp là tùy chọn để đặt nhiều phím tắt hơn tại nơi này. Với mục đích này, bạn cần nhấp vào một mũi tên ở bên phải hoàn tác và làm lại có nội dung Tùy chỉnh Thanh công cụ truy cập nhanh khi bạn di chuột qua nó.

Nhấn nó sẽ cung cấp cho bạn tùy chọn chọn công cụ mà bạn muốn thêm vào thanh công cụ truy cập nhanh của mình (vị trí ở trên cùng bên trái nơi lưu, hoàn tác và làm lại). Chẳng hạn, nếu chúng ta nhấp vào tùy chọn 'Mới', chúng ta sẽ có biểu tượng để tạo một tệp mới trên thanh công cụ.

2. Thêm đường chéo
Chúng ta có thể thêm các đường chéo trong các ô của mình bằng một phương pháp định dạng đơn giản mà excel cho phép. Đối với điều này, tất cả những gì chúng ta cần làm là chọn một ô trong đó chúng ta muốn thêm một đường chéo, khi chọn ô chúng ta sẽ cần mở các tùy chọn bằng cách nhấp chuột phải. Trong các tùy chọn, chúng tôi sẽ cần phải nhấp vào tùy chọn Định dạng ô.

Khi chúng tôi nhấp vào tùy chọn Định dạng ô, chúng tôi sẽ thấy một hộp thoại, trong đó chúng tôi sẽ cần nhấp vào tùy chọn viền, được tô sáng bằng màu đỏ, ở dải trên cùng. Sau đó, chúng ta có thể nhấp vào tùy chọn được tô sáng khác cho chúng ta thấy định dạng của một đường chéo trong ô, có một cái khác trong hộp thoại mà bạn có thể tự tìm thấy.

Nhấn ok sau khi chọn đường chéo là kiểu đường viền sẽ tạo một đường chéo trong ô mà chúng tôi dự định đặt đường chéo của chúng tôi vào. Để thêm văn bản ở trên và bên dưới đường chéo, chúng tôi sẽ cần nhập một cái gì đó vào ô và sau đó nhấn Alt + Enter để đưa nó đến dòng tiếp theo, sau đó nhập nội dung khác vào dòng thứ hai mà chúng ta cần có bên dưới đường chéo của chúng ta. Một lưu ý ở đây là chúng ta sẽ cần quan tâm đến việc căn chỉnh văn bản của chúng ta ở trên và bên dưới đường chéo bằng cách sử dụng phím cách.


Bất cứ khi nào chúng ta gõ một cái gì đó trong một ô trong excel, chúng ta luôn có thể cắt nó từ nơi này sang nơi khác bằng cách nhấp chuột phải vào ô và nhấn vào cắt, sau đó dán nó vào một ô khác. Một phương pháp hiệu quả khác để làm tương tự là sử dụng phương pháp kéo và thả. Tất cả những gì bạn cần làm cho việc này là, đi vào ô mà bạn muốn di chuyển và đặt con trỏ của bạn trên đường viền của ô đó, điều này sẽ khiến một biểu tượng có 4 mũi tên chỉ theo mọi hướng xuất hiện (biểu tượng này biểu thị rằng bây giờ bạn có thể chọn ô và sau đó di chuyển nó đến bất cứ nơi nào bạn muốn).
Nếu bây giờ bạn nhấp vào biểu tượng này và đưa con trỏ của bạn đến một ô khác trong khi vẫn nhấn nó, bạn sẽ thấy có gì đó xuất hiện cùng với con trỏ. Vì vậy, cuối cùng nếu bạn đi đến một ô khác và thả con trỏ ra thì bạn sẽ thấy rằng nội dung của các ô sẽ được chuyển đến vị trí mới.

Cho đến bây giờ chúng tôi đã thảo luận về cách chúng tôi có thể di chuyển dữ liệu từ ô này sang ô khác, một chức năng khác mà chúng tôi sử dụng khá nhiều là chức năng sao chép. Chúng tôi thậm chí có thể thực hiện một bản sao bằng phương pháp kéo và thả này, nhưng để làm được điều đó, chúng tôi sẽ cần nhấn Ctrl trước khi nhấp vào biểu tượng mà chúng tôi đã nói trong văn bản ở trên. Điều này sẽ khiến một biểu tượng mới xuất hiện như thể hiện trong hình bên dưới. Sau đó, bạn có thể giữ phím Ctrl và sau đó thử kéo và thả ô ở một nơi khác, bạn sẽ thấy phương thức này sao chép nội dung của ô thay vì di chuyển nó.

4. Hạn chế đầu vào
Điều gì xảy ra nếu chúng tôi chỉ muốn một bộ giá trị cụ thể trong trang tính của chúng tôi và giá trị dữ liệu đến từ bên ngoài phạm vi dự định của chúng tôi xuất hiện? Nó xảy ra là một vấn đề nhiều lần trong khi làm việc trên các dự án và điều này gây ra vấn đề với đầu ra cuối cùng mà chúng tôi dự định nhận được. Để đảm bảo rằng chỉ một bộ giá trị nhất định được thêm vào, chúng tôi có sự trợ giúp của xác thực dữ liệu. Những gì nó làm là nó cho phép chúng tôi giới hạn phạm vi và loại dữ liệu mà chúng tôi lấy làm đầu vào cho hệ thống của mình.
Để sử dụng chức năng xác thực dữ liệu, người ta cần chọn các ô trong đó hạn chế được thực hiện, sau đó trên dải trên cùng, chúng ta sẽ cần phải nhấp vào dữ liệu.

Khi nhấp vào dữ liệu, chúng tôi sẽ cần nhấp vào Xác thực dữ liệu như trong hình. Điều này sẽ đưa chúng ta đến hộp thoại trong đó chúng ta có thể đặt các giá trị mà chúng ta muốn cho hệ thống của mình. Sau đó, chúng tôi sẽ cần chọn loại đầu vào mà chúng tôi muốn cho phép trong các ô đã chọn bằng cách nhấp vào tùy chọn cho phép trong hộp thoại.


Chẳng hạn, nếu chúng ta chọn toàn bộ số, thì chúng ta sẽ được yêu cầu chọn phạm vi của toàn bộ số mà chúng ta muốn cho phép. Làm điều này, chúng tôi sẽ chỉ có thể nhập dữ liệu trong phạm vi mà chúng tôi đã đề cập. Lấy một ví dụ, chúng tôi lấy phạm vi từ 12 đến 111.

Trong ví dụ mà chúng tôi đã thực hiện, bạn có thể thấy rằng khi nhập một giá trị ngoài phạm vi này, tức là 222, chúng tôi gặp lỗi rằng giá trị không hợp lệ và người dùng đã đặt một hạn chế vào các giá trị có thể được nhập trong tế bào này.
5. Lấy thêm số liệu thống kê trong quán bar ở phía dưới
Bất cứ khi nào chúng tôi sử dụng excel để nhập dữ liệu vào các bảng của mình dưới dạng số, chúng tôi sẽ thấy một số thống kê nhất định hoặc một loại tóm tắt trong thanh trạng thái bên dưới, thông thường nó sẽ mang trung bình, đếm và tổng của dữ liệu mà chúng tôi chọn tại bất kỳ thời điểm
Excel cung cấp cho chúng tôi nhiều tùy chọn nhất định cho bản tóm tắt mà chúng tôi nhận được trên thanh trạng thái, để khai thác tối đa, người ta có thể thực hiện việc này bằng cách nhấp chuột phải vào bất kỳ vị trí nào trên thanh trạng thái, khi bạn nhấp chuột phải vào thanh trạng thái, bạn sẽ thấy rất nhiều tùy chọn trong số đó sẽ là các tùy chọn bổ sung mà excel cung cấp cho chúng tôi để tóm tắt dữ liệu mà chúng tôi đã chọn. Chúng ta có thể chọn từ Trung bình, Đếm, Đếm Số, Tối thiểu, Tối đa và Tổng. Trong hình ảnh, chúng ta có thể thấy thanh trạng thái của chúng ta trông như thế nào khi chúng ta chọn để xem hầu hết các tùy chọn có sẵn cho chúng ta.

6. Chuyển đổi trường hợp (Chữ hoa, chữ thường) của văn bản
Có một chức năng nhỏ mà chúng ta có thể sử dụng để chuyển đổi trường hợp văn bản của mình, chức năng này khá dễ sử dụng, tất cả những gì bạn cần làm cho việc này là bạn cần nhập ' UPPER (văn bản / ô) ' cho chữ hoa, ' Hạ (văn bản / ô) ' cho chữ thường và cuối cùng là ' Đúng (văn bản / ô) ' để tạo chữ cái đầu tiên của chữ in hoa. Cách sử dụng của nó có thể được nhìn thấy trong các hình ảnh bên dưới, với các ô hiển thị Cách sử dụng trên, dưới và phù hợp cùng với đầu ra cuối cùng mà chúng đạt được từ nó.



7. Sắp xếp văn bản từ các ô khác nhau bằng cách sử dụng '&'
Chúng ta có thể thêm văn bản từ các ô khác nhau vào một ô bằng cách sử dụng '&', vì điều này tất cả những gì chúng ta cần làm là bắt đầu viết vào ô bằng '=' và sau đó nhấp vào từng ô mà chúng ta cần thêm vào ô mới của chúng tôi, chúng tôi cũng sẽ cần thêm '&' sau khi chúng tôi nhấp vào từng ô để thêm, vì nó sẽ thêm tên của ô mà chúng tôi đã nhấp. Vì vậy, nó sẽ trông giống như trong hình dưới đây.


8. Thêm nhiều hàng hoặc cột cùng một lúc
Tất cả chúng ta đều biết cách thêm một hàng hoặc một cột vào tài liệu excel của mình, nhưng điều chúng ta cũng cần nhận ra là làm thế nào chúng ta thực sự có thể thêm nhiều hàng hoặc cột cùng một lúc thay vì thêm một cột hoặc một hàng tại một thời điểm và sau đó lặp đi lặp lại quá trình nhiều lần
Đối với điều này, trước tiên, chúng tôi sẽ cần chọn số lượng hàng mà chúng tôi muốn thêm vào, ví dụ, nếu chúng tôi cần thêm 4 hàng mới vào bảng đã có của chúng tôi, sau đó chúng tôi sẽ chọn 4 hàng (bên dưới / bên trên chúng ta cần thêm hàng) và sau đó nhấp chuột phải và nhấp vào chèn. Nó sẽ mở ra một hộp thoại nhỏ cho phép chúng ta chọn hành động chính xác mà chúng ta cần thực hiện trên các hàng / cột đã chọn.

Nếu chúng ta nhấn toàn bộ hàng trong hộp thoại, chúng ta sẽ nhận được 3 hàng được thêm vào trong bảng. Bạn có thể chơi xung quanh với hộp thoại chèn để xem những tùy chọn khác có trong cửa hàng cho bạn.

9. Sử dụng Tự động sửa
Nếu bạn có thói quen sử dụng SMS hoặc nói cách khác là ngôn ngữ viết tay ngắn ở mọi nơi bạn nhập hoặc nếu bạn có tiền sử mắc lỗi chính tả cho một số từ cụ thể, thì bạn có thể sử dụng tính năng tự động sửa lỗi của MS Excel tại tiện. Để sử dụng, trước tiên bạn cần truy cập Tệp> Tùy chọn> Chứng minh> Tùy chọn tự động sửa lỗi . Ở đây bạn sẽ thấy một hộp thoại cho phép bạn nhập một văn bản để được thay thế bằng văn bản bạn muốn thay thế nó. Bạn có thể thêm bất kỳ từ nào mà bạn viết sai chính tả, ví dụ tôi có thể đặt 'frnz' là một từ được thay thế bằng từ 'bạn bè' và mỗi khi tôi sử dụng sai chính tả (frnz), tự động sửa sẽ sửa cho tôi (bằng cách đặt bạn bè ở vị trí của nó).

10. Trích xuất dữ liệu trang web bằng dữ liệu-> từ web
Đã bao giờ tự hỏi cảm giác như thế nào khi trích xuất dữ liệu ra khỏi một trang web, giả sử bạn nhìn thấy một trang web và bạn muốn phân tích một điều cụ thể từ dữ liệu hiện trên trang web cụ thể đó. Chẳng hạn, nếu chúng ta lấy một trang web có một số tên khoa và tiếp tục biến trang web này thành dữ liệu excel bằng một công cụ trực tuyến như thế này, cái chúng ta sẽ nhận được là một bảng với một số dữ liệu được chuyển đổi và cuối cùng chúng ta có thể tải xuống dưới dạng tệp .csv được xem trên excel, trong dữ liệu chúng tôi có trong hình ảnh bên dưới, chúng tôi có thể xem tất cả dữ liệu chúng tôi có trên trang web ở dạng được sắp xếp hợp lý và được lập bảng.
Kỹ thuật này cũng có thể được sử dụng cho các trang có lượng dữ liệu khổng lồ, sau đó chúng ta có thể dễ dàng phân tích trên excel.
11. Tạo biểu đồ dữ liệu bằng tùy chọn phân tích dữ liệu
Để tạo biểu đồ, trước hết chúng ta cần thêm một bổ trợ vào excel của chúng tôi. Với mục đích này, trước tiên bạn cần truy cập Tệp> Tùy chọn> Bổ trợ . Khi chúng tôi thấy cửa sổ / tùy chọn bổ trợ, chúng tôi sẽ cần đảm bảo rằng Bổ trợ Excel được chọn trong tùy chọn Quản lý gần đầu dưới của hộp thoại tùy chọn. Ở đó một khi chúng ta chọn Bổ trợ Excel, chúng ta sẽ cần chọn đi để nhận hộp thoại cho Bổ trợ. Trong hộp thoại đó, chúng ta sẽ cần kiểm tra Phân tích ToolPak và bấm OK.


Khi chúng tôi đã hoàn thành các điều kiện tiên quyết ở trên, chúng tôi sẽ cần chuyển đến tùy chọn Phân tích dữ liệu trong phần phân tích trong Dữ liệu . Nhấp vào nó sẽ mở một hộp thoại nhỏ có tên Phân tích dữ liệu. Trong hộp thoại đó, chúng ta sẽ cần chọn biểu đồ và bấm OK. Sau đó, nó sẽ yêu cầu chúng tôi đặt một phạm vi dữ liệu đầu vào trên cơ sở mà chúng tôi muốn tạo biểu đồ của chúng tôi. Sau đó chúng ta có thể chọn các tùy chọn thích hợp để tạo biểu đồ mà chúng ta muốn tạo.



12. Định dạng có điều kiện
Định dạng có điều kiện là một công cụ mạnh mẽ mà excel kết hợp, như tên cho thấy, định dạng có điều kiện định dạng các ô theo các điều kiện nhất định, ví dụ, nếu chúng ta phải làm nổi bật các học sinh đã trượt trong một bài kiểm tra trong lớp với màu đỏ, thì chúng ta sẽ sử dụng điều kiện định dạng.

Để làm điều đó, chúng ta sẽ cần chọn các ô được định dạng và sau đó chúng ta sẽ nhấp vào tùy chọn định dạng có điều kiện và sau đó chúng ta có thể nhấp vào quy tắc mới để tạo quy tắc mới được thực hiện trên dữ liệu của mình. Trong ví dụ dưới đây, tất cả các số cuộn có dấu từ 0 đến 40 sẽ được đánh dấu bằng màu đỏ.

13. Sử dụng Fill Xử lý để sao chép định dạng (Định dạng nâng cao)
Một tay cầm điền là một công cụ cho chúng ta thấy phần mềm có tên excel được tạo ra độc đáo như thế nào, nó là một trong những công cụ dễ sử dụng nhất trong excel; vẫn là loại công việc nó làm nhiều hơn nhiều công cụ phức tạp mà chúng ta có xung quanh. Chỉ cần tưởng tượng bạn sẽ cảm thấy thế nào nếu bạn được thông báo rằng bạn chỉ cần định dạng một hoặc hai ô và tất cả các ô khác sẽ được chăm sóc chỉ bằng một cú nhấp chuột và kéo. Những gì nó làm là nó tìm kiếm một mẫu trong các ô và sau đó khi bạn kéo nó, nó sẽ điền vào các giá trị mà nó cảm thấy phù hợp.

Để sử dụng núm điều khiển điền, bạn cần đi đến góc dưới cùng bên phải của ô hoặc các ô đã chọn và bạn sẽ thấy dấu '+'. Nếu bạn giữ nó và kéo nó, bạn sẽ thấy điều kỳ diệu xảy ra.
Bây giờ một số tùy chọn được phép với định dạng với tay cầm điền được giải thích bên dưới.
Trong các hình ảnh dưới đây, bạn có thể thấy các tùy chọn mà bạn nhận được khi điền vào một số ô nhất định bằng cách sử dụng núm điều khiển điền; các tùy chọn bao gồm Sao chép ô, Dòng điền, Chỉ điền định dạng và Điền mà không cần định dạng. Bạn có thể thấy 3 tùy chọn sau làm gì từ các hình ảnh kèm theo điểm này.



14. Có một bản sao được chuyển đổi trực tiếp của một bảng
Chúng tôi biết cách lấy bản sao dữ liệu của chúng tôi, nếu một số bạn không lo lắng, bạn chỉ cần sao chép dữ liệu bạn muốn chuyển đổi và sau đó trong khi dán tìm kiếm các tùy chọn dán và sau đó nhấp vào chuyển đổi, bạn Sẽ có một phiên bản chuyển đổi. Đây là một loại hoạt động sao chép và dán thông thường sẽ chỉ tạo ra một phiên bản chuyển đổi cố định của bảng gốc.

Để tạo phiên bản chuyển đổi trực tiếp của dữ liệu của bạn, bạn sẽ cần phải làm nhiều hơn một chút thay vì chỉ sao chép và dán. Trước hết, bạn sẽ cần xem bạn có bao nhiêu hàng và cột và sau đó chọn phiên bản chuyển đổi của nhiều cột và hàng đó. Chẳng hạn, trong các hình ảnh bên dưới, bạn có thể thấy dữ liệu được sao chép có 9 hàng và 2 cột và khu vực chúng tôi chọn sau đó có 9 cột và 2 hàng.

Khi chọn các cột và hàng mới này, bạn sẽ cần nhập = Transpose ('tọa độ của góc trên cùng bên trái của các ô dữ liệu của bạn': 'Tọa độ của góc dưới cùng bên phải của các ô dữ liệu của bạn'), trong các hình ảnh bên dưới, chúng xảy ra là a1 và b9, vì vậy phương trình được nhập trở thành '= Transpose (A1: B9)', khi vào phương trình này, bạn sẽ cần nhấn ' Shift + Ctrl + Enter ', và bạn sẽ thấy điều kỳ diệu xảy ra .

Do đó, một bảng chuyển đổi mới được tạo ra, nhưng nó là một bản sao trực tiếp của bảng gốc, tức là nếu bạn thực hiện bất kỳ thay đổi nào đối với bảng gốc, thì cũng sẽ có những thay đổi đối với bảng này . Như bạn có thể thấy trong các hình ảnh bên dưới, khi dữ liệu trong B6 bị thay đổi, dữ liệu trong L10 sẽ tự động thay đổi. Một sự đánh đổi nhỏ là bạn không thể sao chép định dạng mà dữ liệu trong bảng gốc có và điều này khá rõ ràng từ việc 2 ô màu vàng không mang màu vàng của chúng sang các bản sao được chuyển đổi trực tiếp.

15. Bước vào vi mạch Sparkline
Vi mạch Sparkline là các biểu đồ hoặc biểu đồ nhỏ mà bạn có thể đặt trong một ô. Chúng được giới thiệu trong MS Word 2010 và có thể nâng cao khả năng xem dữ liệu excel của chúng tôi. Để tạo một, trước tiên bạn cần chọn dữ liệu mà bạn muốn tạo một biểu đồ thu nhỏ, sau đó đi đến Inset> Line .

Ở đó bạn sẽ được yêu cầu nhập vị trí đích của biểu đồ tia lửa của bạn. Khi bạn vào điểm đến, bạn sẽ có một biểu đồ tia lửa tuyệt đẹp đang chờ bạn.


Chúng tôi hy vọng bài viết này đã giúp bạn tìm hiểu một số thủ thuật Excel thực sự thú vị mà bạn không biết. Nếu bạn có bất kỳ câu hỏi nào, vui lòng hỏi trong phần bình luận.