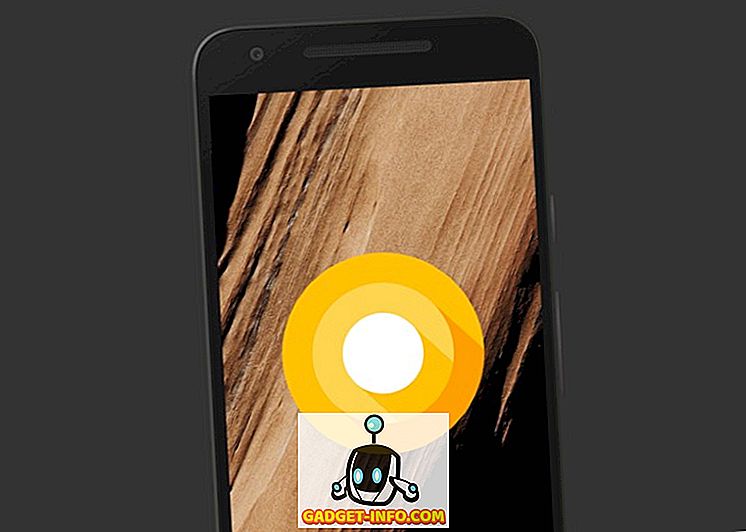Trợ lý Google - Câu trả lời của Google cho tất cả các trợ lý AI tự nhận là tốt nhất, khá đơn giản là câu trả lời tốt nhất hiện có. Nó không hoàn hảo, không xa, nhưng nó thực hiện công việc tốt hơn nhiều so với các tùy chọn khác. Đó là lý do tại sao, khi Google phát hành Google Assistant trên mọi điện thoại Android có Android 6.0 trở lên, đó là một thỏa thuận rất lớn. Đó là lý do tại sao thật thú vị khi giờ đây bạn cũng có thể có Google Assistant (sans UI) trên Windows, Mac và Linux. Vì vậy, nếu điều đó làm bạn phấn khích và thực tế là, sans UI UI có nghĩa là bạn sẽ sử dụng Terminal không làm bạn sợ, đây là cách tải Google Assistant trên các hệ thống Windows, Mac và Linux:
Lưu ý : Phương pháp này cho phép người dùng truy cập vào Google Assistant bằng Terminal (Dấu nhắc lệnh trên Windows) và không có GUI liên quan. Tuy nhiên, tất cả các lệnh hoạt động hoàn toàn tốt.
Điều kiện tiên quyết cho Trợ lý Google
Trước khi bạn có thể chạy dịch vụ Google Assistant (nhờ Google phát hành API Google Assistant), bạn cần biết một số điều và thiết lập một vài thứ khác:
- Bạn sẽ cần sử dụng Terminal trên macOS hoặc Linux và Command Prompt trên Windows, để thiết lập và chạy Google Assistant.
- Bạn sẽ cần cài đặt Python 3 trên hệ thống của mình. Mặc dù hầu hết các hệ thống Mac và Linux đều được cài đặt sẵn Python, nhưng nó thường là phiên bản 2.x. Vì vậy, hãy chắc chắn rằng bạn truy cập trang web Python và tải xuống Python 3.x cho mục đích của hướng dẫn này.
Thiết lập API Google Assistant
Trước khi bạn có thể sử dụng Google Assistant trên máy tính Windows, Mac hoặc Linux, bạn sẽ phải định cấu hình API Google Assistant. Chỉ cần làm theo các bước được đưa ra dưới đây:
- Truy cập vào các dự án của Cameron trên trang web Google Cloud Platform Console và nhấp vào trên Tạo Tạo dự án .

- Đặt tên cho dự án của bạn . Tôi đã sử dụng tên Google My Assistant Assistant làm tên, nhưng cách Way tốt hơn Siri tinh cũng sẽ hoạt động tốt. Sau đó, nhấp vào Tạo Tạo .

- Bảng điều khiển nền tảng đám mây sẽ mất một chút thời gian để thiết lập dự án của bạn và bạn sẽ có thể thấy một vòng tròn tiến bộ ở trên cùng bên phải. Sau khi hoàn tất, bạn có thể nhấp vào biểu tượng chuông của chuông, và sau đó vào thông báo liên quan đến dự án của bạn.

- Trong trang mở ra, nhấp vào Trình quản lý API API .

- Truy cập vào Thư viện, và sau đó tìm kiếm trên Google Trợ lý Google.

- Nhấp vào API Google Trợ lý Google API xuất hiện trong kết quả và sau đó nhấp vào Bật.

- Google sẽ cho bạn biết rằng bạn có thể cần thông tin đăng nhập để sử dụng API. Đơn giản chỉ cần nhấp vào Tạo thông tin xác thực .

- Trong biểu mẫu mở ra, hãy chọn Giao diện người dùng khác (ví dụ: Windows, CLI), bên dưới, Bạn sẽ gọi API từ đâu? Tập tin dữ liệu và chọn dữ liệu người dùng của người dùng trên mạng, bạn sẽ truy cập dữ liệu nào? Sầu. Sau đó nhấp vào trên Tôi cần thông tin đăng nhập nào? Sầu.

- Tạo một ID khách hàng. Bạn có thể đặt cho nó bất kỳ tên nào bạn muốn. Sau khi hoàn tất, nhấp vào Tạo Tạo ID khách hàng .

- Ở bước tiếp theo, hãy sử dụng tên dự án của bạn trong tên Sản phẩm của người dùng như được hiển thị cho người dùng, và sau đó nhấp vào Tiếp tục.

- Bạn sẽ có tùy chọn để tải về thông tin đăng nhập. Nhấp vào trên Done Done. Chúng tôi sẽ tải thông tin đăng nhập sau.

- Chuyển đến Điều khiển hoạt động và đảm bảo rằng tất cả các nút bật tắt được bật . Điều này là bắt buộc đối với Trợ lý Google để cung cấp phản hồi được cá nhân hóa.

- Trong màn hình tiếp theo, bạn sẽ có thể thấy ID khách hàng bạn đã tạo. Nhấp vào biểu tượng tải xuống ở bên phải màn hình. Điều này sẽ tải một tệp JSON về máy tính của bạn. Lưu nó ở một nơi nào đó bạn có thể dễ dàng nhận được. Tôi đã lưu nó tại ăn / người dùng / akshaygangwar / trợ lý / người .
Cài đặt dự án mẫu Google Assistant
- Khởi chạy Terminal (Dấu nhắc lệnh trên Windows) và nhập lệnh sau:
python3 -m pip install google-assistant-sdk[samples]

- Khi lệnh hoàn thành, gõ lệnh sau:
python3 -m googlesamples.assistant.auth_helpers --client-secrets "path_to_the_downloaded_JSON_file"

- Bạn sẽ nhận được một URL làm đầu ra trong Terminal. Điều hướng đến URL này trong trình duyệt của bạn, sao chép và dán mã xác nhận từ trang web vào Terminal và nhấn Enter.
Sử dụng Google Assistant trên Windows, Mac và Linux
Bây giờ bạn đã hoàn thành tất cả các yêu cầu thiết lập, đã đến lúc kiểm tra Google Assistant và bắt đầu sử dụng nó.
- Khởi chạy Terminal và thực hiện lệnh sau:
python3 -m googlesamples.assistant.audio_helpers
Điều này sẽ bắt đầu ghi âm 5 giây, sau đó sẽ được phát lại. Nếu bạn có thể nghe thành công phát lại, bạn có thể sử dụng Google Assistant.

- Để sử dụng Google Assistant trên Windows, Mac và Linux, chỉ cần sử dụng lệnh sau:
python3 -m googlesamples.assistant

Sau đó, bạn có thể bắt đầu sử dụng Google Assistant trên Windows, Mac và Linux. API Google Assistant hỗ trợ mọi lệnh mà Google Assistant hỗ trợ trên Android và Google Home.
Nhận Google Assistant trên máy tính Windows, Mac hoặc Linux của bạn
Bạn có thể làm theo các bước sau để có Google Assistant trên máy tính Windows, Mac hoặc Linux. Mặc dù không có GUI và bạn sẽ phải tương tác với Google Assistant bằng Terminal (hoặc Command Prompt), đây vẫn là một cách thú vị để giúp Google Assistant hoạt động trên máy tính của bạn. Thêm vào đó, việc Google mở API Trợ lý là một điều tuyệt vời, vì các nhà phát triển giờ đây có thể tích hợp nó vào ứng dụng của họ và tạo ra những trải nghiệm tuyệt vời mà hi vọng. Tất cả những gì còn lại để được nhìn thấy, tuy nhiên.