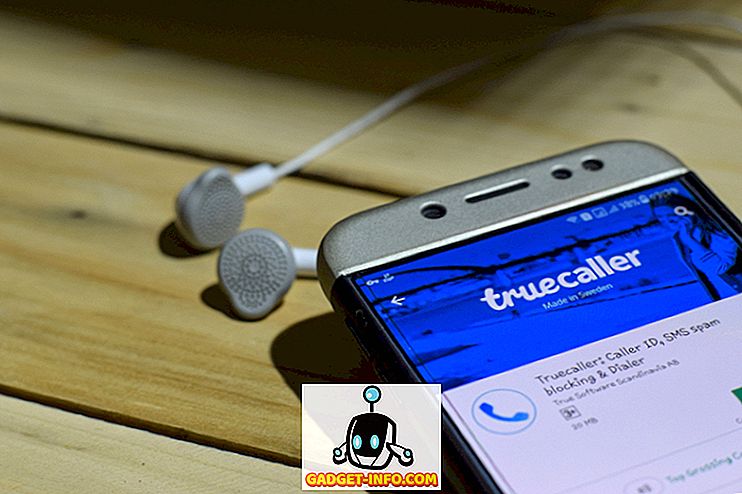Trình chiếu là cách tốt nhất để kết hợp tất cả các bức ảnh của bạn ghi nhớ vào một video với hiệu ứng tuyệt vời. Bạn có hình ảnh từ thời đi học? Đã đi đến một chuyến đi và muốn tất cả các bức ảnh được chụp ở đó ở một nơi? Làm việc trên tiểu sử của ai đó và muốn thuật lại ảnh? Trình chiếu là câu trả lời cho tất cả những câu hỏi.
Bạn có thể dễ dàng tạo trình chiếu ngay trên PC của mình, tất cả những gì bạn cần là một số hình ảnh (chất lượng tốt) và một phần mềm chuyên dụng. May mắn thay, có rất nhiều công cụ tạo slideshow miễn phí và trả phí có sẵn trên internet để lựa chọn. Tuy nhiên, có thể hơi khó khăn để chọn công cụ tốt nhất theo nhu cầu của bạn.
Để giúp bạn với quyết định của mình, chúng tôi đã xem xét một công cụ trình tạo slideshow hoàn toàn miễn phí có tên 4K slideshow Maker. Nó là một công cụ mạnh mẽ và cực kỳ đơn giản để sử dụng, một trong những lý do chính tại sao chúng tôi đã xem xét nó. Vì vậy, không có gì khó chịu, chúng ta hãy tìm hiểu làm thế nào Trình tạo Trình chiếu 4K có thể giúp chúng ta tạo các trình chiếu đẹp mắt.
Giới thiệu
4K slideshow Maker được tạo bởi 4K Download, một công ty phần mềm nổi tiếng với các phần mềm mạnh mẽ và hoàn toàn miễn phí. Như đã đề cập ở trên, công cụ này hoàn toàn miễn phí (không có phí ẩn) và rất đơn giản để sử dụng, hoàn hảo cho người mới bắt đầu.
Mặc dù, nó không cung cấp nhiều tùy chọn tùy chỉnh, nhưng các tùy chọn tùy chỉnh tích hợp sẵn của nó là quá đủ cho nhiều người. Lỗ hổng này cũng là một trong những điểm mạnh của nó, vì nó cho phép người dùng (đặc biệt là người mới) tạo ra một trình chiếu tuyệt vời mà không cần mày mò với nhiều cài đặt.
Hơn nữa, nó cũng là một phần mềm rất nhẹ (chỉ 31 MB) và đi kèm với một phiên bản di động để mang nó đi bất cứ đâu và sử dụng nó ngay từ ổ USB.
Tương thích và cài đặt
Theo trang web tải xuống 4K, 4K slideshow Maker hoạt động trên Windows 8, Windows 7, Windows XP, OSX 10.9, OSX 10.8, OSX 10.7 và Ubuntu Linux. Tuy nhiên, chúng tôi cũng đã thử nghiệm phần mềm trên Windows 10. Phần mềm hoạt động hoàn hảo với hiệu suất tương tự, bạn có thể thấy nó trong ảnh chụp màn hình bên dưới.
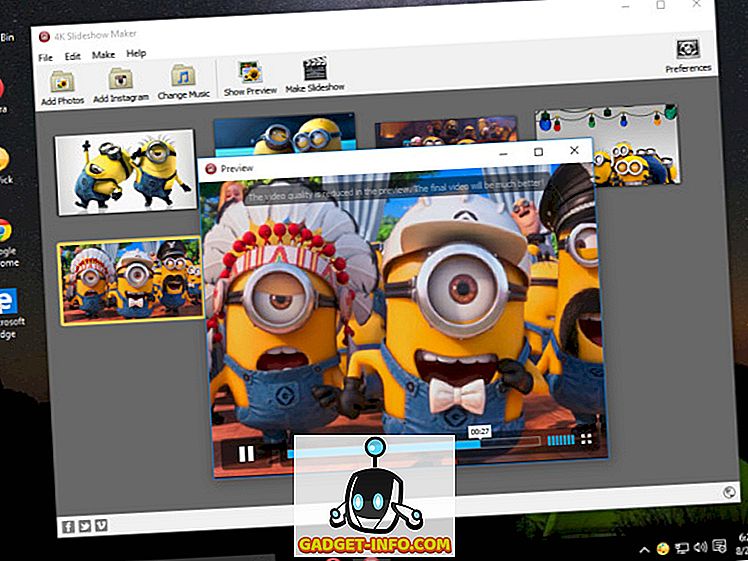
Chỉ cần tải xuống 4K slideshow Maker cho hệ điều hành bạn chọn từ trang tải xuống chính và cài đặt nó. Việc cài đặt rất đơn giản và không chứa bất kỳ loại phần mềm quảng cáo, thanh công cụ hoặc phần mềm độc hại nào, không giống như một số phần mềm miễn phí khác.
Giao diện
Khi bạn khởi chạy chương trình, bạn sẽ thấy một giao diện rất đơn giản. Thành thật mà nói, nó có vẻ hơi bù trừ, không có nhiều menu và giao diện màu xám có vẻ không quá hấp dẫn đối với nhiều người yêu thích ảnh. Tuy nhiên, khi chúng tôi đào sâu một chút, chúng tôi hiểu sức mạnh thực sự của nó. Với giao diện đơn giản chứa ít menu nhất, phần mềm này giúp bạn dễ dàng tập trung vào những gì quan trọng và hoàn thành công việc chỉ với vài cú nhấp chuột.
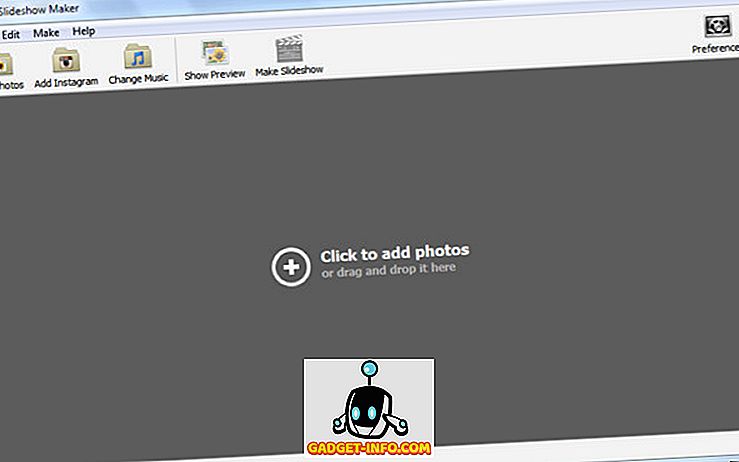
Bạn sẽ thấy khá nhiều tùy chọn ở đó và tất cả các quy trình của 4K slideshow Maker phụ thuộc vào chỉ các tùy chọn này. Chúng tôi sẽ giải thích từng người trong số họ để giúp bạn dễ hiểu hơn.
1. Thêm hình ảnh
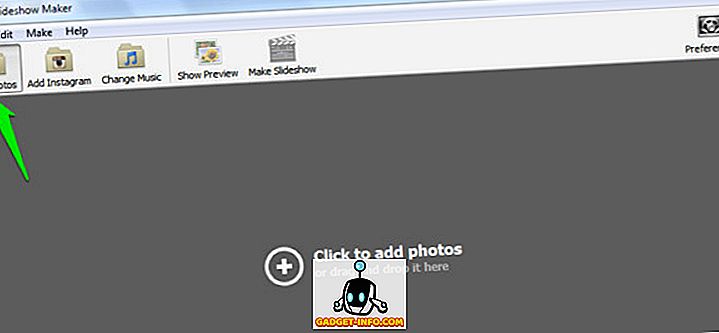
Điều này rất đơn giản, nếu bạn muốn thêm hình ảnh từ PC, chỉ cần nhấp vào tùy chọn này. Hộp thoại Mở Windows của Windows sẽ mở, từ đó bạn có thể chọn ảnh cho trình chiếu
Bạn cũng có thể chỉ cần nhấp vào giữa giao diện để truy cập tùy chọn này hoặc kéo và thả hình ảnh từ Windows Explorer vào giữa giao diện để thêm chúng vào chương trình.
2. Thay đổi nhạc
Bạn có thể thêm nhạc nền vào trình chiếu bằng tùy chọn này. Chỉ cần nhấp vào nó và chọn tệp âm thanh bạn muốn thêm. Đây là khá nhiều, bây giờ âm nhạc / âm thanh sẽ được phát phía sau trình chiếu.
Tuy nhiên, tính năng này sẽ hoạt động tốt nhất cho các tệp nhạc, vì có thể khá khó khăn để đồng bộ tệp âm thanh tường thuật với trình chiếu. Công cụ này không cung cấp bất kỳ tùy chọn tường thuật trực tiếp nào để thêm âm thanh tường thuật vào trình chiếu.
Một số định dạng âm thanh được hỗ trợ bao gồm, .mp3, .wma, .wav, .ogg, .ape, .flac, .aac và .ac3.

3. Hiển thị xem trước
Bạn có thể sử dụng tùy chọn này để xem trước trình chiếu trong trình phát video tích hợp của 4K slideshow Maker. Nó khá thuận tiện để tìm hiểu xem kiệt tác của bạn sẽ trông như thế nào và thực hiện các chỉnh sửa cần thiết nếu cần thiết.
Mặc dù, không tin tưởng vào bản xem trước khi nói đến chất lượng. Đây chỉ là một video nhanh chóng về cách mọi thứ trông như thế nào, chứ không phải họ trông như thế nào. Hình ảnh có thể hơi mờ ở đây, nhưng khi trình chiếu gốc được tạo, nó sẽ tốt hơn nhiều.
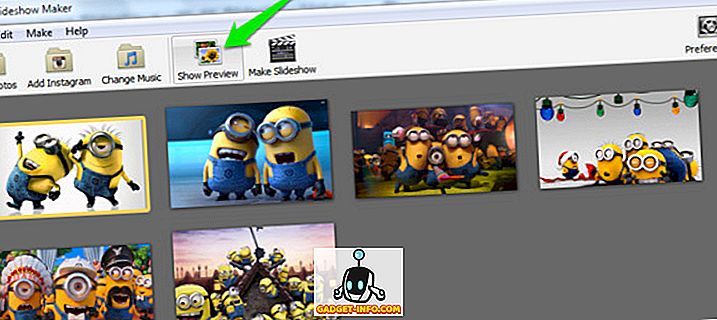
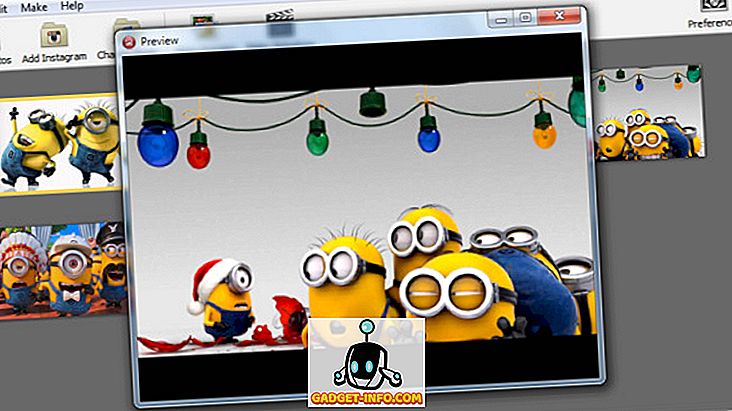
4. Tạo trình chiếu
Như tên cho thấy, tùy chọn này sẽ tạo trình chiếu cuối cùng tùy thuộc vào tùy chọn tùy chỉnh của bạn. Mặc dù, tốt nhất là tùy chỉnh tất cả các cài đặt (được giải thích trong tiêu đề tiếp theo) trước khi nhấn nút này, nhưng bạn vẫn sẽ được cung cấp các tùy chọn để tùy chỉnh cài đặt video và đầu ra.
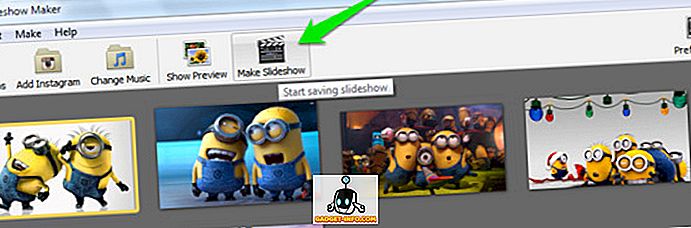
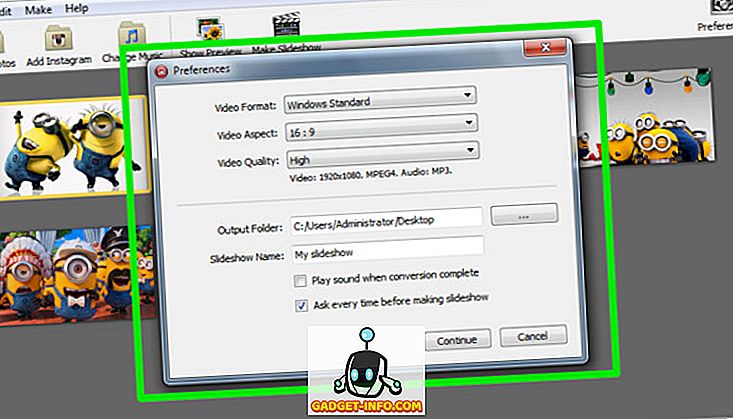
5. Sở thích
Đây là backhand của 4K slideshow Maker, nó chứa tất cả các tùy chọn mà bạn có thể điều chỉnh để tùy chỉnh trình chiếu mà bạn sắp thực hiện. Có nhiều lựa chọn để điều chỉnh, và chúng tôi sẽ giải thích tất cả chúng.
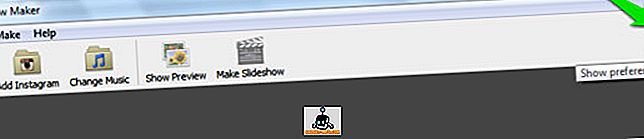
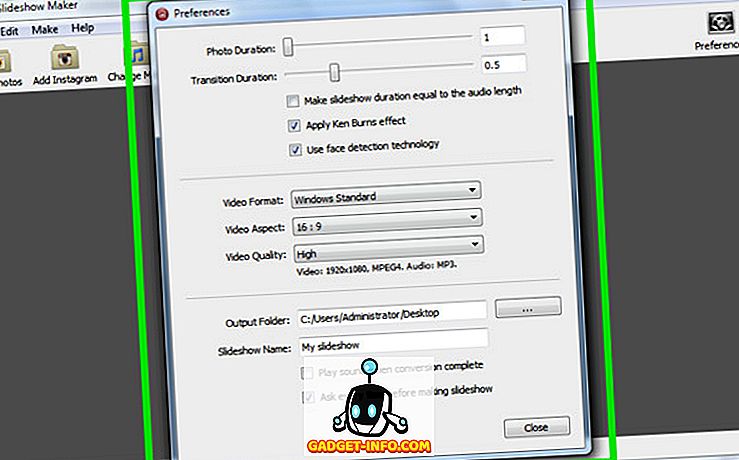
Thời lượng ảnh: Điều này sẽ cho phép bạn chọn thời lượng ảnh sẽ được hiển thị trước khi thay đổi sang ảnh tiếp theo. Đơn vị tính bằng giây và bạn có thể chỉ định bao nhiêu giây bạn muốn trong hộp văn bản trống ở cuối hoặc sử dụng thanh trượt có giới hạn tối đa là 10 giây.
Thời lượng chuyển tiếp: Chuyển đổi là hiệu ứng mờ dần xảy ra khi hình ảnh thay đổi. Bạn có thể sử dụng tùy chọn này để chỉ định thời lượng chuyển đổi tối đa 2, 5 giây. Nhưng, công cụ này thiếu khả năng thay đổi phong cách chuyển đổi.
Đặt thời lượng trình chiếu bằng với độ dài âm thanh : Tùy chọn này sẽ tự động điều chỉnh Thời lượng ảnh của chế độ hình ảnh thành tệp âm thanh bạn đã thêm.
Áp dụng hiệu ứng Ken Burns: Điều này sẽ áp dụng hiệu ứng Ken Burns nổi tiếng cho hình ảnh trong video. Điều này làm cho hình ảnh thu nhỏ trong khi di chuyển từ phải sang trái hoặc giữa sang sau, tạo hiệu ứng 3D một chút. Thật không may, đây là phong cách duy nhất bạn có thể cung cấp cho trình chiếu của mình với Trình chiếu 4K.
Sử dụng công nghệ nhận diện khuôn mặt : Điều này sẽ tự động phát hiện các khuôn mặt trong một hình ảnh cụ thể.
Định dạng video: Bạn có thể chọn định dạng video đầu ra theo tên thiết bị, chẳng hạn như Windows, Mac OSX, iPhone và YouTube, v.v.
Khía cạnh video: Bạn có thể thay đổi tỷ lệ khung hình Video (Chiều rộng và chiều cao). Bạn có thể sử dụng tỷ lệ khung hình 16: 9 hoặc 4: 3.
Chất lượng video: Thay đổi chất lượng video bằng các tùy chọn Thấp, Trung bình và Cao. Chất lượng càng cao, kích thước của slideshow sẽ càng lớn.
Thư mục đầu ra: Chọn thư mục nơi trình chiếu sẽ được lưu.
Tên trình chiếu: Đặt cho trình chiếu của bạn một tên duy nhất. Tên mặc định là phiên bản My My slideshow.
Bây giờ bạn có thể chỉ cần điều chỉnh các cài đặt này theo nhu cầu của bạn để tạo trình chiếu hoàn hảo.
Tùy chỉnh hình ảnh và tạo trình chiếu
Bạn có thể sắp xếp chuỗi hình ảnh ngay từ giao diện chính và cũng có thể xoay bất kỳ hình ảnh nào bạn muốn. Chỉ cần thêm hình ảnh, từ PC hoặc Instagram của bạn và tạo một chuỗi chỉ bằng cách lấy bất kỳ hình ảnh nào và di chuyển nó đến vị trí bạn muốn nó được hiển thị.
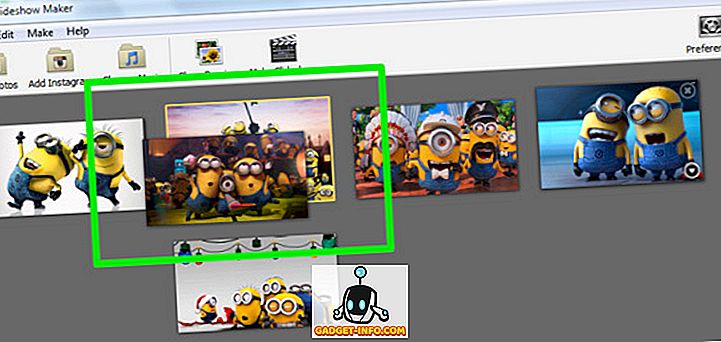
Bạn có thể nhấp vào mũi tên lộn ngược ở góc dưới bên phải của mỗi bức ảnh để hiển thị thêm tùy chọn. Trong các tùy chọn, bạn có thể xoay, thêm và xóa ảnh.
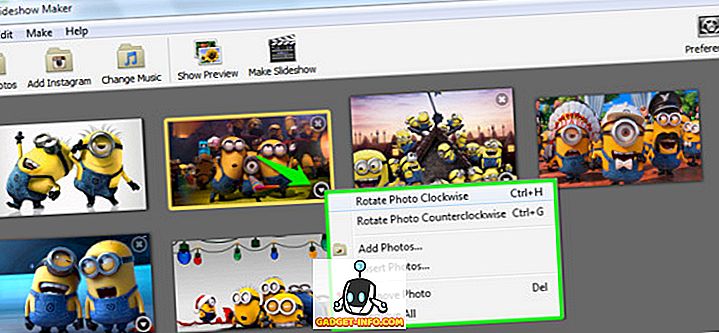
Xem xét bạn đã tùy chỉnh tất cả các tùy chọn được giải thích trong bài đánh giá, nhấp vào Tạo Trình chiếu và nhấp vào Tiếp tục liên tục để bắt đầu quá trình. Có thể mất vài phút để tạo trình chiếu và bạn sẽ có thể xem tất cả các hình ảnh trong khi chúng đang được thêm vào video.
Đối với chúng tôi, mất khoảng 13 phút để tạo trình chiếu. Các điều kiện bao gồm, 6 hình ảnh có tổng kích thước 4, 4 MB, Thời lượng ảnh 10 giây, Thời lượng chuyển tiếp 1, 5 giây, tất cả các hộp kiểm được chọn, Định dạng video: Windows, Khía cạnh video: 16: 9 và Chất lượng video: Cao. Trình chiếu kết quả là 17, 4 MB.
Với ví dụ trên, bạn có thể ước tính thời gian cần thiết để tạo trình chiếu của mình.
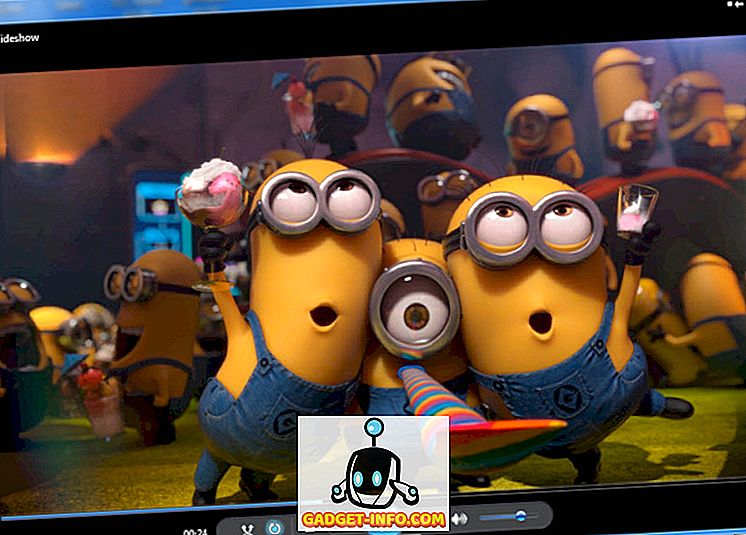
Phần kết luận
4K slideshow Maker là một công cụ miễn phí và đơn giản để sử dụng. Mặc dù, nó thiếu nhiều tùy chọn tùy chỉnh, như hiệu ứng, phong cách và tường thuật âm thanh, nhưng nó hoàn hảo cho một số trình chiếu chất lượng cao đơn giản. Đối với người dùng trung bình và người mới bắt đầu cụ thể, nó cung cấp mọi thứ, nhưng nó có thể không thể đáp ứng một số người dùng nâng cao.