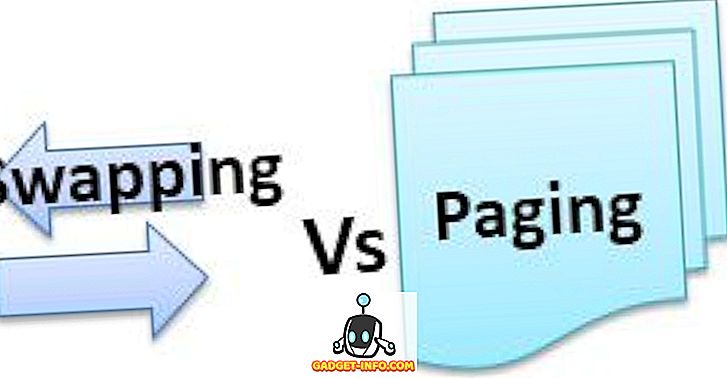Sony PlayStation 4 là một trong những máy chơi game mạnh mẽ nhất của thế hệ hiện tại. Trong những năm qua, Sony đã đưa ra biến thể PS4 Slim và phiên bản PS4 Pro mạnh mẽ hơn nhiều, đảm bảo rằng chỗ đứng của PS4 trong thị trường máy chơi game vẫn mạnh mẽ. Mặc dù PS4 là một cỗ máy tuyệt vời, giao diện người dùng với các menu phức tạp của nó che giấu một số tùy chọn sản xuất tuyệt vời bên dưới. Hầu hết mọi người thích sử dụng hệ thống như nó vốn có, mà không biết cách tận dụng tối đa PS4 và cải thiện hơn nữa trải nghiệm chơi trò chơi tổng thể của họ. Vâng, đó là nơi chúng tôi đến. Dưới đây là 15 mẹo và thủ thuật hay về PS4 chắc chắn sẽ nâng cao trải nghiệm PlayStation 4 của bạn:
1. Sử dụng điện thoại thông minh của bạn làm bàn phím cho PS4
Nhập văn bản trên PS4 có thể gây rắc rối, cho dù bạn đang sử dụng các nút thông thường hoặc gõ phím điều khiển chuyển động. Bạn có thích nó không nếu bạn có thể gõ bằng bàn phím trên màn hình trên điện thoại thông minh của bạn? Vâng, nhờ Ứng dụng PlayStation cho điện thoại thông minh của bạn, bạn có thể. Để làm như vậy, hãy làm theo các bước dưới đây:
- Chuyển đến menu Cài đặt PlayStation của bạn và nhấn vào Cài đặt kết nối ứng dụng PlayStation PlayStation . Sau đó, nhấn vào Thêm Thêm thiết bị .

- Tại đây, bạn sẽ được cung cấp Mã đăng ký . Lưu ý rằng mã xuống ở đâu đó, vì chúng ta sẽ sử dụng nó sau này.

- Tải xuống ứng dụng PlayStation cho thiết bị iOS hoặc Android của bạn và Đăng nhập vào ứng dụng bằng tài khoản PlayStation của bạn. Đảm bảo rằng đó là cùng một tài khoản mà bạn đã đăng nhập vào PS4.
- Khi bạn đã đăng nhập thành công, hãy nhấn vào tùy chọn Kết nối với PS4 của PS4 ở thanh dưới cùng.

- Chạm vào tùy chọn màn hình thứ hai của Wikipedia . Bạn sẽ được cung cấp một danh sách các máy PS4 được đăng nhập bằng PlayStation ID của bạn. Chạm vào PS4 mà bạn muốn điều khiển.

- Nhập Mã đăng ký mà bạn đã nhận được từ PS4 của mình trước đó vào hộp nhập được cung cấp và nhấn vào Đăng ký Đăng ký . Khi bạn đã đăng ký thành công, bạn sẽ được kết nối với PS4 của mình.

- Bây giờ bạn sẽ được trình bày với một menu điều hướng đơn giản, đại diện cho bàn di chuột và có các nút cho các tác vụ liên quan đến điều hướng khác. Bây giờ, trên PS4, bất cứ khi nào bạn phải nhập một số văn bản, hãy mở ứng dụng trên điện thoại di động của bạn và nhấn vào biểu tượng bàn phím của thành phố trên đỉnh. Bạn sẽ được trình bày với hộp nhập văn bản nơi bạn có thể nhập với sự trợ giúp của bàn phím trên màn hình như bạn thường làm.

2. Tải trước trò chơi đã mua của bạn
Ai thích chờ đợi, phải không? Vì vậy, có trò chơi tuyệt vời này cho PS4 mà bạn vừa đặt hàng trước và không thể chờ để chơi nó. Nhưng trước tiên, có hàng tấn dữ liệu trò chơi sẽ được tải xuống và may mắn cho bạn, bạn không phải chờ để tải xuống. PlayStation Store cho phép người dùng tải xuống các tệp dữ liệu của trò chơi đã đặt hàng trước 4 ngày trước khi ra mắt thực tế, chỉ từ PlayStation Store. Có, bạn không thể chơi trò chơi cho đến khi nó được phát hành, nhưng sau đó, một lần nữa, bạn sẽ không phải chờ.
Làm thế nào để tải nó
3. Cải thiện pin của Bộ điều khiển DualShock 4
Mọi người chủ yếu sử dụng Bộ điều khiển DualShock 4 của họ ở chế độ không dây. Bây giờ điều gì mà bất kỳ người dùng thiết bị không dây nào cũng mong muốn nhất? Pin dự phòng! Có bao giờ xảy ra với bạn rằng bạn đang mải mê với một phiên chơi trò chơi và đột nhiên một thông báo bật lên nói rằng pin của bộ điều khiển của bạn sắp hết? Chà, bạn có thể tiết kiệm một ít nước trái cây cho bộ điều khiển của mình bằng cách làm mờ ánh sáng của bộ điều khiển, bằng cách làm theo các bước dưới đây.
- Mở menu Cài đặt của PlayStation, và đi tới tùy chọn Thiết bị trực tuyến . Khi đó, hãy mở tùy chọn Bộ điều khiển của bộ điều khiển .

- Bây giờ, hãy đi tới tùy chọn Độ sáng của DUALSHOCK 4 Light Bar, và nhấn vào nó để hiển thị menu bên để chọn cấu hình ánh sáng. Bạn có thể chọn giữa Sáng, Trung bình và Dim . Chọn lựa chọn ưa thích của bạn từ đây.

- Ngoài ra, bạn có thể nhận thấy rằng Bộ điều khiển DualShock 4 của bạn có loa sẵn có cho nhiều âm thanh khác nhau. Nó có thể xảy ra rằng bạn có thể bị bất ngờ bởi âm thanh phát ra từ đó, hoặc có lẽ bạn chỉ muốn im lặng hoàn toàn. Dù sao đi nữa, bạn có thể thay đổi âm lượng loa của bộ điều khiển . Đơn giản chỉ cần vào tùy chọn Điều khiển âm lượng của Loa (Loa cho Bộ điều khiển) trong cùng một menu và thay đổi âm lượng cho phù hợp với ý thích của bạn.
4. Sửa đổi giao diện PS4 của bạn với Chủ đề
Bạn không chán bảng điều khiển màu xanh da trời trong nền PS4 của bạn? Hoặc có thể các biểu tượng có vẻ đơn giản cho bạn? Chà, đừng lo lắng, máy PS4 mạnh mẽ như thế nào, nó cũng khá tùy biến. Bạn có thể thay đổi giao diện của giao diện với sự trợ giúp của các chủ đề. Để làm như vậy, hãy làm theo các bước dưới đây.
- Mở menu Cài đặt của PlayStation và truy cập vào Chủ đề trực tuyến . Khi đó, hãy mở tùy chọn Chọn chủ đề .

- Từ đây, bạn có thể chọn Chủ đề bạn chọn . Hơn nữa, nếu bạn không thích bất kỳ chủ đề nào được trình bày cho bạn, bạn có thể mua các chủ đề từ PlayStation Store.

Nếu bạn muốn thay đổi giao diện của phần cứng PS4, bạn nên xem danh sách các giao diện PS4 tốt nhất của chúng tôi.
5. Tải các trò chơi PS Plus mà không cần tải xuống chúng
Tư cách thành viên PlayStation Plus cho PS4 mang lại vô số lợi ích cho các thành viên của mình khi so sánh với người dùng PS4 bình thường. Nhiều người chơi trực tuyến, Giảm giá độc quyền, Lưu trò chơi trực tuyến và Truy cập vào Betas là một số tính năng bổ sung mà PS Plus cung cấp cho các thành viên. Trong số tất cả các tính năng này, có một tính năng khác mà người dùng PS Plus thực sự yêu thích và đó là mỗi tháng có một trò chơi đầy đủ miễn phí cho người dùng PS Plus. Giờ đây, bạn chỉ có thể sử dụng trò chơi này miễn phí khi bạn tải xuống trong tháng cụ thể đó, nếu không, ưu đãi sẽ không còn nữa. Nhưng điều gì sẽ xảy ra nếu bạn muốn sở hữu trò chơi, nhưng tại thời điểm nó được cung cấp, bạn đã hết gói dữ liệu của mình? Chà, bạn có thể tận dụng trò chơi mà không cần tải xuống .
Để làm như vậy, tùy chọn của trò chơi, chỉ cần nhấn vào Thêm Thêm vào Thư viện và voila, bạn sẽ sở hữu trò chơi. Bây giờ bạn có thể tải xuống bất cứ khi nào bạn muốn, thậm chí sau nhiều tháng trong thời gian ưu đãi. Tiện lợi phải không?
6. Chụp ảnh màn hình nhanh hơn
Nút Chia sẻ trên DualShock 4 của bạn có thể được sử dụng để chụp ảnh màn hình và ghi lại lối chơi của bạn chỉ bằng một nút bấm. Theo mặc định, nếu bạn giữ nút Chia sẻ, bạn có thể chụp ảnh màn hình sẽ được lưu vào PS4 của bạn. Nhưng sẽ tốt hơn nếu thay đổi nó thành một lần chạm, giúp bạn tiết kiệm một vài giây trải nghiệm chơi trò chơi có giá trị của bạn? Vâng, thực sự bạn có thể làm điều đó, bằng cách làm theo các bước dưới đây:
- Chạm vào nút CHIA SẺ trên Bộ điều khiển DualShock của bạn để hiển thị Menu Chia sẻ. Chọn tùy chọn Cài đặt chia sẻ và phát sóng trên mạng từ đó. Bây giờ, hãy đi tới tùy chọn Loại nút điều khiển SHARE .

- Khi đó, bạn sẽ được cung cấp các tùy chọn để chọn xem Loại tiêu chuẩn hoặc Loại ảnh chụp màn hình dễ dàng. Chỉ cần chọn loại Ảnh chụp màn hình dễ dàng để chuyển sang sử dụng một lần nhấn nút CHIA SẺ để nhấp vào ảnh chụp màn hình.

7. Tận dụng tốt nhất chế độ nghỉ ngơi của PS4
PS4 của bạn đi kèm với chế độ chờ hoặc như Sony thích gọi nó là - Chế độ nghỉ. Trong chế độ này, hệ thống về cơ bản là ở chế độ chờ và được chế tạo để hoạt động ở mức sử dụng năng lượng thấp hơn . Thậm chí, bạn có thể sửa đổi thêm chế độ này để sạc bộ điều khiển hoặc cập nhật các trò chơi của bạn trong khi sử dụng ít năng lượng hơn. Để làm như vậy, hãy làm theo các bước được đưa ra dưới đây:
- Truy cập vào menu Cài đặt của PlayStation và chọn tùy chọn Cài đặt tiết kiệm năng lượng điện tử . Khi đó, hãy chọn các tính năng của Bộ cài đặt có sẵn trong Chế độ nghỉ ngơi.

- Bây giờ bạn có thể sửa đổi các khía cạnh khác nhau của Chế độ nghỉ ngơi của PS4. Bạn có thể đặt tùy chọn thành Nguồn cung cấp điện tử cho Cổng USB, để sạc bộ điều khiển trong khi hệ thống ở chế độ chờ . Ngoài ra, bạn có thể làm cho PS4 PS4 được kết nối với Internet, để cập nhật các trò chơi trong nền . Hơn nữa, nếu bạn có Ứng dụng PlayStation trên điện thoại thông minh của mình, bạn có thể sử dụng ứng dụng này để đánh thức PS4 bằng cách chọn tùy chọn Bật Bật Bật PS4 từ tùy chọn Network . Cuối cùng, có tùy chọn để Giữ ứng dụng bị treo đình chỉ, mà về cơ bản là ngủ đông trò chơi ở chế độ hiện tại và đưa PS4 về chế độ nghỉ. Khi bạn đánh thức PS4 và bắt đầu trò chơi, nó sẽ chỉ tiếp tục từ trạng thái trước đó, trái với việc khởi động lại theo mặc định.

8. Cách thay thế để bật PS4
Mặc dù bất cứ ai cũng có thể bật PS4 bằng cách nhấn nút nguồn trên PS4 của họ, PS4 cũng đi kèm với các phương pháp thay thế để bật thiết bị. Trong trường hợp Bộ điều khiển DualShock 4 của bạn đã được ghép nối với hệ thống trong quá khứ, bạn có thể bật nguồn cho PS4 bằng cách chỉ cần nhấn vào Nút PS trên Bộ điều khiển Dualshock 4 để đánh thức PS4.
Ngoài ra, nếu TV của bạn hỗ trợ Liên kết thiết bị HDMI, bạn có thể bật tùy chọn tương ứng trong PS4 để tự động bật thiết bị bất cứ khi nào bạn bật TV . Để làm như vậy, chỉ cần truy cập Cài đặt của PlayStation và truy cập vào hệ thống của hệ thống . Từ đó, đánh dấu vào ô bên cạnh Cho phép Liên kết thiết bị HDMI .

9. Video phát trực tiếp trong thời gian thực
Ghi và tải lên video trò chơi trực tuyến của bạn là một cách để chia sẻ thành tích của bạn, nhưng sẽ không tốt hơn nếu bạn có thể làm điều đó trong thời gian thực? Chà, nhờ vào tùy chọn Broadcast của PS4, bạn có thể. PlayStation có hỗ trợ tích hợp cho Twitch, YouTube và Dailymotion. Để phát trực tiếp trò chơi trong thời gian thực từ PS4 của bạn, hãy làm theo các bước dưới đây:
- Nhấn nút CHIA SẺ trên bộ điều khiển của bạn để mở Menu Chia sẻ. Từ đó, chọn tùy chọn Gameplay Broadcast Gameplay . Bạn sẽ được cung cấp một danh sách các Dịch vụ Phát sóng Trực tiếp để lựa chọn. Chọn một theo sự lựa chọn của bạn.

- Sau khi được chọn, bạn sẽ được yêu cầu nhập thông tin đăng nhập và đăng nhập. Sau đó, bạn có thể trực tiếp phát trực tiếp trò chơi của mình trong thời gian thực . Bạn thậm chí có thể kết nối mic với PS4 hoặc DualShock 4 và cũng có thể bình luận trực tiếp.
10. Chuyển tất cả âm thanh đến cổng âm thanh của bộ điều khiển
Rõ ràng bạn phải nhận thức được thực tế rằng DualShock 4 của bạn được trang bị giắc cắm 3, 5 mm để kết nối trực tiếp tai nghe / tai nghe với bộ điều khiển. Mặc dù điều này nghe có vẻ tốt, nhưng theo mặc định, bạn chỉ có thể hướng âm thanh trò chuyện đến tai nghe được kết nối với cổng âm thanh này, chỉ có hiệu quả biến nó thành tai nghe trò chuyện. Trong trường hợp bạn muốn thay đổi điều này và hướng tất cả âm thanh đến cổng đã nói, bạn có thể làm như vậy bằng cách thực hiện theo các bước bên dưới:
- Chuyển đến Cài đặt PlayStation và mở tùy chọn Thiết bị trực tuyến . Khi đó, hãy chọn tùy chọn Thiết bị âm thanh của Wap .

- Bây giờ, hãy đi tới tùy chọn Đầu ra cho Tai nghe . Theo mặc định, nó sẽ được đặt thành Trò chuyện Âm thanh . Chạm vào nó và chọn NHIỀU Tất cả các Audio Audio từ menu lựa chọn thanh bên.

11. Sử dụng lệnh thoại trên PS4
Giống như Kinect của Microsoft Xbox One, PS4 cũng có thể chấp nhận lệnh thoại. Tuy nhiên, không giống như Xbox One yêu cầu Kinect để có thể sử dụng lệnh thoại, bạn có thể điều khiển PS4 bằng giọng nói của mình bằng cách kết nối tai nghe / tai nghe với mic với Bộ điều khiển DualShock 4. Để sử dụng lệnh thoại, hãy làm như sau:
- Chuyển đến trang Cài đặt PlayStation và đi tới tùy chọn Hệ thống trực tuyến . Khi đó, hãy chọn Cài đặt vận hành bằng giọng nói.

- Bây giờ bạn có thể thay đổi các cài đặt liên quan đến Lệnh thoại. Hãy chắc chắn rằng bạn đã chọn hộp kiểm bên cạnh Trò chơi vận hành PS4 với Giọng nói . Sau đó, bạn có thể truyền lệnh cho PS4 bằng giọng nói của mình. Chỉ cần nói ra trò chơi PlayStation PlayStation theo lệnh của bạn để điều khiển PS4. Bạn có thể sử dụng các lệnh như màn hình chính, chụp ảnh màn hình, mở Netflix, v.v.

12. Chuyển Lưu dữ liệu trò chơi sang ổ USB hoặc đám mây
Chúng tôi thường thích mua các máy chơi game mà bạn bè của chúng tôi mua, do đó, chơi trò chơi nhiều người với bạn bè luôn là một lựa chọn (Cảm ơn Sony vì đã chặn chơi trò chơi đa nền tảng). Nhưng điều gì sẽ xảy ra nếu bạn đến một nơi của một người bạn để chơi nhiều người chơi cục bộ trên hệ thống của họ, nhưng muốn sử dụng các tệp lưu của bạn để tiếp tục câu chuyện trong co-op hoặc chỉ đơn giản là sử dụng các mục bạn đã mở khóa trên hệ thống của bạn. Dù bằng cách nào, bạn sẽ cần các tập tin lưu của bạn cho điều đó. Để mang theo các tệp lưu của bạn mọi lúc mọi nơi, bạn có thể lưu trữ các tệp lưu của mình trên ổ USB hoặc bạn có thể lưu trữ chúng trên bộ lưu trữ đám mây . Để làm như vậy, hãy làm theo các bước dưới đây:
Lưu ý : Sử dụng tùy chọn lưu trữ đám mây để lưu tệp trong PS4 yêu cầu Tư cách thành viên PS Plus.
- Mở Cài đặt PlayStation và đi đến tùy chọn Quản lý dữ liệu đã lưu trong ứng dụng .

- Từ đây, bạn có các tùy chọn để quản lý dữ liệu đã lưu trong Bộ nhớ hệ thống, Bộ nhớ trực tuyến hoặc trên Bộ lưu trữ USB. Để truyền dữ liệu, hãy chọn tùy chọn Lưu dữ liệu đã lưu trong Tùy chọn lưu trữ hệ thống, sau đó chọn Sao chép dữ liệu vào thiết bị lưu trữ USB.

- Và đó là nó. Để chuyển các tệp lưu này sang PS4 khác, chỉ cần kết nối cùng một USB với hệ thống đó, làm theo các bước trên và chọn Dữ liệu đã lưu trên USB trên Thiết bị lưu trữ USB và sau đó chuyển nó vào hệ thống bằng cách chọn tùy chọn Sao chép vào Lưu trữ hệ thống .
13. Đặt Trạng thái của bạn là Ngoại tuyến
Bạn có phải là một trong những người chơi bị làm phiền bởi bạn bè hoặc các đối tác trực tuyến liên tục nhắn tin cho bạn trong khi bạn đang cố gắng thưởng thức trò chơi của mình không? Chà, bạn hoàn toàn không thể ngăn họ lại, nhưng bạn có thể xuất hiện ngoại tuyến để bạn bè không nhắn tin cho bạn ngay từ đầu. Để làm như vậy, hãy làm theo các bước dưới đây:
- Trên màn hình chính của PS4, đi tới tùy chọn Hồ sơ cá nhân .

- Khi đã ở trong tùy chọn này, hãy nhấp vào tùy chọn Status Set Online trực tuyến . Một tùy chọn thả xuống sẽ xuất hiện. Từ đó, chọn tùy chọn Xuất hiện ngoại tuyến .

- Và đó là, bây giờ bạn sẽ xuất hiện ngoại tuyến cho tất cả bạn bè đã thêm của bạn trên PlayStation Network. Mặc dù vậy, họ sẽ nhận được thông báo khi bạn đăng nhập lần đầu. Nếu bạn cũng muốn thoát khỏi điều đó, chỉ cần nhấn nút TÙY CHỌN trên Bộ điều khiển DualShock 4 của bạn tại thời điểm đăng nhập và chọn Đăng nhập và Xuất hiện ngoại tuyến Và, bạn sẽ đăng nhập vào hệ thống của mình dưới dạng 'ngoại tuyến' ngay từ khi đi.
14. Sử dụng Remote Play trên PC / Mac
Bạn có muốn mang theo trải nghiệm chơi game của mình mọi lúc mọi nơi không? Vâng thực sự, bạn có thể. Bạn có thể chơi từ xa trên PS4 bằng cách kết nối nó với PC hoặc Mac và sau đó chơi với sự trợ giúp của Bộ điều khiển DualShock 4 được kết nối với cùng. Đối với điều này, bạn sẽ cần Ứng dụng PS4 Remote Play cho Windows và macOS mà bạn có thể tải xuống từ đây.
Sau đó, bạn có thể truy cập Cài đặt PlayStation và thiết lập Remote Play từ tùy chọn Cài đặt kết nối Play Remote Remote . Để biết các bước chi tiết, bạn có thể làm theo hướng dẫn chi tiết của chúng tôi ở đây.

15. Chế độ tăng tốc cho PS4 Pro
Trong khi PS4 và PS4 Slim là những máy chơi game rất mạnh, PS4 Pro đã mang bộ vi xử lý ép xung và GPU mạnh hơn nhiều lên bàn, cho phép trải nghiệm chơi trò chơi được cải thiện. Tất cả các trò chơi được phát hành sau khi phát hành PS4 Pro đã được thiết kế để tận dụng tối đa sức mạnh cốt lõi của PS4 Pro. Nhưng những gì về các trò chơi được thiết kế chỉ giữ PS4 trong tâm trí? Vâng, PS4 Pro đi kèm với Chế độ tăng cường để tối ưu hóa các trò chơi cũ để hoạt động tốt hơn với PS4 Pro, dẫn đến tốc độ khung hình tốt hơn và cải thiện trải nghiệm chơi trò chơi tổng thể .
Để bật Chế độ tăng tốc, hãy truy cập Cài đặt PlayStation, duyệt đến Hệ thống trực tuyến và chọn Chế độ tăng tốc Chế độ tăng cường để bật / tắt chế độ .

Xem thêm: 15 trò chơi độc quyền PS4 hay nhất bạn nên chơi
Một số thủ thuật PS4 thú vị bạn nên sử dụng
Vì vậy, đây là một số thủ thuật PS4 mà chúng tôi nghĩ có thể có ích cho bạn. Sony PlayStation 4 là một quái thú của một cỗ máy chơi game, và với số lượng các tựa game độc quyền đến với nền tảng này, nó chắc chắn sẽ tồn tại. Chà, đó là tất cả từ phía chúng tôi, hãy thử những thủ thuật PlayStation này và cho chúng tôi biết suy nghĩ của bạn trong phần bình luận bên dưới.