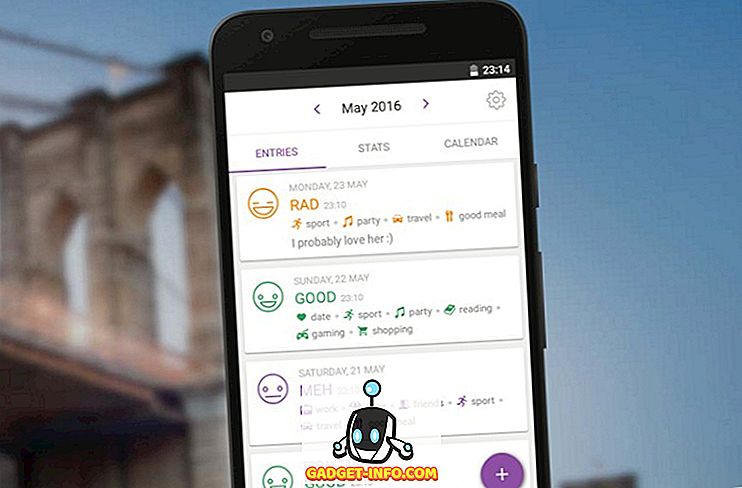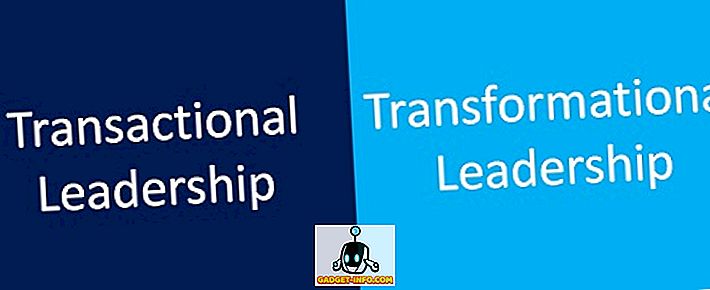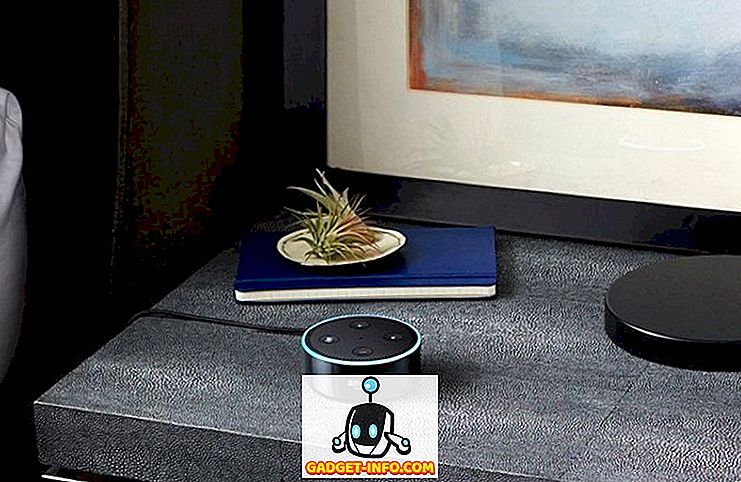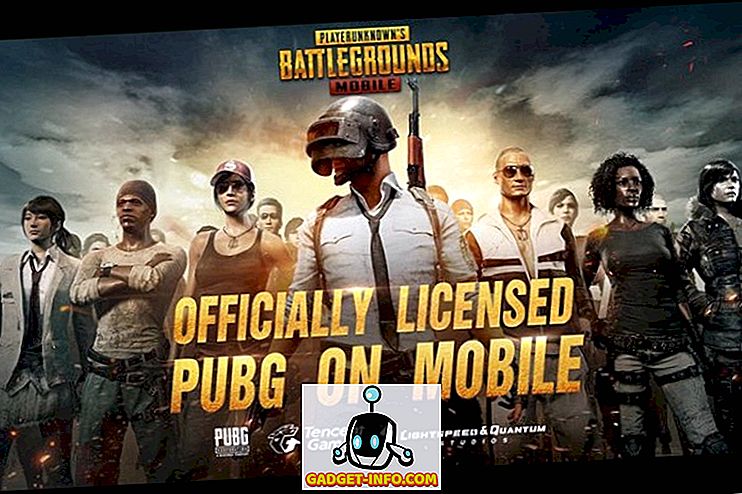Địa chỉ MAC hoặc địa chỉ Điều khiển truy cập phương tiện, là một mã định danh duy nhất được gán cho giao diện mạng của máy. Trên máy Mac của bạn, đây là số nhận dạng phần cứng duy nhất cho thẻ WiFi hoặc Ethernet bên trong nó. Mỗi thiết bị có một địa chỉ MAC duy nhất, vì nếu nhiều thiết bị trên cùng một mạng có cùng một địa chỉ MAC, thì mạng sẽ không thể phân biệt giữa hai thiết bị, gây ra khá nhiều vấn đề.
Vì địa chỉ MAC là vĩnh viễn và bị ràng buộc về phần cứng, nên nó thường được sử dụng để ngăn chặn một thiết bị cụ thể truy cập mạng. Ví dụ: trong WiFi tại nhà, bạn có thể dễ dàng thiết lập bộ định tuyến của mình để chỉ cho phép một danh sách địa chỉ MAC cụ thể để kết nối, vì vậy ngay cả khi ai đó có mật khẩu WiFi của bạn, nhưng không được thêm vào danh sách địa chỉ được chấp nhận, họ sẽ thắng ' t có thể kết nối với mạng của bạn. Đó là một tình huống bạn muốn thay đổi địa chỉ MAC của máy Mac. Vì vậy, nếu bạn đang cố gắng tìm một bộ định tuyến đã chặn địa chỉ MAC của máy Mac, thì đây là cách thay đổi địa chỉ MAC trên máy Mac :
Lưu ý : Tôi đã thay đổi địa chỉ MAC của mình trên MacBook Air chạy macOS Sierra 10.12.4. Phương pháp này cũng tương tự trong các phiên bản khác của macOS.
Tìm địa chỉ MAC hiện tại của bạn
Điều đầu tiên bạn cần làm là tìm ra địa chỉ MAC hiện tại của máy Mac. Bạn có thể làm điều này bằng cách làm theo các bước được đưa ra dưới đây:
- Chuyển đến Tùy chọn hệ thống -> Mạng .

- Tại đây, nhấp vào Nâng cao nâng cấp

- Chuyển sang tab Phần cứng cứng, và bạn sẽ có thể thấy Địa chỉ MAC của máy Mac. Lưu ý điều này ở đâu đó, chỉ trong trường hợp bạn cần chuyển trở lại nó.

Thay đổi địa chỉ MAC trong macOS
Để thay đổi địa chỉ MAC trên máy Mac của bạn, bạn sẽ phải sử dụng Terminal. Các lệnh rất đơn giản và bạn chỉ cần làm theo các bước được đưa ra dưới đây:
- Nhấn và giữ phím Tùy chọn của người dùng, và bấm vào biểu tượng WiFi trên thanh menu. Bạn sẽ có thể thấy giao diện tên của tên đó ở đó. Trong trường hợp của tôi, nó là en en en.

- Khởi chạy Terminal và gõ lệnh sau:
openssl rand -hex 6 | sed 's / \ (.. \) / \ 1: / g; s /.$// '
Điều này sẽ cung cấp cho bạn một số hex ngẫu nhiên mới mà bạn có thể sử dụng làm địa chỉ MAC

- Ngắt kết nối với mạng WiFi của bạn, bằng cách nhấn và giữ tùy chọn, và nhấp vào biểu tượng WiFi trên thanh menu và nhấp vào liên kết ngắt kết nối dưới tên WiFi của bạn.

- Bây giờ, gõ vào sudo ifconfig en0 ether .

- Bây giờ bạn sẽ thay đổi thành công địa chỉ MAC của bạn trên Mac.
Bạn có thể kết nối lại với mạng WiFi và kiểm tra lại địa chỉ MAC của bạn để xác minh rằng nó đã thay đổi.
Dễ dàng thay đổi địa chỉ MAC trong máy Mac
Bạn có thể sử dụng phương pháp này để dễ dàng thay đổi địa chỉ MAC của máy Mac và đi xung quanh bất kỳ bộ định tuyến nào đang chặn bạn bằng địa chỉ MAC của bạn. Xin lưu ý rằng nếu bộ định tuyến đang sử dụng danh sách trắng địa chỉ MAC, thay vì chặn các địa chỉ MAC cụ thể, bạn sẽ không thể tham gia mạng WiFi, mặc dù địa chỉ MAC của bạn sẽ thay đổi. Thay đổi địa chỉ MAC trên máy Mac của bạn không phải là một nhiệm vụ quá khó khăn, ngay cả khi nó có vẻ giống như một. Vì vậy, nếu bạn muốn giả mạo địa chỉ MAC của mình, hãy tiếp tục và thử phương pháp này. Ngoài ra, hãy cho tôi biết cách nó phù hợp với bạn và nếu bạn biết bất kỳ phương pháp nào khác để thay đổi địa chỉ MAC trên Mac, hãy cho tôi biết về chúng trong phần bình luận bên dưới.