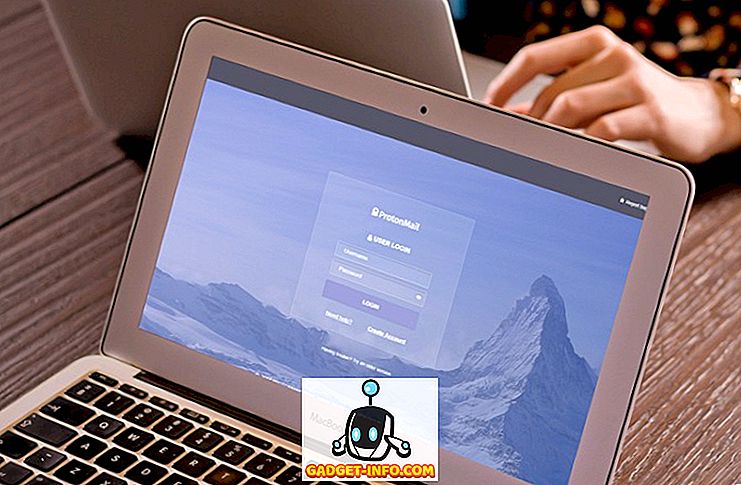Với bản phát hành Windows 10 Anniversary Update gần đây, Microsoft đã một lần nữa thực hiện các thay đổi về cách thức hoạt động của Menu bắt đầu. Một số người thích cách tiếp cận phẳng hơn, trung tâm mới, trong khi những người khác chỉ muốn quay lại thời điểm đơn giản hơn của Menu Start kiểu Windows 7. Vẫn còn những người khác muốn một cái gì đó thêm, một cái gì đó mạnh mẽ hơn nhiều so với những gì Start Menu mặc định cung cấp. Vì vậy, hôm nay, chúng tôi sẽ liệt kê ra các ứng dụng thay thế Menu bắt đầu tốt nhất:
1. Vỏ cổ điển
Classic Shell có lẽ là sự thay thế Menu bắt đầu phổ biến nhất. Mặc dù đã xuất hiện từ Windows 7 ngày nhưng nó chỉ trở nên phổ biến với việc phát hành Windows 8 và tiếp tục phổ biến với người dùng Windows 10. Lý do rất đơn giản. Nó là miễn phí để sử dụng, tùy biến cao và thay thế hoàn toàn Menu bắt đầu mặc định.
Bắt đầu với vẻ bề ngoài, Menu Bắt đầu Cổ điển có thể được tạo giống như menu Windows 7 hoặc nếu điều đó không đủ khó đối với bạn, bạn có thể làm cho nó trông giống như Windows XP hoặc thậm chí là Windows 95 . Nói về nỗi nhớ!
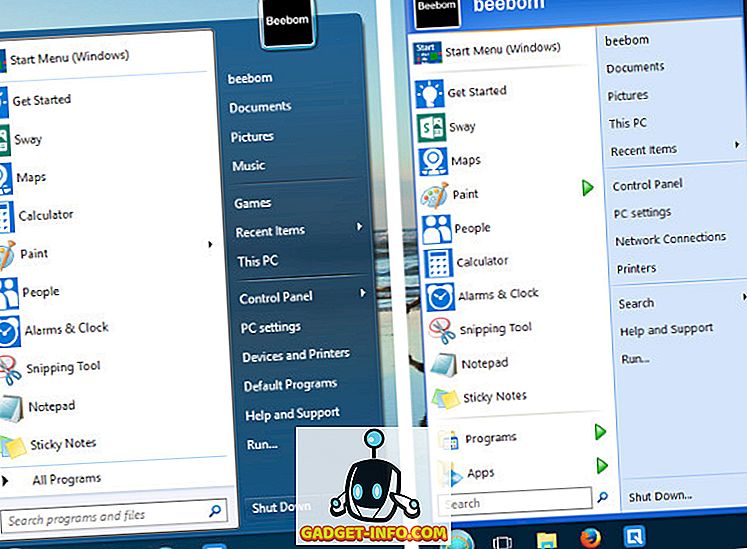
Có rất nhiều tùy chọn tùy chỉnh có sẵn trong Classic Shell. Bạn có thể tùy chỉnh nút Bắt đầu, thanh tác vụ, sửa đổi hành vi của phím Windows, chọn loại tệp và ứng dụng được hiển thị trong thanh tìm kiếm và hơn thế nữa.
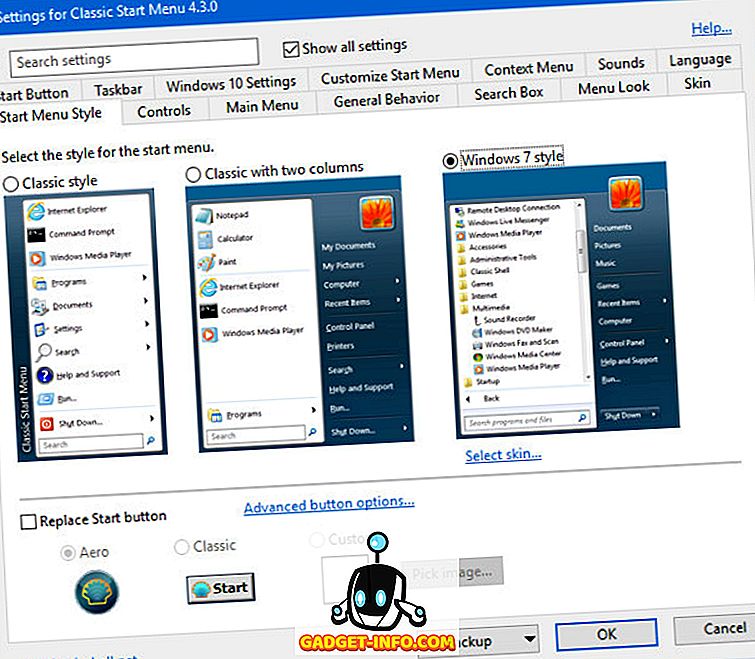
Ngoài vẻ bề ngoài, Classic Shell còn có một thuật toán tìm kiếm thông minh không chỉ tìm kiếm các ứng dụng và tệp của bạn mà còn học hỏi từ các kiểu sử dụng của bạn và càng sử dụng nó tốt hơn. Chẳng hạn, giả sử, bạn sử dụng chương trình FileZilla rất nhiều và bạn nhập 'tệp' vào thanh tìm kiếm. Bạn sẽ thấy các mục như File Explorer và FileHistory.exe phía trên FileZilla. Tuy nhiên, với việc sử dụng thêm, Classic Shell sẽ học hỏi ứng dụng ưa thích của bạn và bắt đầu chuyển nó lên trong kết quả tìm kiếm cho đến khi đó là mục đầu tiên xuất hiện bằng cách nhập vào 'tệp'.
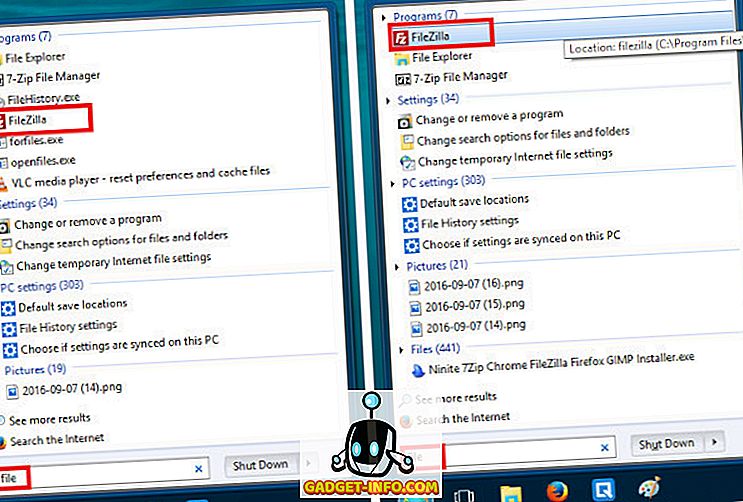
Mặc dù các tùy chọn dường như vô hạn và khả năng tùy chỉnh của Classic Shell là tài sản lớn nhất của nó đối với một số người, những người khác có thể cảm thấy choáng ngợp trước mê cung các tùy chọn trong màn hình Cài đặt. Đối với những người muốn một cái gì đó đơn giản và thân thiện hơn, tiêu đề tiếp theo trong danh sách nên là lý tưởng.
Tải xuống (Miễn phí) [Hỗ trợ Windows 10, 8.1, 8, 7]
2. Bắt đầu10
Start10 by Stardock có trải nghiệm vượt trội nhất có thể sử dụng được trong số các thay thế Menu Start. Mặc dù nó không cung cấp số lượng lớn các tùy chọn tùy chỉnh như Classic Shell, nhưng nó cũng không phải là trò hề. Giao diện Cài đặt chắc chắn là thân thiện với người dùng nhất và bản thân menu có giao diện tốt nhất và chuyên nghiệp nhất.

Ngoài kiểu Windows 7, nó cũng cung cấp kiểu Windows 10 cho những người thích cách Start Menu mặc định hoạt động, nhưng thích có tiềm năng tùy biến tốt hơn của Start10. Ngoài ra còn có phong cách Hiện đại, là sự kết hợp giữa phong cách Windows 7 và 10. Đó cũng là phong cách mà cá nhân tôi thích. Với Start10, bạn có thể tùy chỉnh giao diện của Menu Bắt đầu, nút Bắt đầu và thậm chí là thanh tác vụ, sử dụng một trong các kết cấu được tạo sẵn hoặc sử dụng hình ảnh tùy chỉnh của riêng bạn.
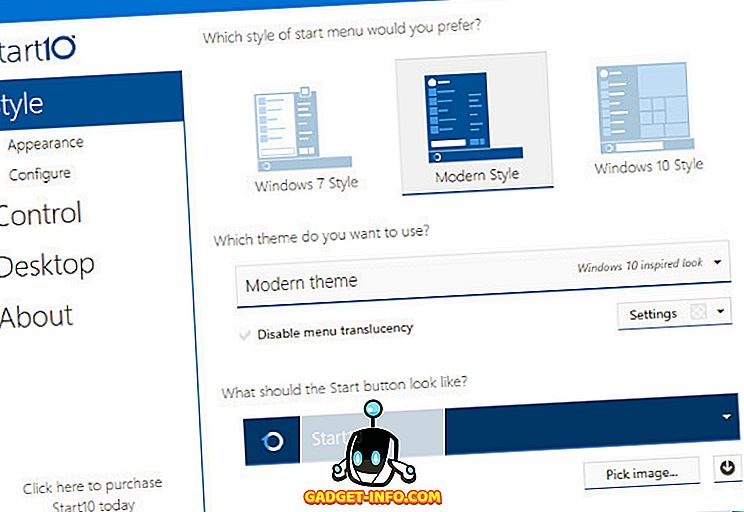
Tải xuống ($ 4, 99; Dùng thử miễn phí 30 ngày) [Hỗ trợ Windows 10]
Lưu ý : Nếu bạn đã mua ứng dụng Start8 của Stardocks trước đây cho máy Windows 8 của mình, bạn có thể được giảm giá 20% so với giá Start10. Bạn có thể kiểm tra tư cách của bạn ở đây.
3. Bắt đầu lại
Nếu bạn cần một giải pháp thay thế đơn giản, rẻ hơn cho Start10, bắt chước một cách trung thực phong cách và chức năng của Windows 7, hãy thử StartIsBack . Nó cung cấp bản sao lại gần nhất của Menu Bắt đầu và thanh tác vụ Windows 7 trong thử nghiệm của chúng tôi. Tất nhiên, có các tùy chọn tùy chỉnh để cung cấp cho nó một giao diện khác, lấy cảm hứng từ Windows 8 hoặc 10 hơn. Đây là menu Bắt đầu được lựa chọn cho các cài đặt và quên nó kiểu người dùng.
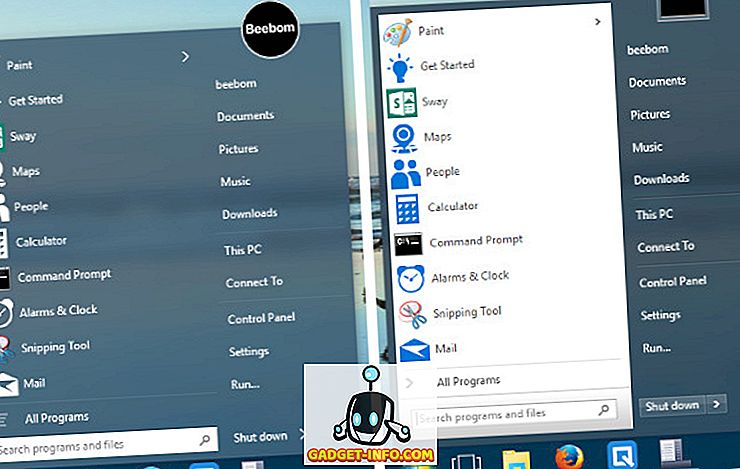
Tải xuống ($ 2, 99; Phiên bản dùng thử miễn phí) [Hỗ trợ Windows 10, 8.1, 8]
Các lựa chọn khác cho Windows 10 Start Menu
Mạnh mẽ như những Thay thế Menu Bắt đầu này, một số người dùng chỉ cần yêu cầu nhiều hơn. Cho dù đó là về việc lưu một vài tổ hợp phím, thích một quy trình làm việc theo định hướng bàn phím hơn hoặc muốn tự động hóa cho các tác vụ thông thường, trần tục, các công cụ sau đây có chức năng như các tiện ích bổ sung mạnh mẽ cho menu Bắt đầu và giúp thỏa mãn sự đam mê.
1. Keypirinha
Keypirinha, mặc dù không chính xác là một thay thế Menu bắt đầu, có thể thực hiện khá nhiều thứ tương tự như Menu bắt đầu, chẳng hạn như khởi chạy ứng dụng và tìm kiếm tệp trên hệ thống của bạn, nhưng cung cấp nhiều năng lượng hơn. Nó có thể được vận hành hoàn toàn mà không cần chuột, đó là tin tuyệt vời cho các ninja bàn phím ngoài kia. Ngay cả việc cấu hình cũng được thực hiện bằng cách chỉnh sửa các tệp cấu hình, thay vì GUI.
Sau khi tải xuống và chạy nó (không cần cài đặt - đó là một ứng dụng di động), bạn sẽ thấy giao diện trông giống Spartan và bạn có thể bắt đầu nhập ngay lập tức để tìm kiếm ứng dụng hoặc các công cụ khác .
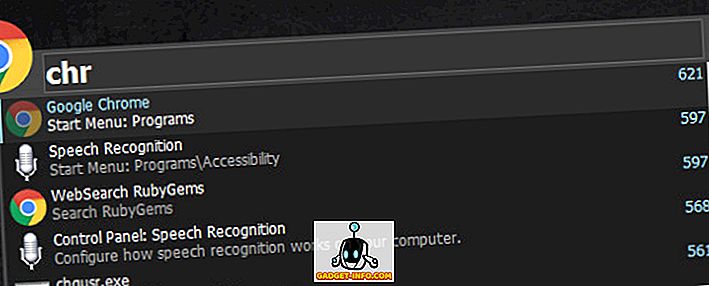
Chẳng hạn, nếu bạn muốn khởi chạy Chrome, bạn có thể bắt đầu nhập và bạn sẽ thấy ứng dụng trong danh sách thả xuống. Bạn chỉ có thể nhấn Enter và nó sẽ khởi chạy Chrome. Không có gì khác thường cho đến nay. Bây giờ, khởi chạy lại Keypirinha (Hotkey: Ctrl + Win + k ), nhập lại vào chr Cuộc sống. Bây giờ, nhấn phím Tab và nhập địa chỉ web.
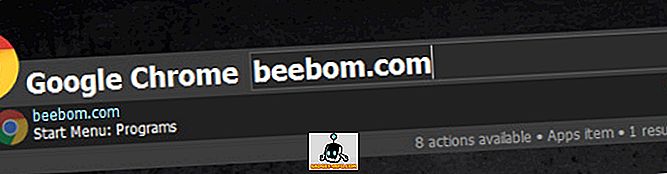
Nhấn Enter bây giờ sẽ khởi chạy Chrome và mở beebom.com (hoặc mở trang web trong tab mới nếu Chrome đã chạy) hoặc trang web bạn muốn mở.
Keypirinha cũng cho phép bạn sử dụng các tính năng cụ thể theo ngữ cảnh của các chương trình . Ví dụ: nhập bất kỳ URL nào, giả sử wikipedia.org. Nhấn enter sẽ chỉ mở trang trong trình duyệt mặc định của bạn (Chrome trong trường hợp của tôi). Thay vào đó, hãy nhập URL, sau đó nhấn Tab. Bây giờ bạn sẽ thấy một danh sách thả xuống với các tùy chọn khác, chẳng hạn như mở URL ở chế độ Riêng tư (hoặc ẩn danh) hoặc sao chép URL vào khay nhớ tạm của bạn. Đơn giản chỉ cần lựa chọn bằng cách sử dụng các phím mũi tên. Bạn cũng có thể tìm kiếm các dấu trang đã lưu.
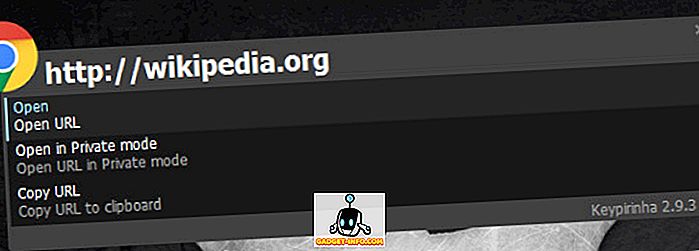
Một máy tính tiện dụng (và rất mạnh mẽ) cũng được bao gồm. Bắt đầu với ' = ' (dấu bằng) chính, theo sau là biểu thức bạn muốn đánh giá. Nhấn Enter sẽ sao chép kết quả vào bảng tạm. Chân đế, hàm, quyền hạn, căn bậc hai, hằng số và thậm chí các toán tử Boolean được hỗ trợ.
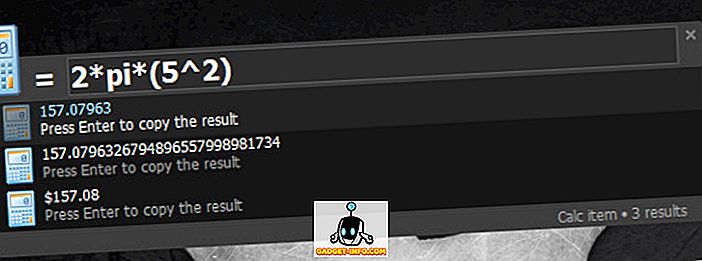
Khả năng của Keypirinha không dừng lại ở đây. Bạn có thể thực hiện các tác vụ như tiêu diệt các quy trình mở, khởi chạy các phiên PuTTY đã lưu và hơn thế nữa.
Tải về (Miễn phí) [Hỗ trợ Windows 10, 8.1, 8, 7; Chỉ hệ thống 64 bit ]
2. Bàn phím
Nếu bạn muốn có nhiều tính năng của Keypirinha, nhưng thấy nó hơi quá với các tệp cấu hình của nó, hãy thử Keybreeze. Ngoài công việc thông thường là khởi chạy ứng dụng và tìm kiếm tệp, URL khởi chạy trực tiếp được hỗ trợ và các tính toán cơ bản cũng vậy.
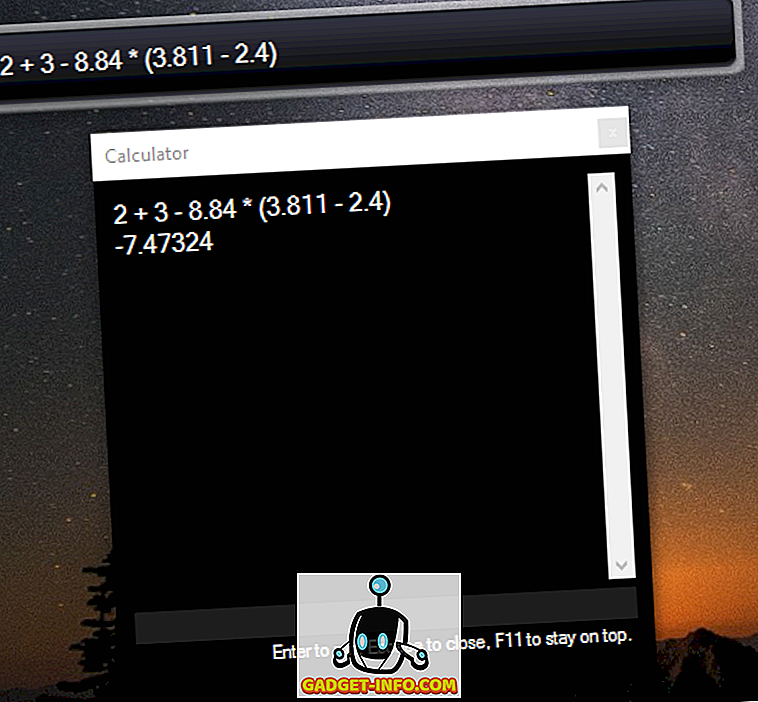
Một số công cụ tìm kiếm như Google (g), Wikipedia (w), YouTube (yt) và DuckDuckGo (d) được tích hợp trong ứng dụng. Chẳng hạn, nhập ' yt ' theo sau là cụm từ tìm kiếm của bạn sẽ tìm kiếm nó trên YouTube.
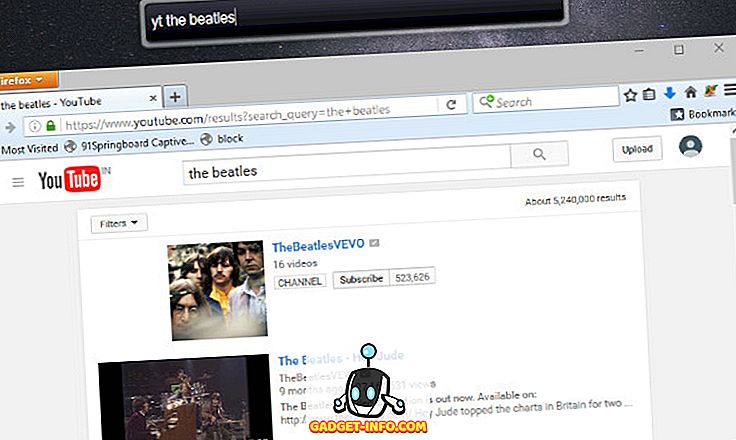
Các tính năng khác của Keybreeze bao gồm khả năng tạo ghi chú và lời nhắc, tự động hóa các hành động với macro và hơn thế nữa. Bạn có thể xem hướng dẫn tuyệt vời trên trang web Keybreeze.
Tải xuống (Miễn phí) [Hỗ trợ Windows 10, 8.1, 8, 7, Vista, XP]
XEM CSONG: 13 cách tốt nhất để tùy chỉnh Menu bắt đầu của Windows 10
Mang lại sự kỳ diệu với những lựa chọn thay thế cho menu bắt đầu
Điều này kết thúc loạt lựa chọn thay thế Menu bắt đầu cho Windows 10. Từ việc sao chép đơn giản trải nghiệm Windows 7 đến các công cụ khởi chạy mạnh mẽ, người dùng thông thường đến chuyên viên máy tính, chúng tôi đã cố gắng đáp ứng nhu cầu của mọi người. Nếu bạn vẫn nghĩ rằng chúng tôi đã bỏ lỡ điều gì đó hoặc có các thay thế hoặc trình khởi chạy Menu riêng để chia sẻ, hãy gửi cho chúng tôi một dòng trong phần bình luận bên dưới.