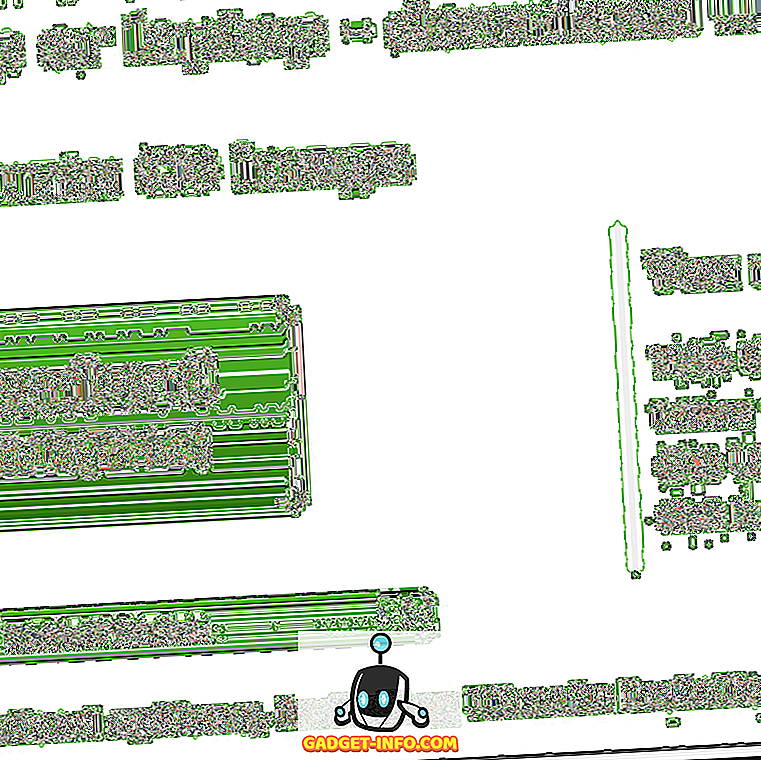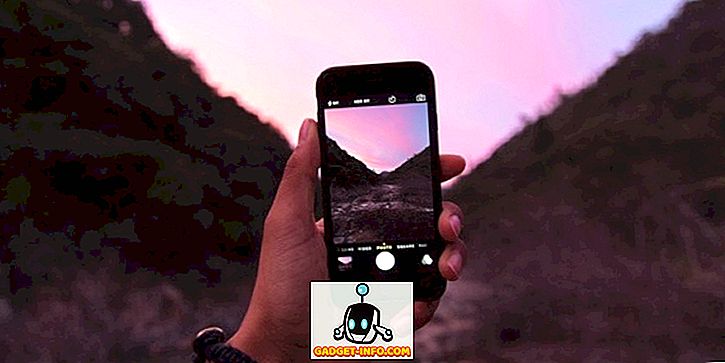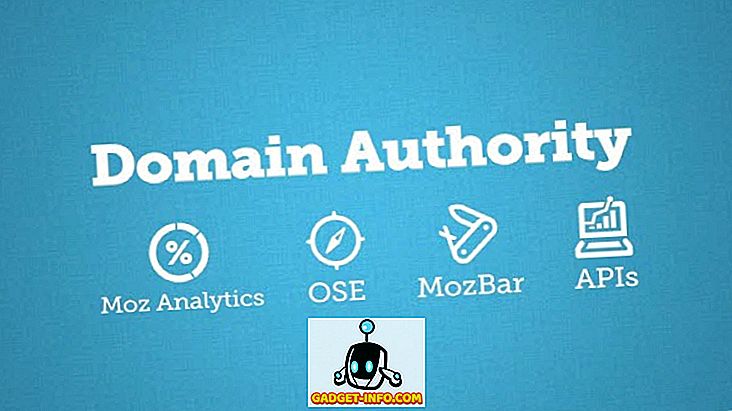Trở lại vào cuối tháng 9 năm nay, nền tảng Raspberry Pi đã phát hành một hệ điều hành mới có tên PIXEL cho họ, bạn đoán nó, Raspberry Pi. Hệ điều hành PIXEL dựa trên Debian Linux và được tích hợp nhiều phần mềm năng suất và các công cụ lập trình như Libre Office Suite, BlueJ Java IDE và trình soạn thảo lập trình viên của Geany. Nó cũng đi kèm với các tiện ích như trình giả lập RealVNC và SenseHat. Trong một diễn biến thú vị, công ty đã thông báo rằng hệ điều hành dựa trên Debian của họ có thể được dùng thử trên macOS và Windows. Vì vậy, nếu bạn quan tâm đến việc dùng thử HĐH PIXEL trên MacBook hoặc PC / máy tính xách tay Windows, đây là các bước để chạy HĐH PIXEL trên macOS hoặc Windows 10:
Lưu ý : Trước khi chúng tôi bắt đầu, phải lưu ý rằng HĐH PIXEL vẫn đang trong giai đoạn phát triển rất sớm và mọi thứ có thể hoặc không thể hoạt động như mong đợi.
Chạy hệ điều hành PIXEL bằng VirtualBox
Chúng tôi sẽ chạy tệp ISO PIXEL bên trong trình giả lập. Tôi khuyên bạn nên sử dụng VirtualBox, vì nó miễn phí và nhẹ, nhưng hãy sử dụng bất kỳ giải pháp thay thế nào khác. Ở đây, tôi sẽ trình bày quy trình sử dụng VirtualBox trên macOS Sierra 10.12, nhưng điều tương tự cũng áp dụng cho Windows 10 hoặc bất kỳ phiên bản macOS hoặc Windows nào khác.
Đầu tiên, lấy ISO (~ 1, 3 GB) từ trang web chính thức của Raspberry Pi và trong khi đó, cũng tải xuống và cài đặt VirtualBox (~ 90MB) cho nền tảng của bạn. Mở VirtualBox và bạn sẽ được chào đón với màn hình chào mừng.
1. Nhấp vào nút New New ở phía trên bên trái của cửa sổ VirtualBox.
Điều này mở ra trình hướng dẫn để nhanh chóng thiết lập một máy ảo . Thực hiện các thay đổi sau, để nó trông giống hệt như trong hình sau:
- Tên : PIXEL
- Loại : Linux
- Phiên bản : Debian (64-bit)
Sau khi bạn hoàn tất việc sửa lại, nhấp vào nút đóng (thanh dừng màu đỏ trên mac) -> Lưu trạng thái máy -> OK . Điều này đảm bảo rằng trạng thái máy hiện tại (tất cả các thư mục làm việc đang mở của bạn) sẽ được nối lại khi bạn cấp nguồn tiếp theo cho máy ảo này. Nếu bạn cảm thấy không có khả năng sử dụng PIXEL trong tương lai gần, bạn cũng có thể chọn tùy chọn Gửi Gửi tín hiệu Tắt máy đảm bảo rằng PIXEL OS sẽ khởi động lạnh vào lần tới khi bạn khởi động (hãy nghĩ về nó như là ngủ đông vs tắt trong Windows).
Chạy hệ điều hành PIXEL bằng USB có thể khởi động trực tiếp
Tạo USB có thể khởi động trực tiếp đòi hỏi bạn phải có ổ USB tối thiểu 4 GB. (Nó có thể hoạt động với các ổ flash dưới 4 GB, nhưng không có gì đảm bảo). Điều quan trọng là sao lưu mọi tệp quan trọng bạn có thể có trên ổ đĩa, vì nó sẽ được định dạng và tất cả dữ liệu sẽ bị xóa .
Trước khi bạn tiến hành, lấy các công cụ cần thiết bạn sẽ yêu cầu. Nếu bạn đang dùng Mac, hãy xem xét tải xuống Etcher (miễn phí). Người dùng Windows nên kiểm tra Rufus (miễn phí).
Thiết lập trên Windows
1. Mở Rufus và chọn ổ USB bạn muốn cài đặt hệ điều hành PIXEL trên, trong tab Thẻ thiết bị .
2. Tiếp theo, đánh dấu vào ô có ghi tên Tạo Tạo đĩa có thể khởi động bằng cách sử dụng và chọn hình ảnh ISO ISO .
3. Duyệt và chọn tệp ISO đã tải xuống.
4. Nhấp vào Bắt đầu Quảng cáo .
Lưu ý : Để tất cả các hộp khác về cài đặt mặc định của chúng.
Quá trình này mất hơn một phút để hoàn thành trên PC của tôi, bạn có thể thay đổi. Bây giờ chúng tôi đã tạo thành công USB trực tiếp, đã đến lúc chúng tôi nên khởi động từ ổ USB.
Đối với điều này, bạn cần phải khởi động vào BIOS và thay đổi thứ tự khởi động. Thông thường, nhấn nút F12 trên bàn phím liên tục trong khi PC của bạn đang khởi động, trình bày cho bạn một thứ tự khởi động tương tự như hiển thị bên dưới. Bạn nên chọn ổ USB của mình tại thời điểm này và nhấn Enter . Một điều quan trọng cần lưu ý là với vô số thiết bị Windows, khóa của bạn có thể khác . Trong trường hợp đó, Google dành cho Wikipedia Cách thay đổi mức độ ưu tiên khởi động trên hệ thống
Sau khi nhấn Enter, bạn sẽ được chào đón bằng màn hình chào mừng:

Sử dụng Etcher trên Mac khá đơn giản. Trong bước 1, chọn tệp ISO . Plug-in tiếp theo vào ổ USB và nó sẽ tự động xuất hiện trên ổ đĩa Chọn Chọn . Sau đó, nhấp vào Flash Flash! Sầu. Quá trình không nên mất hơn một hoặc hai phút.
Bây giờ khởi động lại máy Mac của bạn . Lần này, nhấn và giữ phím Tùy chọn (⌥) trên bàn phím của bạn ngay khi bạn nghe thấy tiếng chuông khởi động. Bạn sẽ thấy tùy chọn EFI / PIXEL cùng với Macintosh Macintosh HDD . Chọn tương tự sẽ khởi động bạn thẳng đến HĐH PIXEL. Sau khi khám phá xong, hãy tắt PIXEL OS và bạn có thể khởi động MacOS như bình thường.
Lưu ý : Nhóm phát triển nói rằng một số mẫu máy Mac mới hơn như MacBook Air 2015 có thể gặp khó khăn khi nhận ra ổ đĩa và việc khắc phục đang được tiến hành. Như mọi khi, bạn nên thử vận may của mình.
Suy nghĩ sớm về hệ điều hành PIXEL
Tôi đã chạy PIXEL OS trên máy Mac của mình bằng VirtualBox được vài ngày rồi. Hệ điều hành PIXEL được cài đặt sẵn với rất nhiều tiện ích, nhưng danh sách tính năng khá đơn giản . Đến bây giờ, đối với phần tùy chỉnh, bạn chỉ có thể chọn trong số 16 bộ hình nền. Libre Office Suite cũng được cài đặt sẵn, vì vậy bạn có thể chỉnh sửa bản trình bày hoặc làm việc với dữ liệu ở dạng bảng. Nó cũng đi kèm với một số trò chơi như Tetris và các câu đố bạn có thể chơi, được xây dựng bằng Python. Từ góc độ lập trình, bạn có IDE của Java và shell Python. Bản phát hành PIXEL này đi kèm với trình duyệt Chromium cho nhu cầu lướt web của bạn.
Công ty hứa hẹn rằng họ cam kết biến nó thành nền tảng máy tính để bàn tốt nhất. Tất nhiên, họ còn cách xa việc thiết lập điều đó, nhưng họ đã thực hiện một bước đi đúng hướng bằng cách cung cấp HĐH PIXEL cho các thiết bị macOS và Windows. Tôi sẽ nhiệt tình theo dõi các phát triển trong tương lai và cố gắng bao quát nó nhiều nhất có thể tại đây tại Beebom.
Bạn đã sử dụng hệ điều hành PIXEL trên Windows hoặc Mac chưa?
Nền tảng Raspberry Pi nói rằng nếu có đủ sự quan tâm theo thời gian, họ sẽ tạo ra một phiên bản có thể cài đặt. Cho đến nay, đây là hai cách duy nhất để bạn có thể dễ dàng dùng thử Hệ điều hành PIXEL trên hệ thống Mac hoặc Windows. Tất nhiên, nó chưa sẵn sàng để sử dụng chính nhưng tuy nhiên, nền tảng được cam kết làm cho nó trở thành một.
Hãy cho tôi biết bạn nghĩ gì về PIXEL OS trong các bình luận. Nếu bạn gặp khó khăn ở đâu đó trong quá trình, hãy thoải mái ghi nhận xét và tôi sẽ cố gắng hết sức để giải quyết!
![Quan hệ bạn bè trên Facebook giữa các quốc gia đối thủ [Thống kê]](https://gadget-info.com/img/social-media/625/friendships-facebook-between-rival-countries-3.jpg)