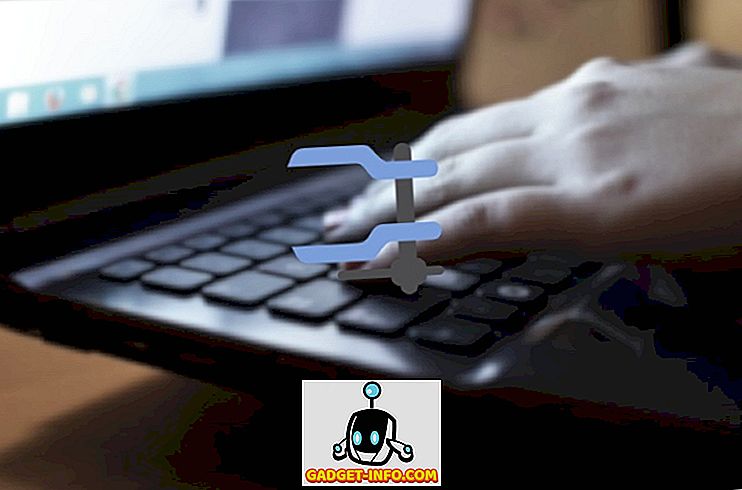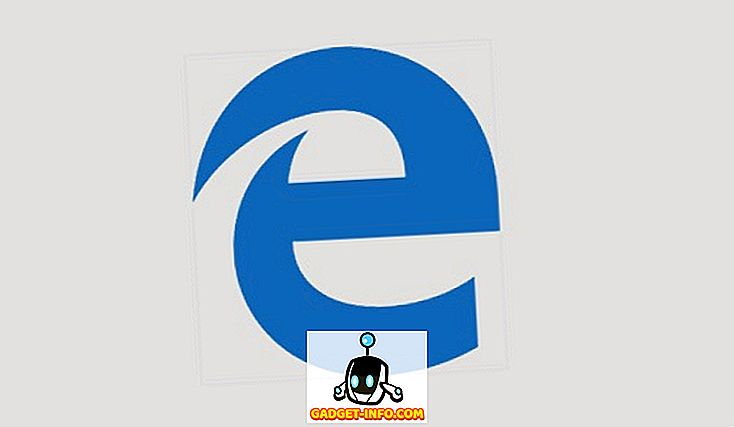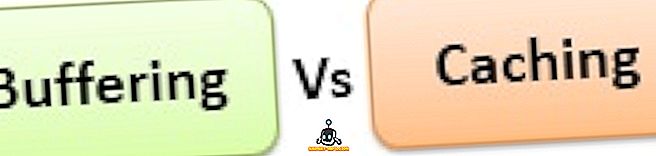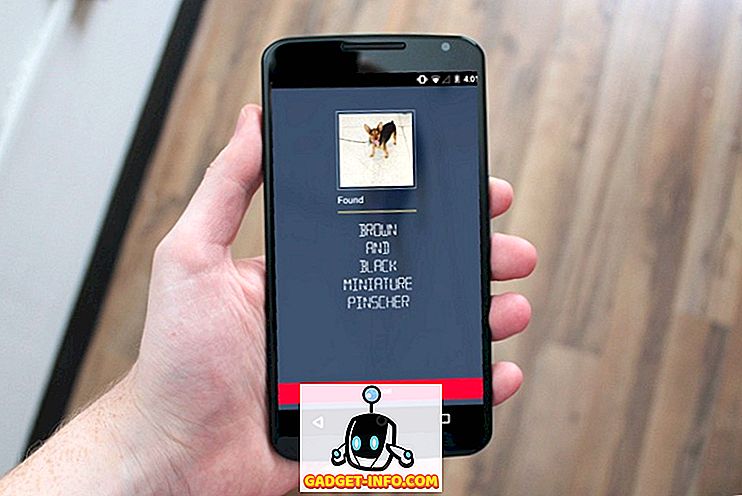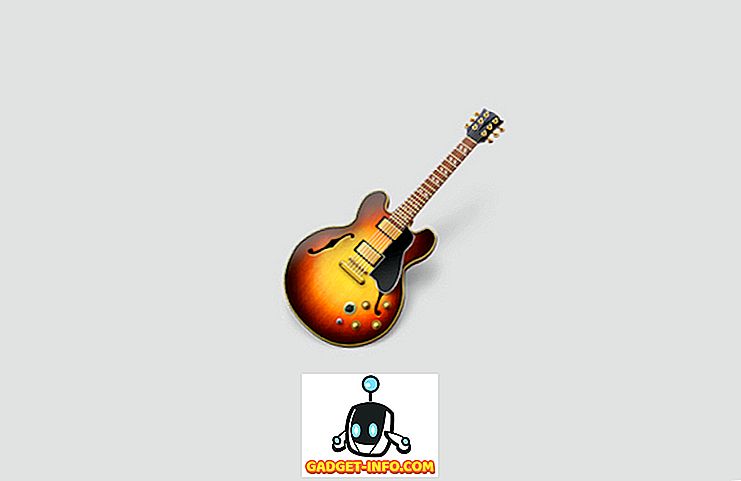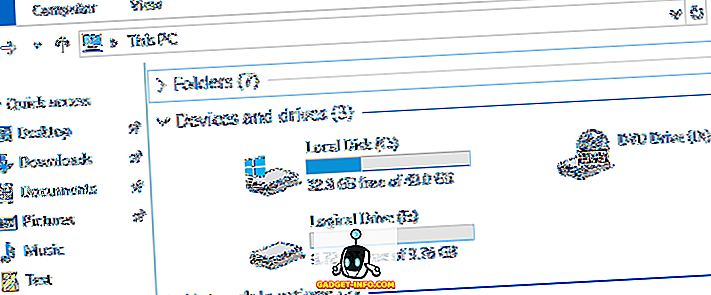Hầu hết các điện thoại thông minh Android hiện đại đều đi kèm với các nút điều hướng trên màn hình và trong khi hiệu quả của nó khi so sánh với các nút vật lý là điều đáng tranh cãi, thật tuyệt khi có màn hình không có nút. Đối với những người không biết, phím home, back và gần đây / đa nhiệm là các nút điều hướng và chúng bao gồm để tạo thanh điều hướng trên Android. Thanh điều hướng và các nút của nó hoạt động như mong muốn, nhưng nếu bạn là bất cứ ai như chúng tôi, bạn phải nghĩ liệu có cách nào để tùy chỉnh nó hay không, xem xét các ứng dụng như LG và HTC đã cung cấp các tùy chọn như vậy.
Chà, Google dường như đã nghe thấy chúng tôi, vì tinker đã tìm thấy mã của một tùy biến thanh điều hướng trong Android Nougat. Điều này sẽ cho phép bạn tùy chỉnh hầu hết mọi thứ về thanh điều hướng bao gồm ngoại hình, chức năng cũng như các nút của nó. Nếu bạn sở hữu Nexus 6P, bạn thậm chí có thể dùng thử, vì nó có thể được bật bằng cách flash tệp ZIP. Tuy nhiên, chúng tôi không biết khi nào sẽ có tính năng này xuất hiện trên Android và nếu quá khứ là bất kỳ dấu hiệu nào, thì sẽ mất khá nhiều thời gian. Vì vậy, đối với tất cả những người bạn thiếu kiên nhẫn ngoài kia, đây là một số cách để tùy chỉnh thanh điều hướng trong Android trên cả thiết bị đã root và không root:
Tùy chỉnh giao diện Thanh điều hướng với Navbar (Thiết bị không root)
Navbar là một ứng dụng mới thú vị (miễn phí) cho phép bạn thêm màu sắc và nhiều thứ khác vào thanh điều hướng nhạt nhẽo khác trên Android. Hơn nữa, nó hoạt động như một bùa mê trên các thiết bị không root. Dưới đây là các bước để tùy chỉnh thanh điều hướng trên các thiết bị không root bằng ứng dụng Navbar:
1. Sau khi bạn đã cài đặt ứng dụng trên thiết bị Android của mình, ứng dụng sẽ nhắc bạn cấp quyền truy cập cho ứng dụng khi bạn khởi chạy ứng dụng.
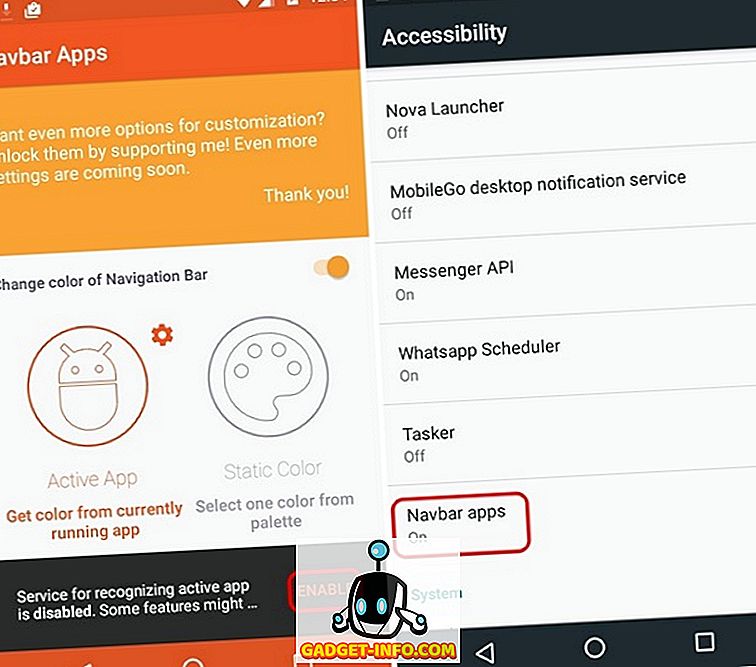
2. Sau khi hoàn tất, ứng dụng Navbar cho phép bạn chọn một màu tùy chỉnh cho thanh điều hướng với tùy chọn Màu tĩnh tĩnh của nó và bạn có thể chọn hầu hết mọi màu bạn muốn. Nếu bạn muốn màu của thanh điều hướng khớp với bảng màu của ứng dụng hiện đang mở, bạn có thể chọn tùy chọn Ứng dụng Active Active . Bạn cũng có thể đặt một số ứng dụng nhất định để có màu thanh điều hướng cụ thể.
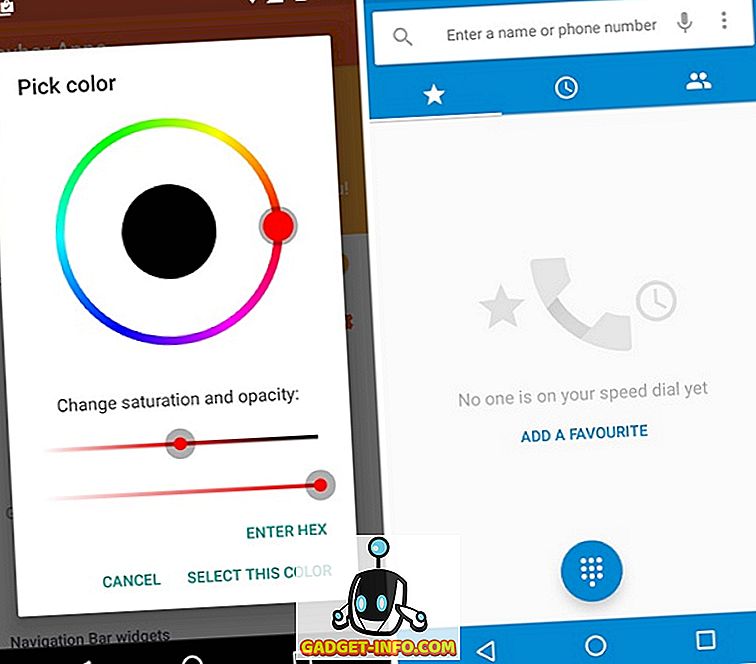
3. Ngoài ra, ứng dụng cho phép bạn thêm widget vào thanh điều hướng . Hiện tại, bạn có thể thêm tiện ích pin hoặc hiển thị hình ảnh trong thanh điều hướng với nhiều tiện ích hơn như âm nhạc sắp ra mắt. Khi nói đến hình ảnh, bạn thậm chí có thể hiển thị hình ảnh tùy chỉnh trong thanh điều hướng nhưng bạn sẽ phải lấy phiên bản Premium (0, 99 đô la) của ứng dụng cho điều đó.
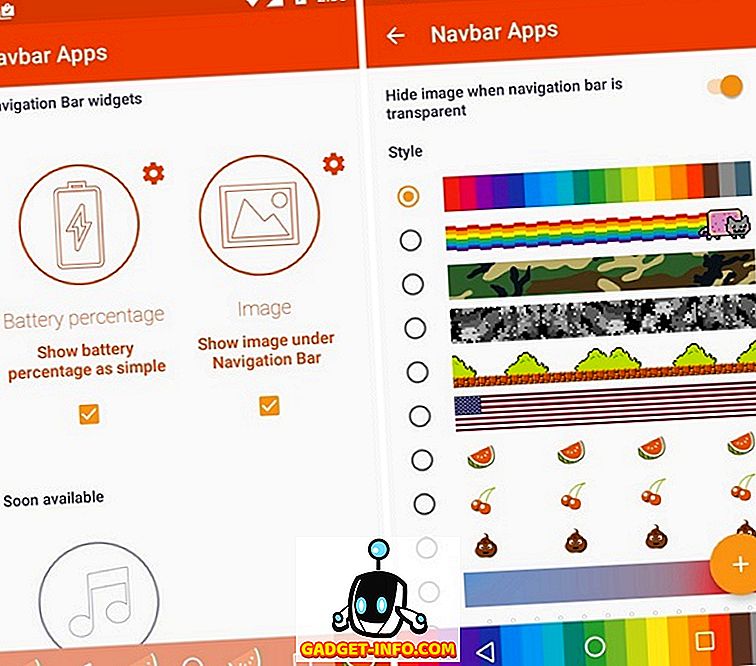
Nhìn chung, ứng dụng Navbar mang lại nhiều đặc tính cho thanh điều hướng, nhưng nếu bạn đang tìm kiếm thêm quyền kiểm soát hoặc chức năng trên thanh điều hướng, thật đáng buồn, không có nhiều tùy chọn cho các thiết bị không root.
Thêm chức năng vào các nút Thanh điều hướng bằng Hộp trọng lực (Thiết bị đã root)
Nếu bạn có một thiết bị Android đã root, bạn có thể sử dụng ứng dụng Gravity Box để thêm nhiều chức năng hơn vào thanh điều hướng trong khi thay đổi giao diện của nó. Dưới đây là các bước về cách bạn có thể sử dụng GravityBox để tùy chỉnh thanh điều hướng:
1. Trước tiên, bạn sẽ phải tải xuống tệp APK của trình cài đặt Xposed và cài đặt nó trên thiết bị của bạn (Bật nguồn không xác định trong Cài đặt- > Bảo mật). Sau đó, bạn có thể cài đặt Xposed Framework từ ứng dụng.
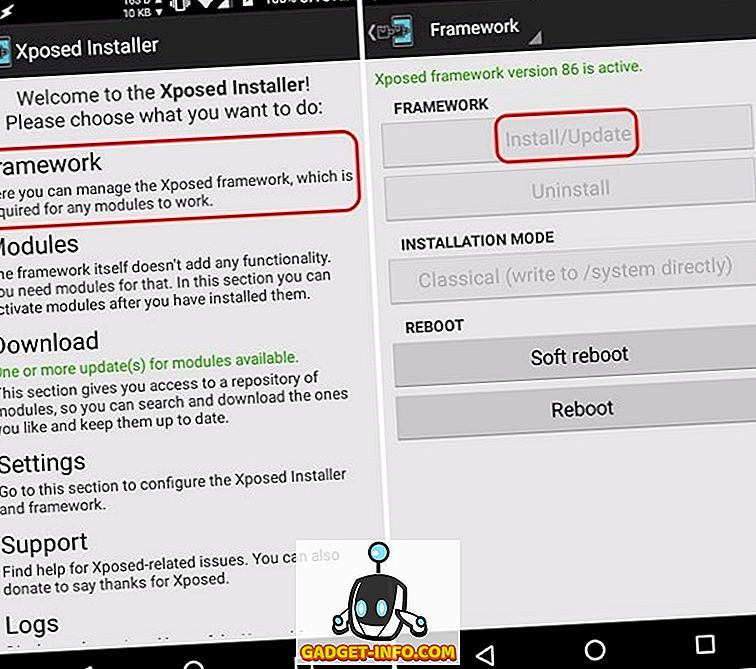
2. Sau khi hoàn tất, bạn có thể tìm kiếm Gravity Box trong phần Tải xuống Tải xuống của ứng dụng. Có các phiên bản khác nhau của GravityBox nhằm vào các bản phát hành Android khác nhau. Chọn phiên bản phù hợp, chuyển đến tab Phiên bản phiên bản của nó và cài đặt nó.
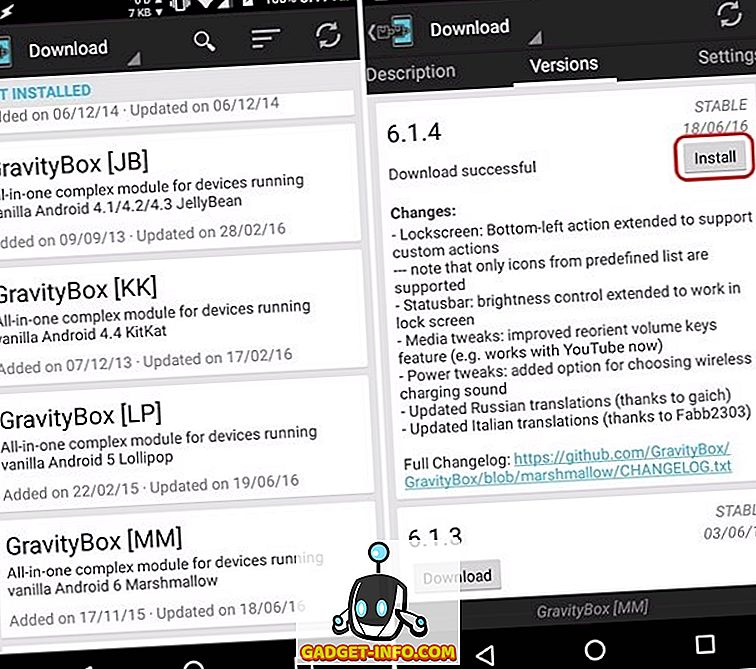
3. Sau khi GravityBox được cài đặt, bạn sẽ nhận được thông báo nhắc bạn kích hoạt mô-đun và khởi động lại thiết bị của mình . Chạm vào nó, kiểm tra GravityBox trực tiếp và khởi động lại thiết bị của bạn.
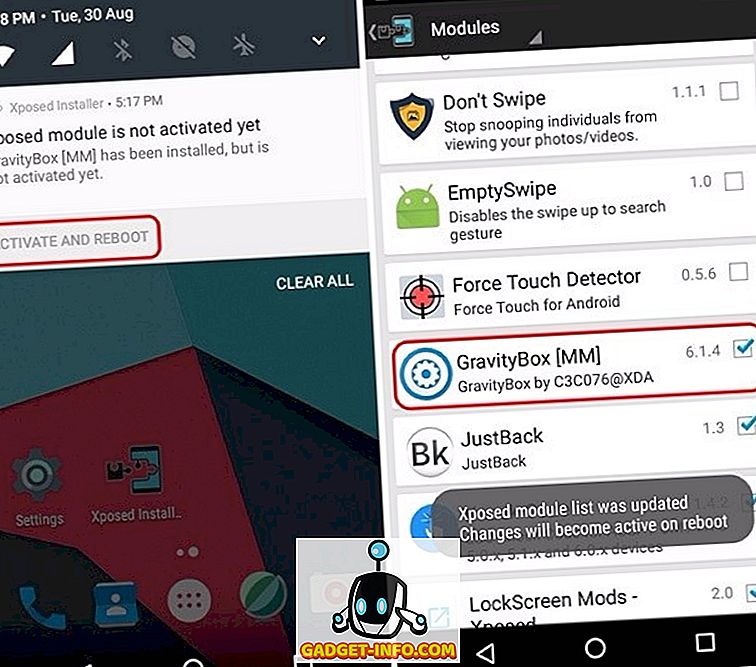
4. Sau khi thiết bị của bạn khởi động lại, bạn có thể mở ứng dụng GravityBox và đi đến tinh chỉnh thanh điều hướng trên mạng . Tại đây, hãy bật chức năng chuyển đổi Master Master, vì vậy tất cả các tinh chỉnh bạn thực hiện sẽ hoạt động sau khi bạn khởi động lại.
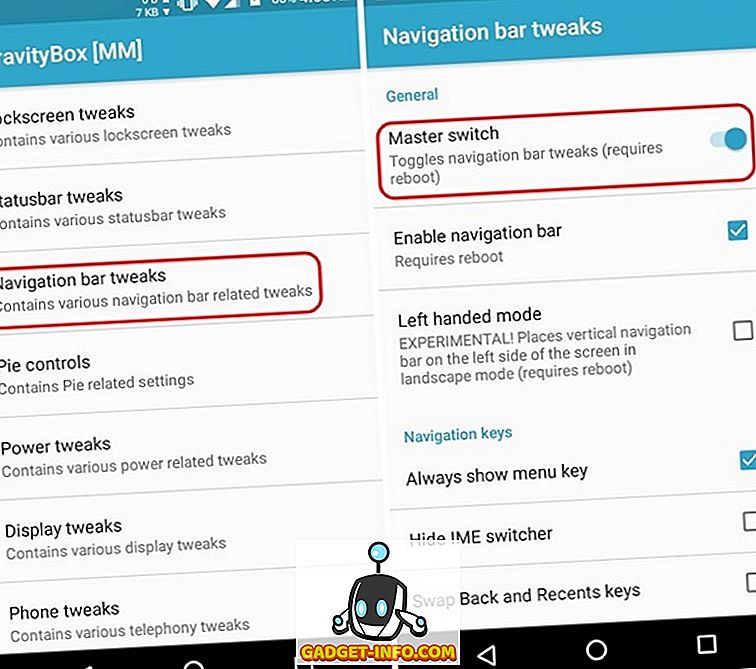
5. Sau khi hoàn tất, bạn có thể kiểm tra các tùy chọn khác nhau như luôn hiển thị phím menu, trao đổi lại các phím gần đây, thêm phím tùy chỉnh, sử dụng biểu tượng lớn hơn, bật màu, thay đổi chiều cao, chiều rộng của thanh điều hướng và hơn thế nữa.
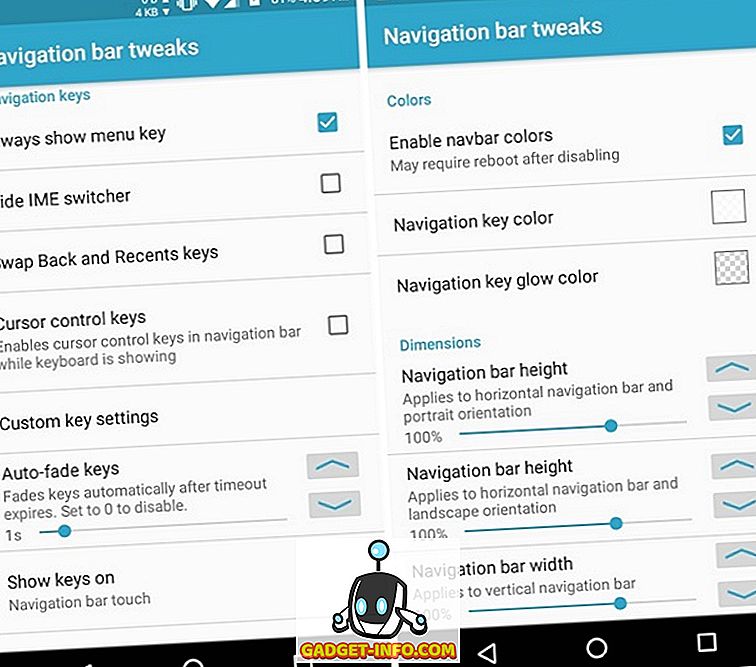
6. Bạn cũng có thể đi tới các phím điều hướng của hành động Tùy chọn hành động để thêm chức năng tùy chỉnh vào các nút trên thanh điều hướng. Tại đây, bạn có thể thiết lập các thao tác nhấn một lần, nhấn đúp và nhấn lâu cho menu, phím home, back và các phím gần đây. Cùng với các hành động khác nhau, bạn thậm chí có thể đặt các hành động tùy chỉnh với các ứng dụng của bên thứ ba.
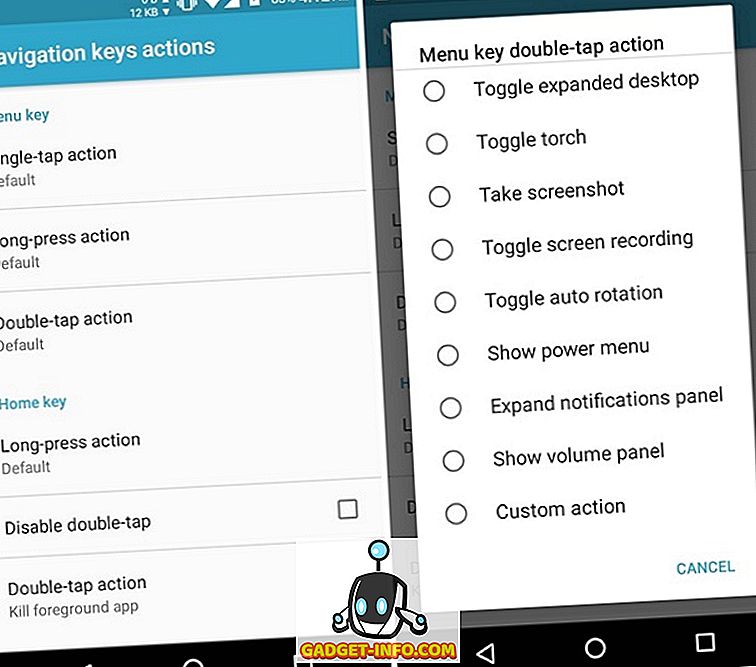
Sau khi hoàn tất, bạn có thể khởi động lại thiết bị của mình để xem các thay đổi có hiệu lực. Nếu bạn không muốn giải pháp DIY, bạn có thể tạo chủ đề cho thanh điều hướng bằng một mô-đun Xposed khác có tên là Xstana hoặc nếu bạn đang sử dụng CyanogenMod, bạn có thể thử chủ đề Điều hướng, mang đến các thiết kế cài sẵn đẹp mắt cho thanh điều hướng. Ngoài ra, bạn thậm chí có thể tiếp tục và thay thế thanh điều hướng bằng cử chỉ thông qua ứng dụng Swipe Navigation.
Thêm một số cuộc sống vào thanh điều hướng nhàm chán trong Android
Bạn hẳn đã nhận thấy rằng người dùng Android đã root có rất nhiều tùy chọn khi tùy chỉnh thanh điều hướng. Chà, đó là một trong những lợi ích cho việc root. Phải nói rằng, người dùng không root ít nhất có một tùy chọn để tùy chỉnh thanh điều hướng với ứng dụng Navbar. Chà, chúng tôi hy vọng Bộ điều hướng Thanh điều hướng tích hợp sẵn của Google sẽ sớm đến với tất cả người dùng Android vì đây là một tính năng rất chi tiết nhưng cho đến lúc đó, bạn sẽ có thể tùy chỉnh thanh điều hướng khá tốt với các giải pháp đã nói ở trên.
Chà, đó là tất cả từ phía chúng tôi, nhưng chúng tôi muốn nghe từ bạn. Hãy cho chúng tôi biết suy nghĩ của bạn về thanh điều hướng của Android và các tùy chọn tùy chỉnh của nó trong phần bình luận bên dưới.