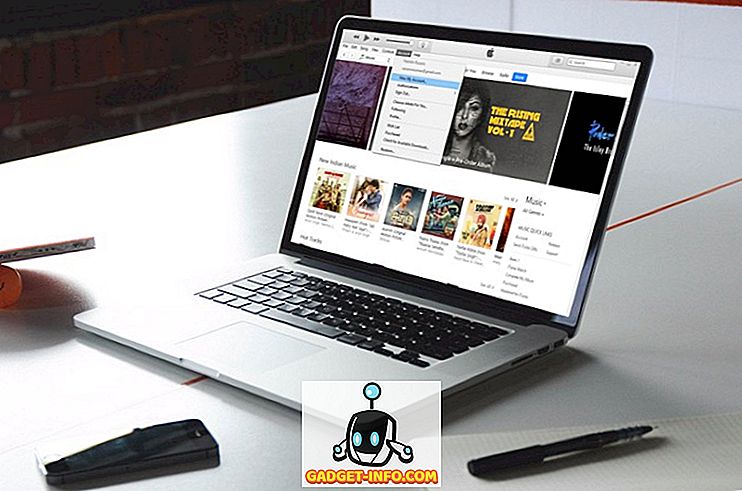Samsung đã mang lại ứng dụng tùy biến 'Good Lock' từ cõi chết và ứng dụng này mang đến vô số tùy chọn tùy chỉnh cho điện thoại thông minh Galaxy tương thích từ công ty. Đến bây giờ, theo thông cáo báo chí chính thức của ứng dụng về ứng dụng, Good Lock tương thích với điện thoại thông minh mang nhãn hiệu Galaxy chạy Android 8.0 Oreo trở lên và có sẵn từ cửa hàng 'Ứng dụng Galaxy' ở một số quốc gia. Chà, chúng tôi đã chạm tay vào ứng dụng Good Lock và chơi với nó trên Galaxy S9 +. Đây là cách bạn có thể tùy chỉnh điện thoại thông minh Galaxy của mình bằng ứng dụng Good Lock.
Tùy chỉnh điện thoại thông minh Galaxy của bạn với Khóa tốt
Ứng dụng Good Lock không phải là một ứng dụng, nhiều hơn một thùng chứa cho một loạt các ứng dụng riêng biệt hoạt động song song để tùy chỉnh hoàn toàn điện thoại thông minh của bạn. Trong ứng dụng Khóa tốt, bạn sẽ tìm thấy các tùy chọn sau:
- Lockstar
- Quickstar
- Nhiệm vụ thay đổi
- Mặt đồng hồ
Một số điện thoại cũng có thể có tùy chọn 'Routines', nhưng chúng tôi không thể có được nó trên Galaxy S9 +.
Tùy chỉnh màn hình khóa
Với Lockstar, bạn hoàn toàn có thể thay đổi giao diện màn hình khóa trên điện thoại Samsung. Bạn có thể tạo nhiều chủ đề màn hình khóa và áp dụng chúng bất cứ khi nào bạn muốn. Đây là cách thực hiện:
- Trong Lockstar, chạm vào biểu tượng 'cộng' trong thẻ 'Kiểu' .
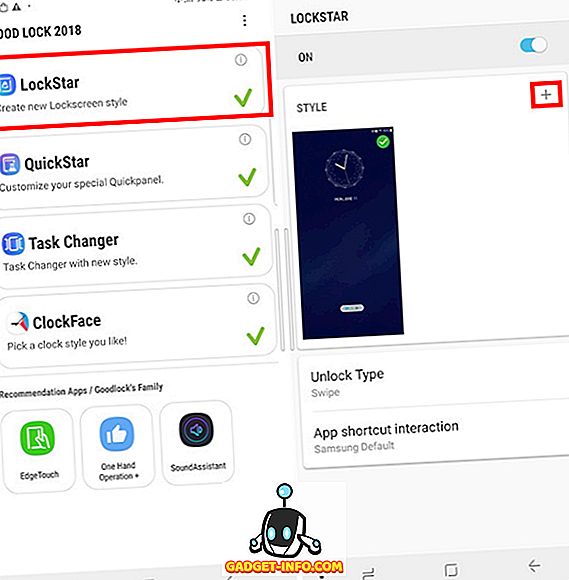
- Chọn loại nền bạn muốn cho màn hình khóa của bạn. Bạn có thể chọn một trong những hình nền mà ứng dụng gợi ý hoặc bạn cũng có thể chọn một hình ảnh từ thư viện .
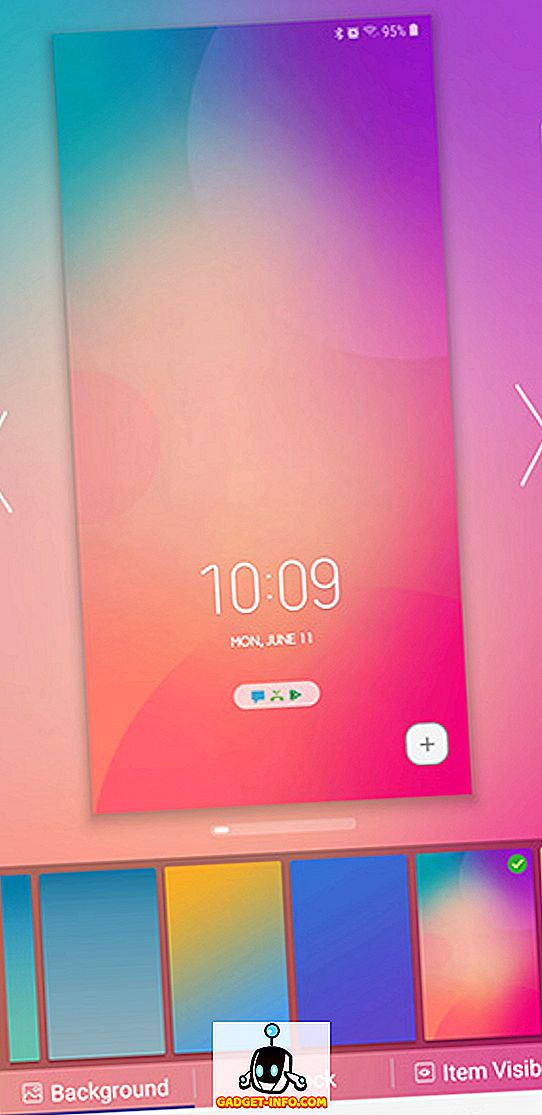
- Khi bạn đã hoàn thành việc đó, hãy nhấn vào nút 'Đồng hồ' ở phía dưới, để chọn kiểu đồng hồ cho màn hình khóa. Chọn kiểu đồng hồ bạn muốn, tôi đã chọn kiểu khối này.
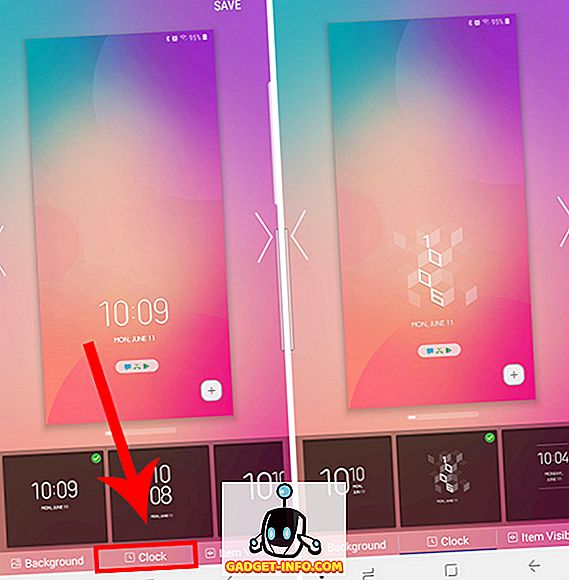
- Sau đó, nhấn vào ' Hiển thị biểu tượng ' ở dải dưới cùng và chọn những thứ bạn muốn thấy trên màn hình khóa. Tôi muốn một cái nhìn hoàn toàn tối thiểu, vì vậy tôi sẽ bỏ chọn mọi thứ ngoài đồng hồ.
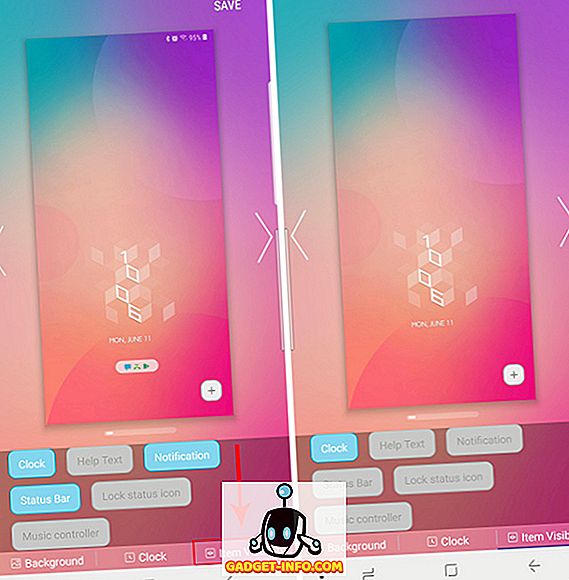
Khi bạn đã hoàn thành việc đó, hãy nhấn vào 'Lưu' ở trên cùng bên phải để lưu mẫu của bạn và tự động áp dụng nó. Thế là xong, bạn đã thay đổi thành công giao diện màn hình khóa của điện thoại thông minh.
Tùy chỉnh bảng cài đặt nhanh
Với Quickstar, bạn có thể tùy chỉnh giao diện của bảng Cài đặt nhanh và Thanh trạng thái trên điện thoại. Bạn có thể thay đổi bảng màu của bảng điều khiển, chọn biểu tượng nào sẽ hiển thị và thậm chí thêm nút đa cửa sổ vào thông báo.
Thay đổi bảng màu cho Cài đặt nhanh:
- Trong Quickstar, chạm vào 'Tô màu.'
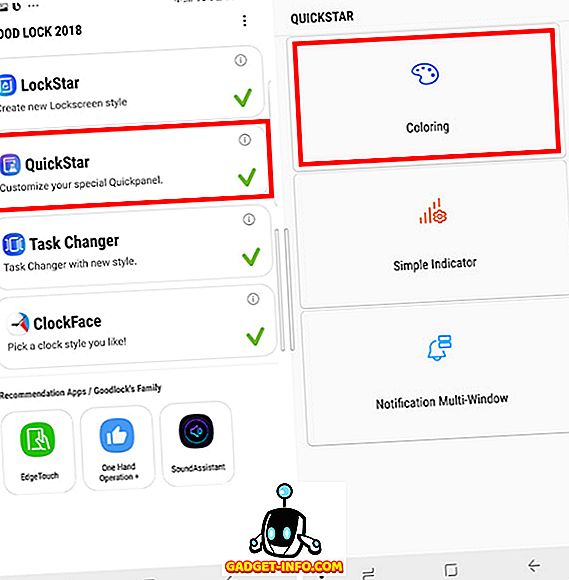
- Tại đây, bạn có thể chọn từ một trong các bảng màu được đề xuất hoặc tạo riêng của bạn. Để tạo chủ đề của riêng bạn, hãy nhấn vào biểu tượng dấu cộng bên dưới 'Màu của tôi.'
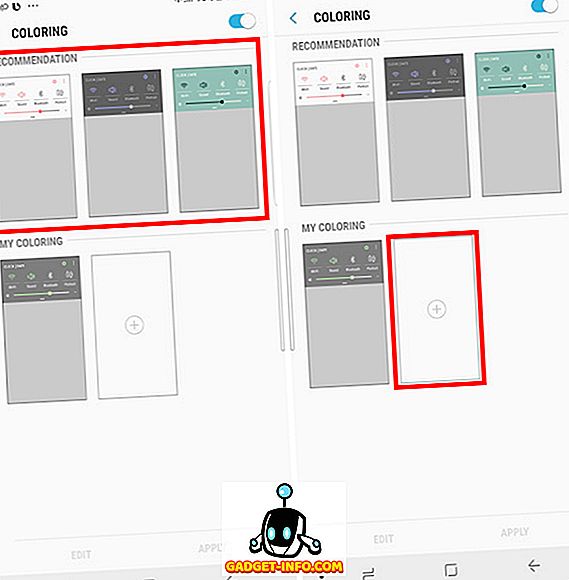
- Để đặt màu của các biểu tượng Cài đặt nhanh đang hoạt động, hãy thay đổi Màu 1.
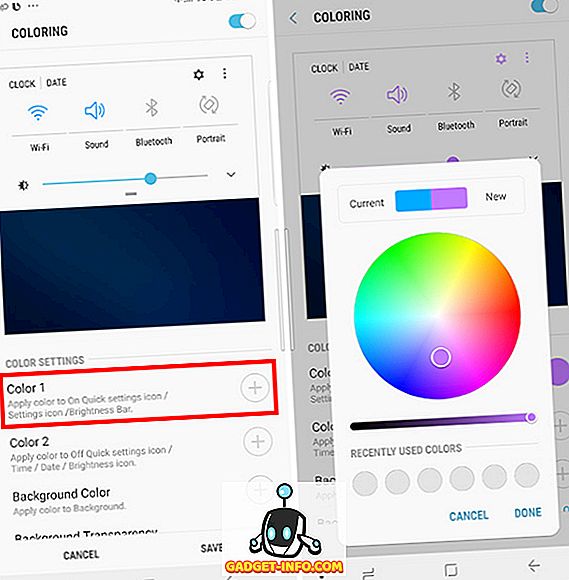
- Để đặt màu của các biểu tượng Cài đặt nhanh không hoạt động, hãy thay đổi Màu 2.
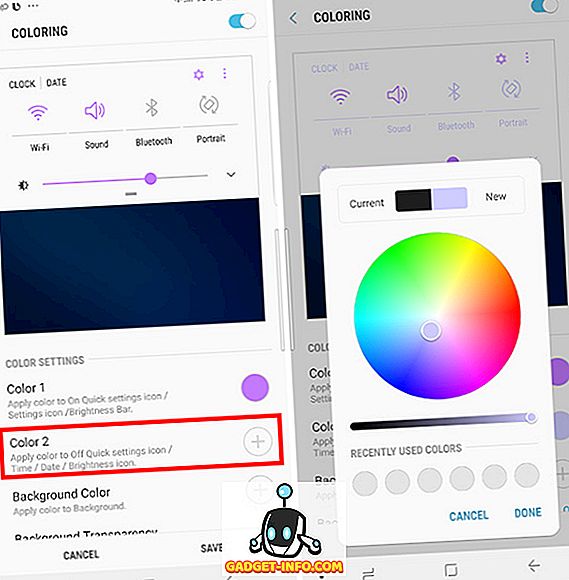
- Bạn cũng có thể thay đổi 'Màu nền.'
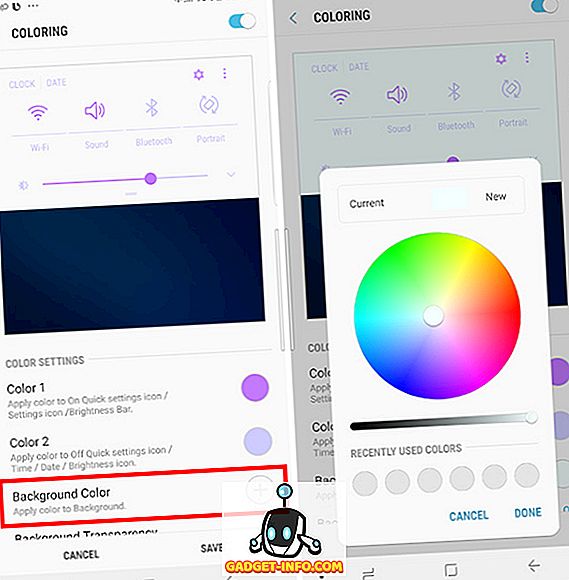
- Bạn có thể điều chỉnh độ trong suốt của nền, nếu bạn muốn.
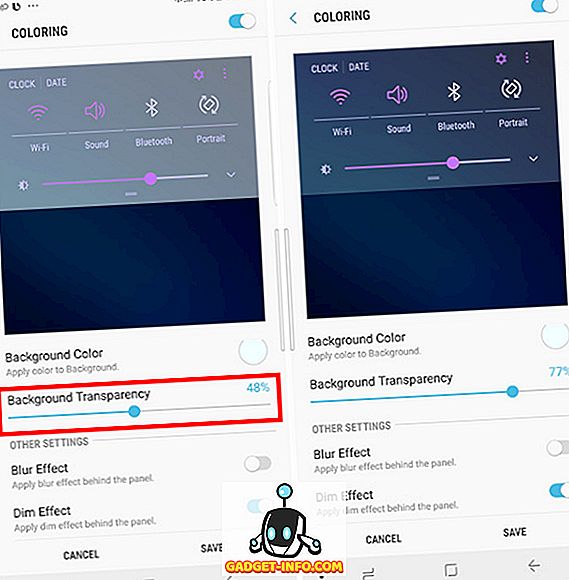
- Ngoài ra, bạn có thể bật hoặc tắt làm mờ và làm mờ nền khi ngăn Cài đặt nhanh được kéo xuống.
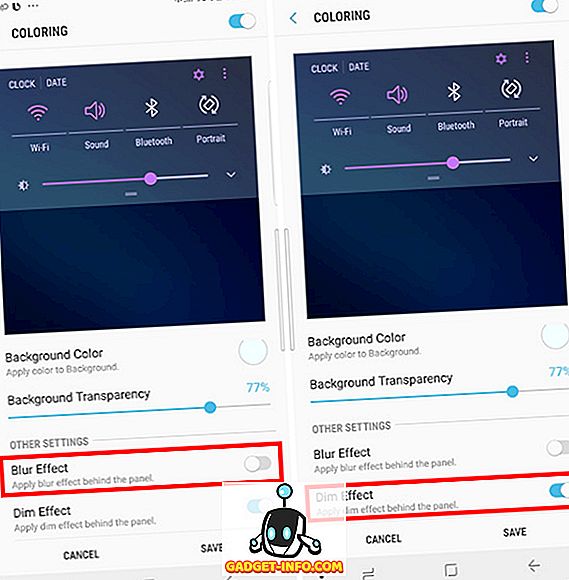
- Khi bạn đã hoàn tất, chỉ cần nhấn vào 'Lưu, ' và sau đó nhấn vào 'Áp dụng' để áp dụng ngay các thay đổi cho bảng Cài đặt nhanh.
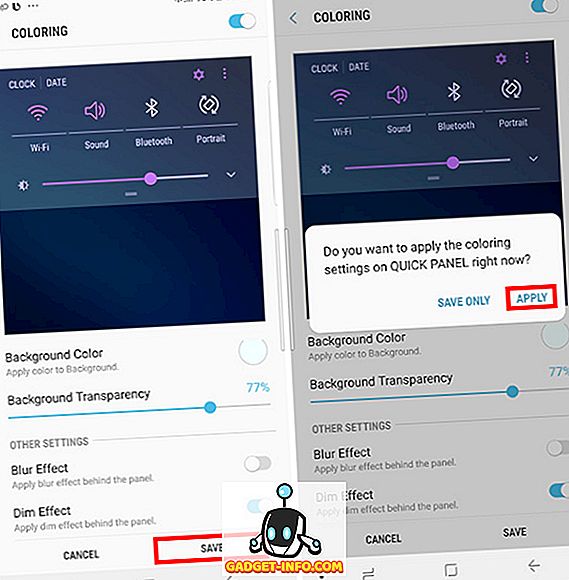
Chọn các biểu tượng hiển thị trong Thanh trạng thái:
- Trong Quickstar, chạm vào ' Chỉ báo đơn giản. '
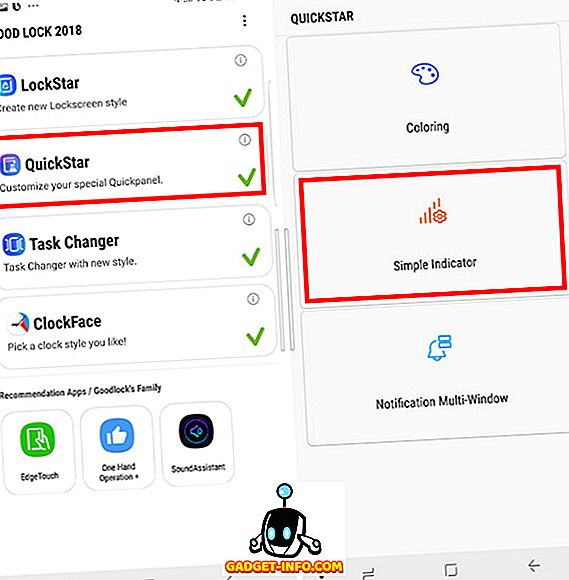
- Tại đây, bạn có thể bật và tắt các biểu tượng . Ví dụ: tôi đã chọn ẩn biểu tượng pin vì nó lãng phí rất nhiều dung lượng.
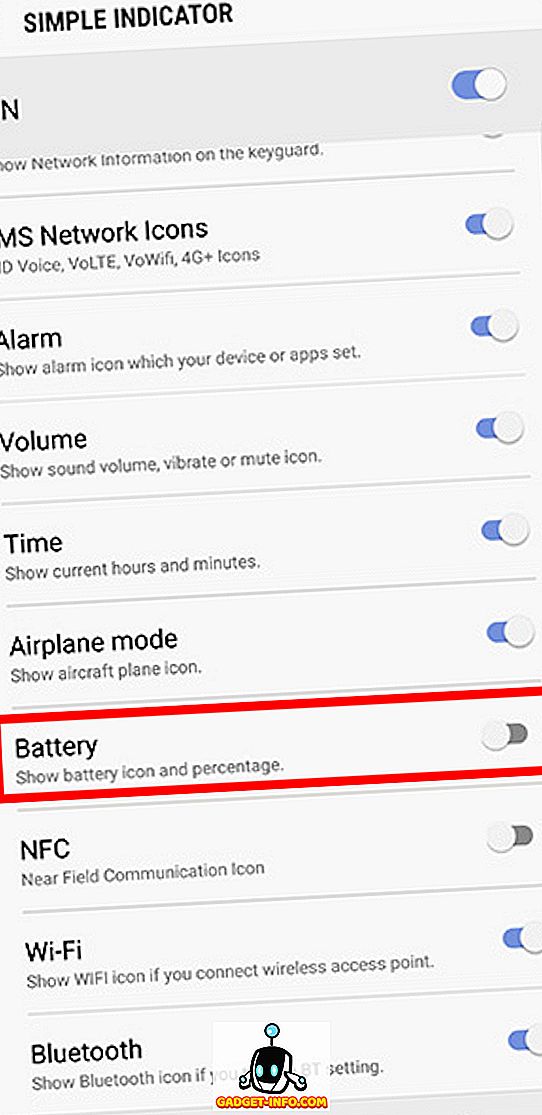
- Bạn có thể ẩn / hiển thị biểu tượng theo sở thích của mình và chỉ cần quay lại sau khi hoàn tất. Những thay đổi được áp dụng trong thời gian thực .
Tùy chỉnh các ứng dụng gần đây
Với tùy chọn 'Trình thay đổi tác vụ', bạn có thể thay đổi cách màn hình Ứng dụng gần đây hoạt động trên điện thoại của bạn.
- Bạn có thể chọn loại hiệu ứng cuộn bạn muốn giữa các tùy chọn sau:
- Khối trong
- Cube ra
- Tuyến tính
- Tỉ lệ
- Xoay lên
- Xoay xuống
- Nếu bạn muốn, bạn cũng có thể chọn bật ' Chế độ nhỏ. 'Điều này về cơ bản làm cho các ứng dụng gần đây xuất hiện ở phía dưới màn hình trong các thẻ nhỏ mà cá nhân tôi rất thích.
Tùy chỉnh mặt đồng hồ để luôn hiển thị và màn hình khóa
Với tùy chọn 'ClockFace', bạn cũng có thể tùy chỉnh kiểu dáng và màu sắc của đồng hồ xuất hiện trên Luôn hiển thị và màn hình khóa.
Tùy chỉnh mặt đồng hồ cho màn hình khóa
Để chọn mặt đồng hồ tùy chỉnh cho màn hình khóa điện thoại của bạn, chỉ cần thực hiện theo các bước bên dưới:
- Nếu bạn chưa ở đó, hãy nhấn vào 'Khóa màn hình' từ thanh trên cùng. Bạn có thể vuốt qua các thiết kế khác nhau có sẵn để lựa chọn.
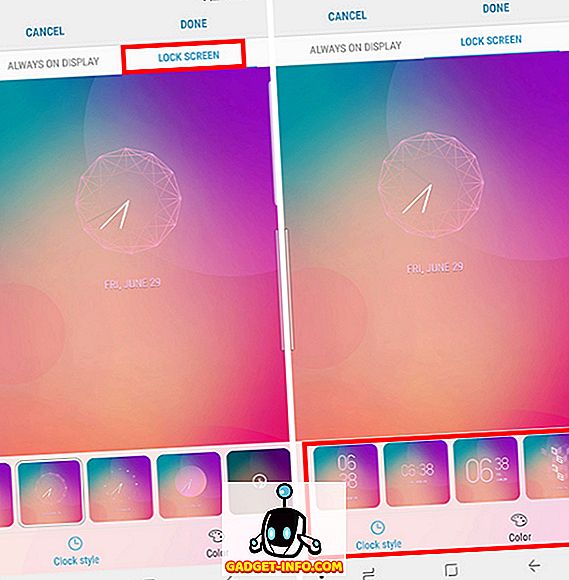
- Khi bạn đã chọn một thiết kế bạn thích, bạn có thể tùy chỉnh màu của mặt đồng hồ.
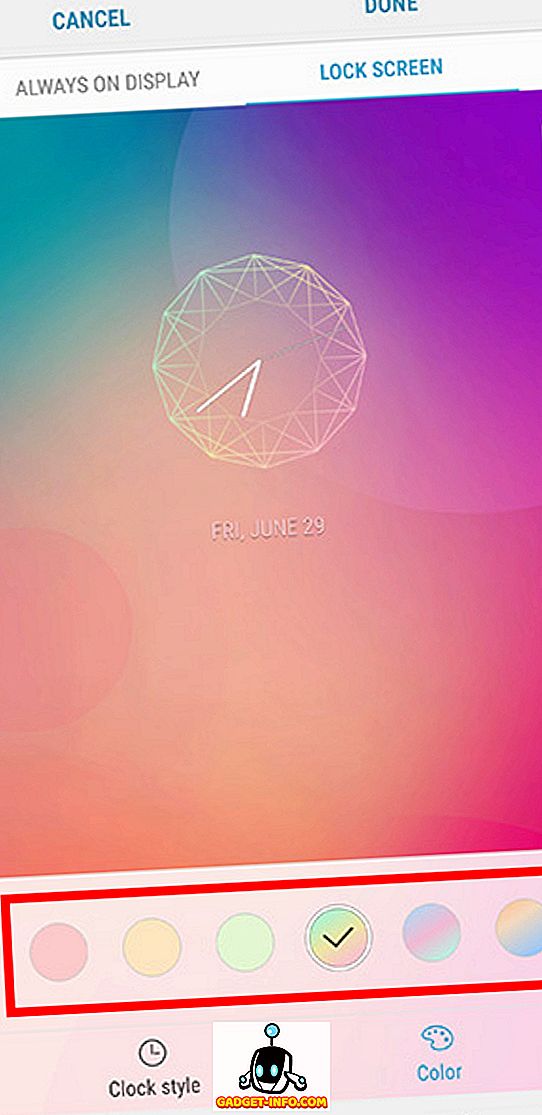
- Chỉ cần nhấn vào 'Xong' và các thay đổi của bạn sẽ được lưu lại.
Tùy chỉnh mặt đồng hồ để luôn hiển thị
Để tùy chỉnh mặt đồng hồ cho điện thoại của bạn Luôn hiển thị, hãy làm theo các bước được cung cấp bên dưới:
- Chạm vào ' Luôn hiển thị ' từ thanh trên cùng và chọn mặt đồng hồ mà bạn thích.
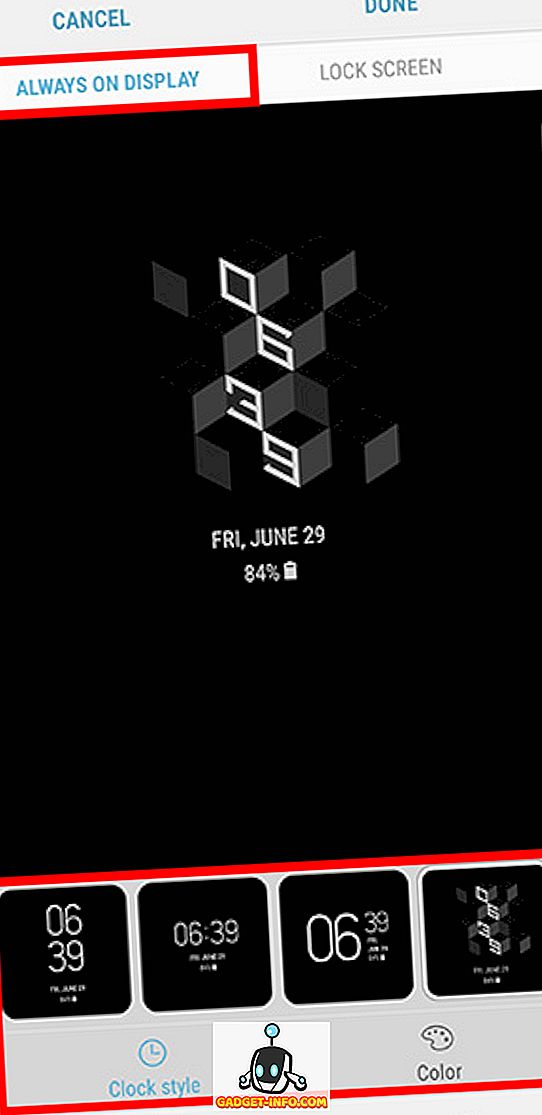
- Khi bạn đã chọn xong, bạn cũng có thể thay đổi màu của mặt đồng hồ.
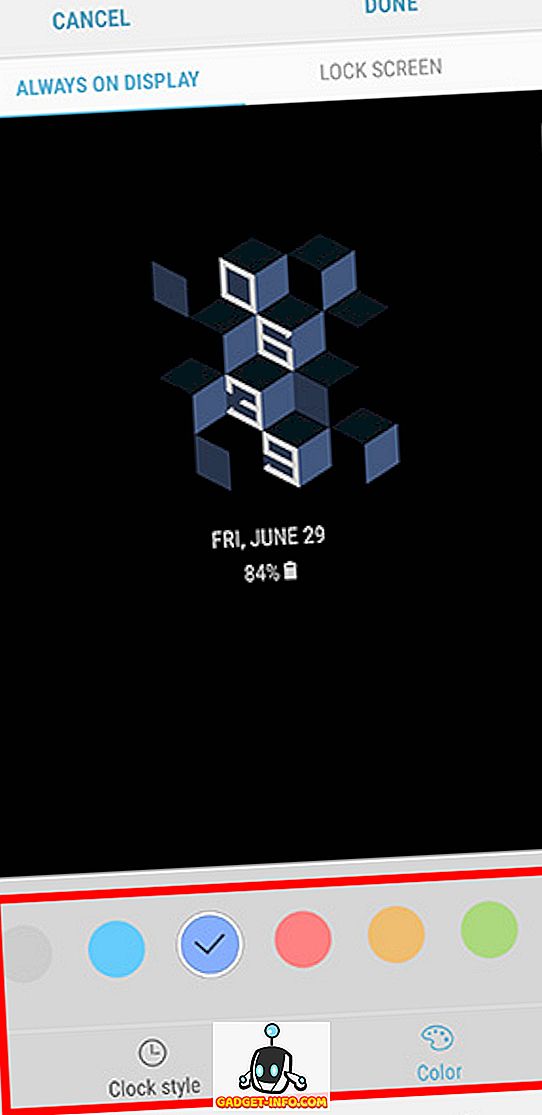
- Chỉ cần nhấn vào 'Xong' và các thay đổi của bạn sẽ được lưu lại.
Tùy chỉnh điện thoại của bạn vô tận
Bây giờ bạn đã biết cách sử dụng ứng dụng Good Lock 2018 từ Samsung, hãy tiếp tục và tùy chỉnh điện thoại của bạn theo nội dung trái tim của bạn. Ứng dụng Good Lock chắc chắn mang đến một số tùy chọn tùy chỉnh thực sự ấn tượng và tuyệt vời cho bất cứ ai thích tùy chỉnh điện thoại thông minh của họ.
Bạn đã dùng thử ứng dụng Good Lock chưa? Bạn nghĩ gì về nó? Ngoài ra, nếu bạn gặp phải bất kỳ vấn đề nào hoặc bạn bối rối về điều gì đó liên quan đến ứng dụng Khóa tốt, hãy bắn các truy vấn của bạn trong các bình luận bên dưới.