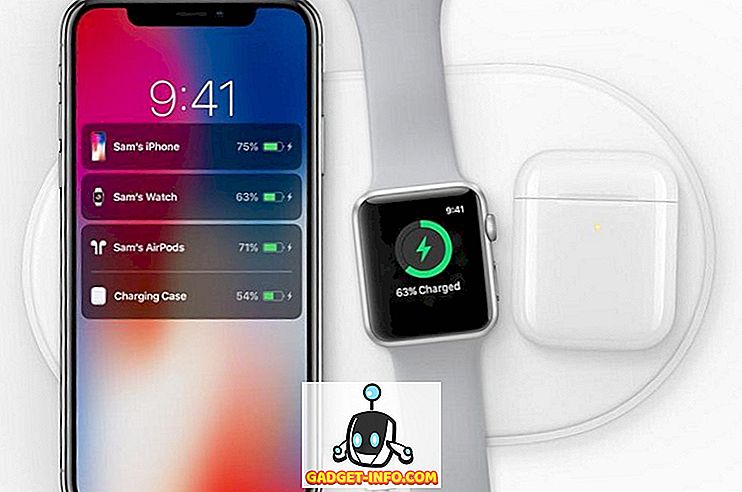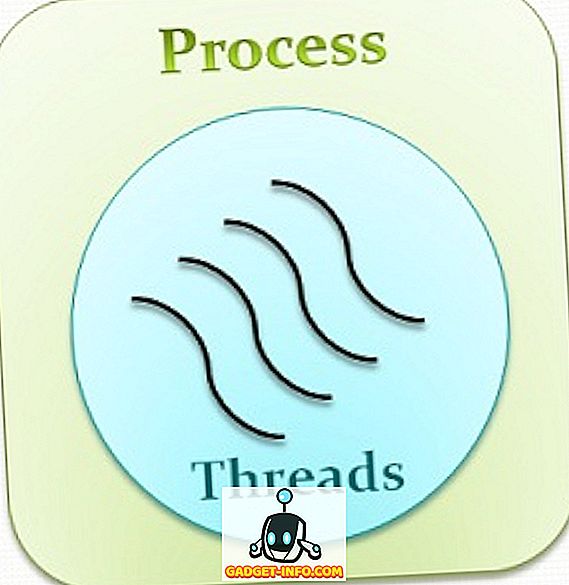Bạn đã bao giờ ở trong một vị trí mà bạn mất kiên nhẫn trong khi giải thích các bước nhất định của một hướng dẫn cho bạn bè hoặc thành viên gia đình của bạn? Vâng, Apple hiện có một giải pháp cho điều đó. Điều đó đúng, với iOS 11, bạn sẽ có thể ghi lại màn hình của mình một cách tự nhiên và chia sẻ nó với bạn bè để họ có thể hiểu những gì bạn đang cố gắng truyền đạt, thay vì thêm sự nhầm lẫn bằng cách gửi cho họ một loạt ảnh chụp màn hình. Mặc dù bạn có thể ghi lại màn hình trên các phiên bản iOS trước đó, nhưng bạn cần kết nối iPhone hoặc iPad với máy Mac hoặc PC. Rất may, iOS 11 mang đến một giải pháp ghi lại màn hình gốc. Vì vậy, không có gì khó chịu, chúng ta hãy xem cách ghi màn hình trong iOS 11:
Kích hoạt tính năng Ghi màn hình trong iOS 11
Lưu ý : Tôi đã thử điều này trên iPhone 7 Plus và iPhone 6s chạy iOS 11 beta 1 mới nhất cho các nhà phát triển, vì vậy điều này cũng phù hợp với bạn.
Tính năng ghi lại màn hình được tích hợp ngay trong Trung tâm điều khiển của iOS 11. Theo mặc định, việc chuyển đổi không hiển thị và do đó, bạn phải thêm nó vào Trung tâm điều khiển trước khi bạn có thể bắt đầu sử dụng tính năng tiện lợi này. Vì vậy, chỉ cần làm theo các bước dưới đây để hoàn thành nó:
Truy cập ứng dụng Cài đặt trên thiết bị iOS của bạn và nhấn vào Trung tâm điều khiển của chanh . Khi bạn đã ở đó, chỉ cần cuộn xuống một chút và nhấn vào biểu tượng của + + ngay bên cạnh Ghi màn hình để thêm nó vào Trung tâm điều khiển của bạn.
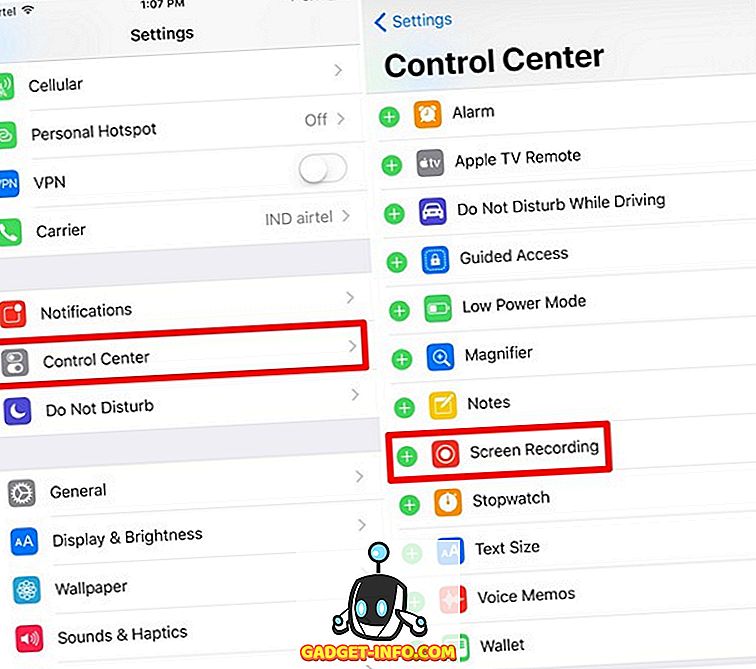
Màn hình ghi trong iOS 11
Khi bạn đã bật Ghi màn hình trong Trung tâm điều khiển, bạn có thể vuốt lên từ dưới cùng của iPhone để gọi Trung tâm điều khiển. Bạn sẽ nhận thấy rằng có một sự thay đổi để ghi lại màn hình, như thể hiện trong ảnh chụp màn hình bên dưới. Chạm vào nó một lần, để bắt đầu ghi bất cứ điều gì bạn muốn.
Trong khi ghi, biểu tượng ghi màn hình sẽ có màu đỏ và một thanh màu xanh sẽ được hiển thị ở trên cùng của màn hình hiển thị thời gian đã trôi qua. Nếu bạn muốn dừng ghi âm, bạn có thể nhấn vào thanh màu xanh này và nhấn nút Dừng chặn hoặc nhấn vào nút bật lại.
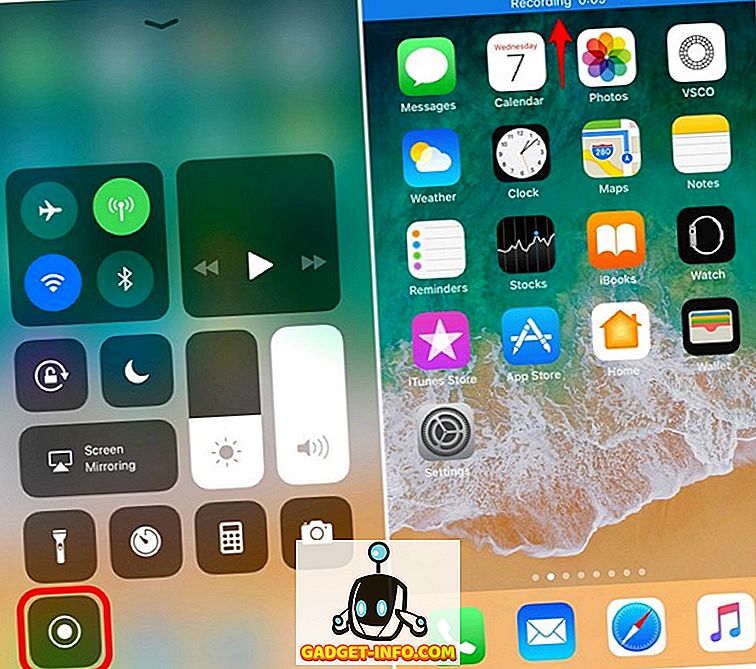
Nếu bạn đang sử dụng iPhone 6s / 6s Plus hoặc iPhone 7/7 Plus, bạn có thể sử dụng tính năng 3D Touch có sẵn để chuyển đổi ghi màn hình. Bạn có thể buộc chạm vào nút bật tắt để bật hoặc tắt âm thanh micrô của thiết bị . Vì vậy, nếu bạn muốn ghi lại một cái gì đó bằng giọng nói của mình, bạn chắc chắn có thể làm điều đó.
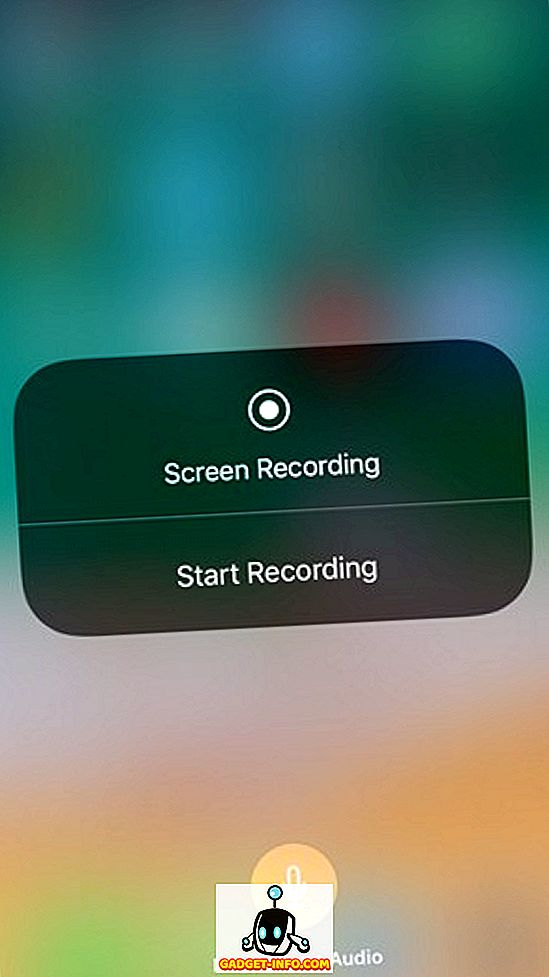
Tệp video đã ghi có thể được truy cập từ Ứng dụng Ảnh. Trong ứng dụng này, bạn thậm chí có thể cắt các phần không cần thiết của video đã ghi. Điều này khá quan trọng, vì mỗi bản ghi đơn bắt đầu với Trung tâm điều khiển của bạn.
Dễ dàng ghi lại màn hình trong iOS 11 trên iPhone hoặc iPad của bạn
Chà, một khi bạn đã thêm chuyển đổi vào Trung tâm điều khiển của mình, đây sẽ là cách dễ dàng nhất để bạn ghi lại màn hình thiết bị của mình. Với việc dễ dàng kiểm soát độ dài âm thanh và video của micrô, người dùng có toàn quyền kiểm soát những gì họ đang ghi. Chúng tôi đã chờ đợi rất lâu để Apple triển khai tính năng này ngay trên iOS và có vẻ như tính năng này chắc chắn đáng để chờ đợi.
Vì vậy, bạn đã sẵn sàng để thử ghi lại màn hình cho chính mình? Hãy cho chúng tôi biết quá trình đã diễn ra như thế nào bằng cách ghi lại ý kiến của bạn trong phần bình luận bên dưới.