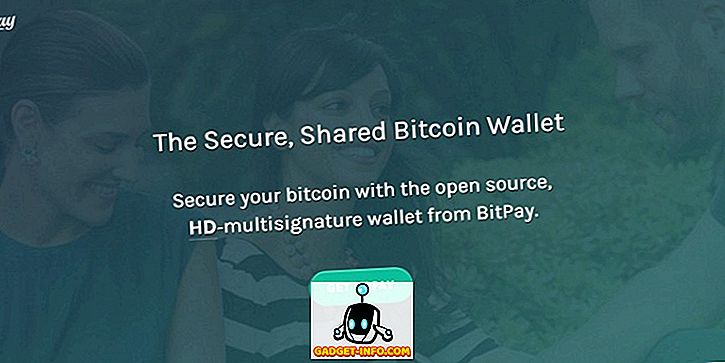Trong những năm qua, tôi đã gặp nhiều vấn đề với máy tính xách tay của mình và một trong những vấn đề lớn nhất là âm thanh. Không chắc chắn tại sao, nhưng đôi khi nó sẽ ngẫu nhiên ngừng hoạt động. Đôi khi, một vấn đề về trình điều khiển, đôi khi là Windows, đôi khi là phần cứng, v.v. Trên hết, nếu bạn đang cố gắng kết nối máy tính xách tay của mình với loa ngoài hoặc tai nghe, bạn có thể gặp nhiều vấn đề về âm thanh hơn.
Trong bài đăng này, tôi sẽ cố gắng nói về những lý do khác nhau có thể khiến âm thanh có thể không hoạt động trên máy tính xách tay của bạn và bạn có thể làm gì để khắc phục nó. Nếu bạn đã thử mọi cách bên dưới mà vẫn gặp sự cố, hãy đăng bình luận và chúng tôi sẽ cố gắng giúp bạn.

Phương pháp 1 - Kiểm tra điều khiển âm lượng
Rõ ràng như âm thanh của nó, có lẽ bạn nên kiểm tra các nút điều chỉnh âm lượng trong Windows và trên loa ngoài của bạn, nếu bạn đang sử dụng các loa đó. Thật nực cười khi nhiều lần người ta vô tình nhấn nút tắt tiếng trên bàn phím và sau đó không thể hiểu tại sao không có âm thanh. Mặc dù các phím đó được cho là giúp tắt âm thanh của bạn thuận tiện hơn, tôi đã thấy rằng nó kết thúc gây ra nhiều đau buồn hơn vì mọi người không nhận ra những gì họ vừa làm.
Trong Windows, nhấp vào biểu tượng âm thanh trong khay hệ thống của bạn và đảm bảo không có vòng tròn màu đỏ nào có chữ thập đi qua nó. Ngoài ra, đảm bảo nâng thanh âm lượng lên cao hơn nếu nó rất thấp.

Đối với loa ngoài, đảm bảo bạn quay số cho âm lượng. Ngay cả khi âm thanh của bạn vẫn ổn trên máy tính xách tay, nếu mặt số trên loa bị tắt, thì bạn sẽ không nghe thấy gì. Ngoài ra, đảm bảo loa được cắm đúng vào ổ cắm điện. Đôi khi kết nối ở mặt sau có thể bị lỏng và bạn chỉ cần đẩy dây nguồn vào loa. Ngoài ra, hãy kiểm tra cáp âm thanh và đảm bảo rằng nó được cắm đúng vào loa và PC.
Phương pháp 2 - Kiểm tra khối lượng trong ứng dụng
Kiểm tra đơn giản thứ hai bạn muốn thực hiện là đảm bảo âm thanh trong chương trình bạn đang chạy không bị tắt tiếng. Rất nhiều chương trình có điều khiển âm lượng riêng. Ví dụ: nếu bạn đang xem phim DVD, thì ứng dụng trình phát DVD cũng có thể có điều khiển âm thanh! Vì vậy, bạn cần phải chắc chắn rằng nó được bật lên. Hoặc nếu bạn đang xem video YouTube, bạn cần tăng âm lượng trong trình phát YouTube.

Như bạn có thể thấy, bạn có thể tắt âm lượng cho video trong YouTube. Sẽ không có vấn đề gì nếu loa của bạn được bật lên, sẽ không có âm thanh nào phát ra. Vì vậy, một lần nữa, hãy kiểm tra các điều khiển âm lượng và sau đó kiểm tra xem không có gì bị tắt tiếng trong Windows hoặc trong chính ứng dụng đang phát âm thanh.
Phương pháp 3 - Khởi động lại Windows
Với Windows, bạn không bao giờ biết những vấn đề mà HĐH có thể gây ra. Nếu bạn gặp sự cố về âm thanh, luôn luôn đáng để khởi động lại máy tính một lần để xem điều đó có khắc phục được sự cố không. Rất nhiều lần sẽ làm sáng tỏ những vấn đề lạ bắt đầu xảy ra nếu máy tính của bạn hoạt động trong một thời gian dài.
Phương pháp 4 - Trình điều khiển âm thanh
Bây giờ cho các công cụ thú vị hơn. Nếu mọi thứ đều ổn từ phía trên, thì vấn đề có thể liên quan nhiều hơn. Điều tiếp theo để thử là kiểm tra trình điều khiển âm thanh của bạn. Chuyển đến Trình quản lý thiết bị (bắt đầu, nhập thiết bị) và nhấp vào Bộ điều khiển âm thanh, video và trò chơi .

Đầu tiên, chúng tôi muốn đảm bảo rằng không có dấu chấm than màu vàng hoặc đỏ bên cạnh các thiết bị âm thanh. Nếu có, bạn có thể thiếu một trình điều khiển. Nếu không có dấu chấm than, thì bạn vẫn nên cố gắng cập nhật trình điều khiển card âm thanh của mình. Điều tốt nhất để làm là xem nhà sản xuất và mô hình hóa nó trong Trình quản lý thiết bị, sau đó truy cập trang web và tải xuống trình điều khiển mới nhất cho phiên bản Windows của bạn.
Phương pháp 5 - Kiểm tra kết nối cáp
Nếu bạn gặp sự cố với âm thanh trên tai nghe hoặc loa, thì bạn cũng nên kiểm tra các cổng bạn đã kết nối loa hoặc tai nghe. Ví dụ, đây là mặt sau của một PC điển hình trông giống như âm thanh:

Như bạn có thể thấy, bạn muốn kết nối loa hoặc tai nghe của mình với cổng Line-out. Mặt khác, nếu bạn không thể nghe thấy bất cứ điều gì qua loa máy tính của mình, thì đó có thể là do bạn đã cắm thứ gì đó vào cổng ra. Khi một cái gì đó được kết nối với dòng ra, nó sẽ tự động ngăn âm thanh phát qua loa máy tính thông thường. Vì vậy, tùy thuộc vào vấn đề âm thanh của bạn, hãy kiểm tra các cổng và đảm bảo mọi thứ được kết nối đúng.
Ngoài ra, nếu bạn có thẻ video hỗ trợ HDMI và bạn đang sử dụng cáp HDMI để kết nối từ máy tính với màn hình có loa tích hợp, thì âm thanh của bạn có thể bị mất vì thẻ video HDMI không phải là thiết bị âm thanh mặc định . Bạn có thể thay đổi điều này bằng cách vào Bảng điều khiển và sau đó là Âm thanh . Nhấp vào tab Phát lại và tìm kiếm một thiết bị có nhãn Loa loa theo sau là tên của thiết bị có chữ HDMI trong đó.

Chọn nó và sau đó nhấp vào nút Đặt mặc định . Điều này sẽ đảm bảo âm thanh được truyền qua cáp HDMI đến màn hình của bạn. Ngoài ra, nếu bạn có một máy tính có card âm thanh riêng, cộng với âm thanh tích hợp trên bo mạch chủ, thì bạn cần đảm bảo thiết bị đầu ra chính xác được chọn trên tab Phát lại.
Cuối cùng, nếu bạn đang kết nối tai nghe và bạn không thể nghe thấy gì, nhưng khi ngắt kết nối chúng, bạn có thể nghe thấy âm thanh qua loa máy tính xách tay bên trong, bạn phải chuyển đến tab Phát lại trong ảnh chụp màn hình ở trên và đặt tai nghe của bạn làm âm thanh mặc định thiết bị. Hãy chắc chắn rằng bạn kết nối chúng với máy tính trước khi mở applet Sound Control Panel. Nếu bạn không thấy tai nghe trong danh sách, nhấp chuột phải vào chỗ trống trong hộp danh sách và chọn Hiển thị các mục bị vô hiệu hóa.

Phương pháp 6 - Hãy thử Trình khắc phục sự cố Microsoft FixIt
Microsoft có một vài giải pháp khắc phục sự cố FixIt chỉ dành cho các sự cố âm thanh trong Windows. Họ có một trình khắc phục sự cố phát lại âm thanh:
//support.microsoft.com/en-us/help/2970908/how-to-use-microsoft-easy-fix-solutions
Nhấp vào liên kết Tìm và sửa âm thanh phát trước, sau đó là Tìm và khắc phục sự cố với thiết bị và phần cứng . Về cơ bản, chúng khắc phục các sự cố âm thanh và phần cứng phổ biến trên PC Windows. Nó sẽ giúp bạn tiết kiệm thời gian trong trường hợp nó đơn giản.
Ngoài ra, Windows có một trình khắc phục sự cố tích hợp cho các sự cố âm thanh. Chỉ cần nhấp vào Bắt đầu, nhập khắc phục sự cố và nhấn Enter .

Ở phía trên, bạn sẽ thấy một cái gọi là Playing Audio . Nhấn vào đó để chạy qua trình khắc phục sự cố.
Phương pháp 7 - Cập nhật BIOS của bạn
Một số máy tính xách tay Sony và Toshiba gặp sự cố khi bạn cần cập nhật BIOS để âm thanh hoạt động. Điều này sẽ xảy ra nếu bạn nâng cấp máy tính của mình lên Windows 7 hoặc tải xuống một số bản cập nhật và đột nhiên âm thanh ngừng hoạt động. Nếu không có gì ở trên hoạt động, nó có thể là một BIOS cũ. Truy cập trang web của nhà sản xuất PC và tải xuống BIOS mới nhất cho máy tính của bạn.
Một điều khác bạn có thể làm là vào BIOS và đảm bảo rằng card âm thanh đã được bật . Đôi khi thiết bị âm thanh bị vô hiệu hóa trong BIOS và do đó, không có gì bạn làm trong Windows sẽ tạo ra sự khác biệt.
Phương pháp 8 - Gỡ cài đặt thiết bị âm thanh, sau đó cài đặt lại
Một điều khác bạn có thể thử là đặt lại thiết bị âm thanh trong Windows. Bạn có thể làm điều này bằng cách đi tới Trình quản lý thiết bị, sau đó nhấp chuột phải vào thiết bị âm thanh và chọn Gỡ cài đặt .

Hãy tiếp tục và khởi động lại máy tính và Windows sẽ tự động cài đặt lại thiết bị âm thanh. Điều này có thể khắc phục vấn đề của bạn trong một số trường hợp.
Hy vọng rằng, âm thanh trên máy tính xách tay hoặc PC của bạn đang hoạt động ngay bây giờ! Nếu không, hãy đăng bình luận với mọi thứ bạn đã thử và thông số kỹ thuật hệ thống của bạn và chúng tôi sẽ cố gắng giúp đỡ! Thưởng thức!