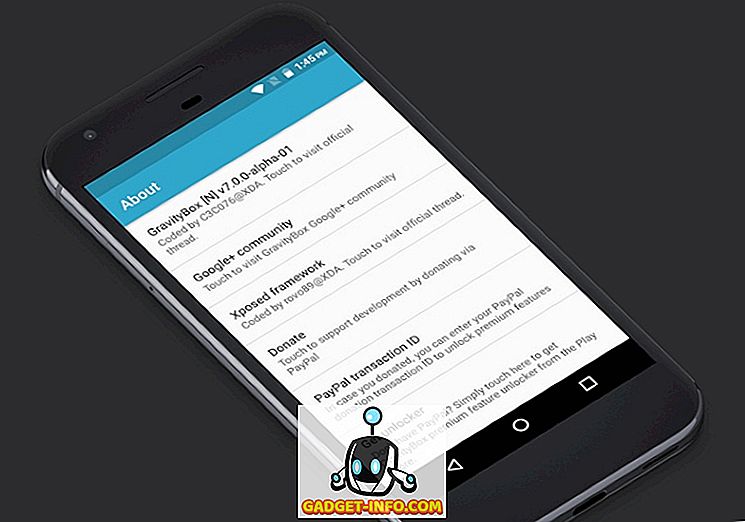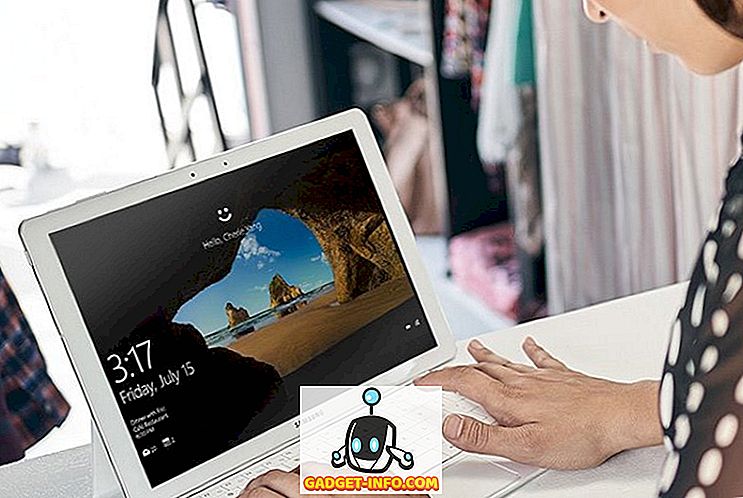Khi bạn ở bàn phím, không có quá nhiều thứ gây nản lòng như vô tình nhấn phím gây rối. Ví dụ, phím Windows có thể khiến một số ứng dụng toàn màn hình giảm thiểu.
Nhấn phím Alt đôi khi có thể chặn hoàn toàn tất cả các đầu vào chính sau đó. Nếu bạn vô tình nhấn các phím này mà không biết, nó có thể gây ra sự bất tiện và nhầm lẫn lớn.
Nhiều giải pháp thông thường cho phép bạn vô hiệu hóa các đầu vào quan trọng trên Windows hiện đã lỗi thời. Ví dụ, Simple Disable Key không còn là phần mềm miễn phí. Cả SharpKeys và KeyTweak đều không được hỗ trợ chính thức bởi các phiên bản Windows mới nhất. Vì vậy, bạn làm gì khi bạn không có lựa chọn? Bạn xây dựng của riêng bạn!

Đừng sợ hãi mặc dù điều đó cực kỳ dễ dàng. Trong bài viết này, chúng tôi sẽ chỉ cho bạn cách bạn có thể vô hiệu hóa bất kỳ và mọi khóa bạn muốn bằng ứng dụng Windows miễn phí có tên AutoHotKey. Phần tốt nhất là nó không yêu cầu bất kỳ cấu hình phức tạp hoặc khởi động lại để có hiệu lực.
Tải xuống và cài đặt AutoHotKey
Bước đầu tiên để vô hiệu hóa bất kỳ đầu vào bàn phím nào trên máy Windows của bạn là tải xuống một chương trình có tên AutoHotKey. Liên kết đến phiên bản mới nhất sẽ ở đầu trang trong một nút màu xanh. Sau khi bạn đã tải xuống AutoHotKey, hãy chạy trình cài đặt.

Tiếp tục thông qua các lời nhắc cài đặt bằng các tùy chọn mặc định, được hiển thị ở trên. Khi cài đặt hoàn tất, bạn có thể đóng nó hoàn toàn. Chúng tôi chưa cần khởi chạy AutoHotKey.
Xây dựng tập lệnh AutoHotKey của bạn
Bây giờ bạn đã tải xuống AutoHotKey, điều quan trọng là phải hiểu những gì nó làm. AutoHotKey cho phép bạn tạo các tập lệnh tùy chỉnh của riêng mình mà nó sẽ biên dịch và chạy. Hãy nghĩ về AutoHotKey như một ngôn ngữ lập trình đơn giản hóa phục vụ tự động hóa và tạo các phím tắt Windows.
Học một ngôn ngữ lập trình rất khó, nhưng chúng tôi ở đây để đơn giản hóa cách bạn có thể sử dụng các quyền hạn của AutoHotKey để vô hiệu hóa đầu vào của bất kỳ phím nào trong bàn phím của bạn.
Chọn chìa khóa của bạn
Bước đầu tiên là chọn ra những phím bạn muốn tắt. Truy cập trang web tài liệu AutoHotKey để tìm danh sách tất cả các khóa được hỗ trợ.

Vì lợi ích của ví dụ này, chúng tôi muốn tắt khóa Caps Lock. Trên trang này, bạn có thể thấy các tham chiếu AutoHotKey đó là khóa Caps CapsLock . Cột bên trái hiển thị (các) tên tham chiếu và cột bên phải hiển thị khóa tương ứng với khóa nào.
Mở trình soạn thảo văn bản
Tiếp theo, mở bất kỳ trình soạn thảo văn bản. Nó thậm chí có thể là Notepad, mà chúng ta sẽ sử dụng. Trong một tài liệu trống, nhập tên tham chiếu của khóa theo sau là :: :: return .
Dưới đây là ví dụ về Caps Lock của chúng tôi:

Bạn có thể tin rằng đó là dòng mã duy nhất bạn cần để vô hiệu hóa khóa không? Nếu bạn quyết định rằng bạn muốn vô hiệu hóa nhiều hơn một, bạn có thể lặp lại cùng một lớp lót này, trên một dòng mới, cho mỗi khóa bổ sung.
Lưu tập lệnh của bạn
Bước tiếp theo là lưu tập lệnh để có thể chạy được. Bạn sẽ muốn chọn một vị trí cố định cho việc này, có thể không phải trên máy tính để bàn của bạn, vì tôi sẽ chỉ cho bạn cách để tập lệnh này chạy khi khởi động sau.

Trong ví dụ này, chúng tôi đã chọn thư mục Tập lệnh Scram trong các Tài liệu của chúng tôi. Sau khi bạn chọn một vị trí để lưu vị trí đó, hãy thay đổi Lưu Lưu dưới dạng loại hình thành Kiểu Tất cả các Tập tin . Sau đó, nhập tên tệp bạn chọn và chắc chắn sẽ nối thêm phần mở rộng .ahk . Cái này rất quan trọng.
Lưu tệp của bạn dưới dạng AHK cho phép hệ thống của bạn biết rằng nó dự định được biên dịch và chạy bởi AutoHotKey.
Chạy tập lệnh AutoHotKey của bạn
Sau khi bạn đã lưu tệp AHK của mình, hãy điều hướng đến nơi lưu tệp trong Windows Explorer. Bạn sẽ thấy biểu tượng của tập tin là một tờ giấy có chữ HẠNH trên đó, nghĩa là nó được liên kết với AutoHotKey.

Bấm đúp vào tệp. Bạn có thể không nhận thấy bất cứ điều gì xảy ra, nhưng bạn sẽ thấy biểu tượng AutoHotKey xuất hiện trong khay hệ thống của thanh tác vụ.

Nó có thể bị ẩn theo thời gian bạn nhìn thấy, vì vậy bạn sẽ cần nhấp vào biểu tượng mũi tên hướng lên để hiển thị các biểu tượng khay hệ thống ẩn của mình trong trường hợp đó.
Bây giờ, hãy thử sử dụng khóa mà bạn đã tắt. Nó có hoạt động không? Nếu không, bạn đã vô hiệu hóa thành công chìa khóa! Nếu vậy, bạn có thể đã làm điều gì đó sai. Đọc qua các hướng dẫn cẩn thận hơn và thử lại.
Kiểm soát tập lệnh AutoHotKey của bạn
Nhấp chuột phải vào biểu tượng AutoHotKey trong khay hệ thống của thanh tác vụ sẽ hiển thị menu sau:

Hai tùy chọn quan trọng đáng để chạm vào là Tải lại tập lệnh này.
Sẽ có lúc bạn muốn chỉnh sửa tập lệnh AutoHotKey trong khi nó đang hoạt động. Có thể bạn muốn thêm một khóa khác để chặn, ví dụ. Sau khi lưu các thay đổi của bạn vào tệp AHK, hãy chọn tùy chọn Tải lại tập lệnh này . Điều này sẽ cho phép bạn tải các thay đổi tập lệnh của mình mà không cần phải đóng và mở lại tệp.
Nếu bạn muốn ngăn chặn AutoHotKey chặn bất kỳ phím nào, hãy chọn tùy chọn Đình chỉ Hotkey . Biểu tượng khay của AutoHotKey của bạn sẽ thay đổi từ một tên HÊ thành một tên Siết để chỉ ra rằng các phím nóng đang bị chặn. Để kích hoạt lại tất cả các phím nóng, lặp lại hành động tương tự này một lần nữa.
Chạy Script của bạn khi khởi động
Bây giờ bạn đã có tập lệnh của mình hoạt động, bạn có thể quyết định điều này quan trọng đến mức bạn muốn nó tự động bắt đầu với Windows. Điều đó thật dễ làm.

Nhấn các phím Windows + R để hiển thị lời nhắc Run của Window. Trong đó, gõ vào %% appdata% và nhấn Enter . Điều này sẽ đưa bạn đến thư mục của Roaming trực tuyến bên trong của App Appataata.
Tại đây, hãy xem qua các thư mục sau: Microsoft> Windows> Menu bắt đầu> Chương trình> Khởi động . Trong menu Windows Explorer khác, điều hướng đến thư mục lưu tập lệnh AutoHotKey của bạn. Nhấp chuột phải vào nó và nhấp vào Tạo Tạo phím tắt . Điều này sẽ tạo một lối tắt cho tệp trong cùng thư mục.
Kéo và thả phím tắt đó vào thư mục Startup Startup .

Thêm tập lệnh vào phần khởi động của bạn theo cách này cho phép bạn chỉnh sửa vị trí ban đầu của tệp thay vì điều hướng tất cả các cách vào thư mục này mỗi lần. Nếu bạn thực hiện chỉnh sửa thường xuyên, đây là một trình tiết kiệm thời gian lớn.
Đó là tất cả những gì nó cần. Với một dòng đơn giản trong tập lệnh AutoHotKey, bạn có thể vô hiệu hóa bất kỳ phím tiêu chuẩn nào trên bàn phím và tự cứu mình khỏi hàng giờ đau đầu. Đừng mua sắm trên web để có giải pháp đơn giản và miễn phí cho vấn đề này, hãy làm theo hướng dẫn này và tự làm một cái!