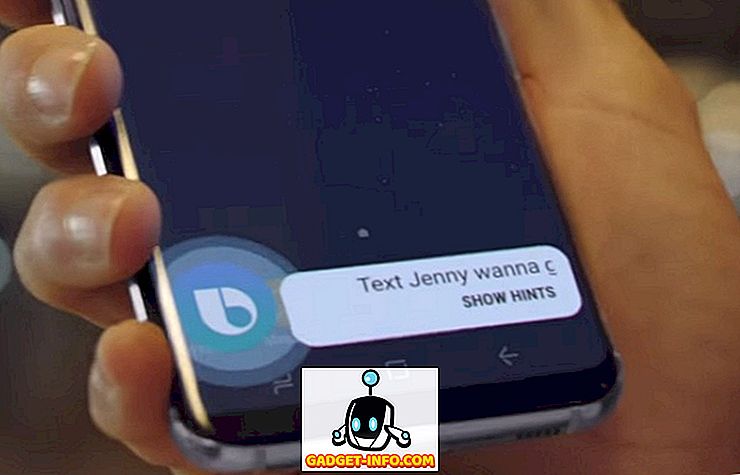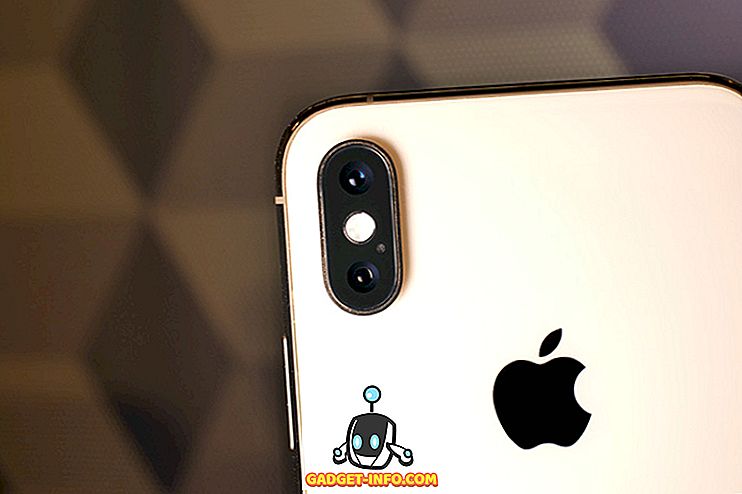Trình duyệt InPrivate là một tính năng trong Internet Explorer và Microsoft Edge rất giống với chế độ Ẩn danh của Google. Về cơ bản, nó cho phép bạn duyệt qua một cách riêng tư, có nghĩa là lịch sử duyệt web của bạn không được ghi lại, cookie không được lưu và dữ liệu khác không được trình duyệt của bạn lưu trữ.
Trong bài viết này, tôi sẽ nói về cách bạn có thể ngăn người dùng sử dụng trình duyệt InPrivate trong IE và Edge. Đôi khi trình duyệt InPrivate có thể ngăn quản trị viên theo dõi hoạt động của người dùng của họ đúng cách.
Cách dễ nhất để vô hiệu hóa Duyệt InPrivate là sử dụng Trình chỉnh sửa chính sách nhóm trong Windows. Tuy nhiên, phiên bản Home của Windows không có tính năng được cài đặt theo mặc định. Bạn có thể thử bật gpedit.msc trên phiên bản Windows của Home, nhưng tôi cũng sẽ đề cập đến các khóa đăng ký chỉ trong trường hợp bạn không muốn vô tình làm hỏng cài đặt của mình.
Vô hiệu hóa trình duyệt InPrivate qua GPEdit.msc
Nếu bạn có Windows 7, 8 hoặc 10 Pro trở lên, chỉ cần nhấp vào bắt đầu và nhập gpedit.msc . Trong trình chỉnh sửa Chính sách nhóm, điều hướng đến vị trí sau cho IE:
Cấu hình máy tính - Mẫu quản trị - Cấu phần Windows - Internet Explorer - Quyền riêng tư
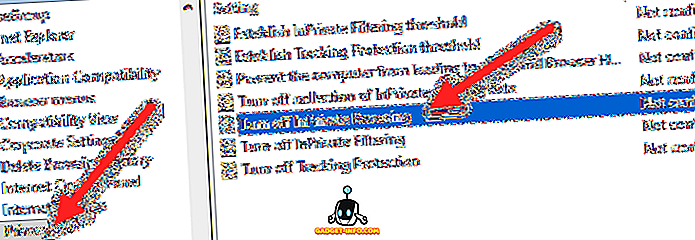
Trong ngăn bên phải, hãy tiếp tục và nhấp đúp vào Tắt Tắt InPrivate Duyệt . Bấm vào nút radio Kích hoạt và sau đó bấm OK. Đối với Microsoft Edge, đi đến vị trí sau:
Cấu hình máy tính - Mẫu quản trị - Cấu phần Windows - Microsoft Edge

Tại đây, bạn sẽ thấy một mục có tên Cho phép duyệt InPrivate . Nhấp đúp vào nó và chọn nút radio Vô hiệu hóa . Nó trái ngược với cài đặt IE và tôi không chắc tại sao họ không làm cho nó phù hợp hơn.
Với các cài đặt được định cấu hình, người dùng sẽ không thể sử dụng trình duyệt InPrivate trong IE và Edge nữa. Tiếp theo, hãy nói về các khóa đăng ký nếu bạn không thể sử dụng gpedit.
Vô hiệu hóa trình duyệt InPrivate qua Registry
Để tắt tính năng duyệt web riêng tư trong IE và Edge, trước tiên bạn cần mở trình chỉnh sửa sổ đăng ký bằng cách nhấp vào Bắt đầu và nhập vào regedit . Điều đáng chú ý là các khóa tôi đề cập dưới đây dành cho Windows 10 với các bản cập nhật mới nhất kể từ khi viết bài viết này. Nếu bạn đang sử dụng một phiên bản Windows khác, các phím này có thể hoặc không thể hoạt động.
Đối với Edge, điều hướng đến khoá đăng ký sau:
HKEY_LOCAL_MACIHNE \ Phần mềm \ Chính sách \ Microsoft
Ở đây trước tiên bạn sẽ cần tạo hai khóa mới trong khung bên trái. Nhấp chuột phải vào Microsoft và chọn Mới - Khóa . Đặt tên cho khóa này là MicrosoftEdge . Bây giờ, nhấp chuột phải vào MicrosoftEdge và chọn New - Key một lần nữa. Đặt tên cho khóa con này là chính .
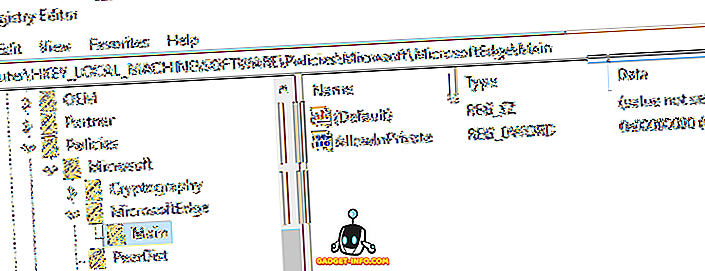
Nhấp vào Main để chọn nó và sau đó nhấp chuột phải vào khung bên phải và chọn New - DWORD (Giá trị 32 bit) . Đặt cho nó một tên của AllowInPrivate và đặt cho nó một giá trị 0 . Khởi động lại máy tính của bạn và mở Microsoft Edge. Tùy chọn cửa sổ InPrivate mới nên được tô màu.
Đối với Internet Explorer, bạn cần làm theo một quy trình tương tự. Đầu tiên, điều hướng đến cùng một khóa như trên:
HKEY_LOCAL_MACIHNE \ Phần mềm \ Chính sách \ Microsoft
Bây giờ, tạo một khóa dưới Microsoft gọi là Internet Explorer . Sau đó, tạo một khóa khác trong Internet Explorer có tên Privacy . Nhấp vào Quyền riêng tư và sau đó tạo giá trị DWORD mới trong ngăn bên phải có tên là EnableInPrivateBrowsing và cung cấp cho nó giá trị 0.
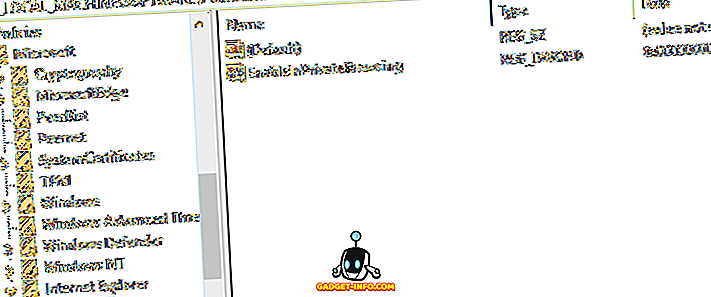
Đó là về nó. Bạn thực sự không cần phải khởi động lại máy tính trong trường hợp IE. Chỉ cần đóng IE và mở lại và bạn sẽ thấy tùy chọn này đã biến mất.
Đối với người dùng sử dụng trình duyệt InPrivate tại nhà, hãy nhớ rằng điều đó không có nghĩa là hoạt động của bạn không thể được theo dõi theo những cách khác. Ví dụ: các trang web thực tế bạn truy cập có thể ghi lại IP của bạn, chủ nhân hoặc trường học của bạn có thể đăng nhập lưu lượng truy cập của bạn và ISP của bạn cũng có thể thấy những gì bạn đang làm trực tuyến. Cách duy nhất để giải quyết tất cả những điều đó là sử dụng VPN an toàn, điều này cũng không thể đánh lừa được, nhưng tốt hơn là không có gì. Nếu bạn có bất kỳ câu hỏi, gửi bình luận. Thưởng thức!