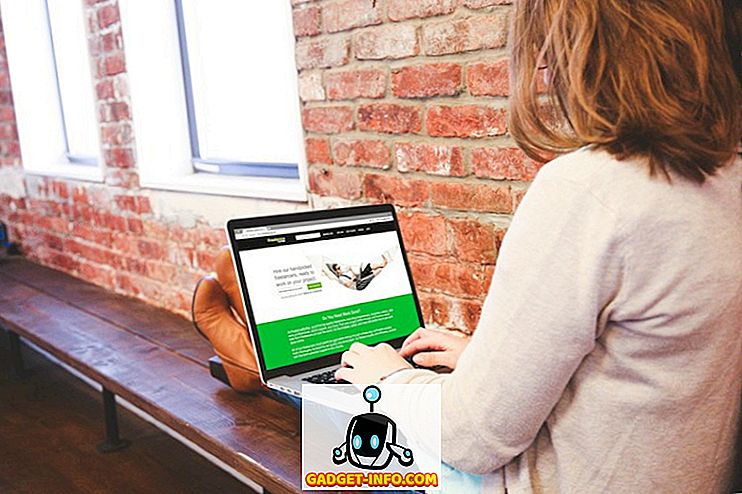Đối với các game thủ, phiên bản Windows mới nhất đã là một túi hỗn hợp. Bạn không cần phải tìm kiếm trên mạng để tìm khiếu nại từ các game thủ rằng hiệu năng trò chơi Windows 10 không phải là điều cần thiết. Điều này không đúng với tất cả mọi người, nhưng có vẻ như đủ phổ biến để đảm bảo một số mối quan tâm.
Mỗi bản cập nhật cho Windows dường như mang đến một loạt khiếu nại mới. Có lẽ nó bắt đầu với bản cập nhật Creators lớn đầu tiên, sau đó nhiều game thủ tìm thấy tựa game yêu thích của họ bị đánh đố với tốc độ khung hình không ổn định và không nhất quán.
Điều gì giúp cũng có vẻ khó lường. Một trong những cách khắc phục thành công đầu tiên hóa ra khá đơn giản - tắt Game DVR trong ứng dụng Xbox. Nó đã giúp một số, nhưng nhiều người thấy không có sự khác biệt.
Chế độ trò chơi để giải cứu?
Tuy nhiên, tất cả không bị mất, vì có một chế độ đặc biệt trong Windows 10 được gọi là Chế độ trò chơi . Chế độ trò chơi làm gì là làm cho trò chơi video bạn đang chơi được ưu tiên số một trên máy tính. Điều này có nghĩa là nếu bất kỳ quy trình nền nào, chẳng hạn như chương trình chống vi-rút hoặc Windows Update, gây ra tình trạng lộn xộn trong các trò chơi của bạn, thì giờ đây chúng sẽ bị chặn.
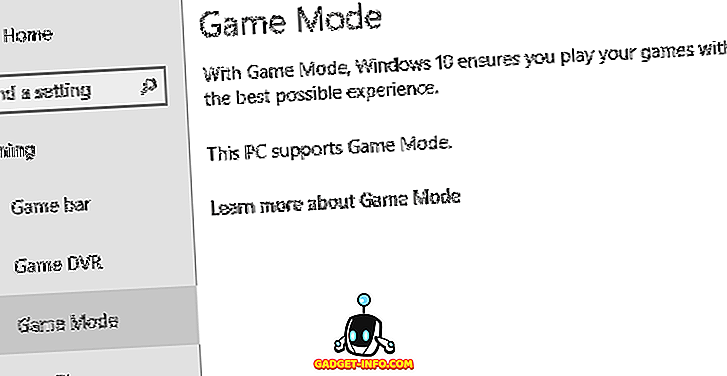
Nghe có vẻ khá tốt phải không? Chà, làm giảm sự mong đợi của bạn, vì Chế độ trò chơi sẽ không cải thiện khung hình tối đa của bạn mỗi giây trong hầu hết các trường hợp. Những gì nó có thể giúp với hiệu suất phù hợp. Điều này làm cho trải nghiệm chơi tốt hơn nhiều, cho phép bạn tập trung vào trò chơi thay vì mất tập trung vào hiệu suất.
Ngoài ra, nếu bạn đang cố gắng tận dụng tối đa giàn khoan hiện tại của mình, cùng với việc bật Chế độ trò chơi, hãy đảm bảo đọc bài đăng của tôi về cách chơi trò chơi mượt mà trên PC cũ.
Trường hợp thử nghiệm
Máy tính mà chúng tôi sử dụng để kiểm tra chế độ trò chơi thể hiện hoàn hảo cách tính năng này có thể giúp hiệu suất trò chơi trong Windows 10. Đó là Haswell 4690K có tốc độ 4Ghz với 16GB RAM và Radeon R9 390.
Nó cũng được trang bị ổ SSD Samsung 850 EVO. Đây không phải là một PC chơi game tiên tiến vào năm 2018, nhưng là một chỉ số tốt về loại máy tính nói chung mà một game thủ thông thường có thể có.
Đặc biệt, máy tính này cho thấy sự khác biệt rõ rệt về hiệu năng giữa Windows 8.1 và Windows 10. Trên các trò chơi Windows 8.1 rất mượt. Điều tương tự cũng đúng với bản cài đặt Windows 10 của vanilla, nhưng ngay sau khi chúng tôi cài đặt tất cả các bản cập nhật, các trò chơi tương tự (sử dụng cùng một cài đặt) sẽ thể hiện một số lượng đáng kinh ngạc trong các khoảng thời gian ngẫu nhiên.
Đưa mọi thứ trở lại Windows 8.1 và tất cả những vấn đề này biến mất. Vì vậy, chúng tôi khá chắc chắn Windows 10 là thủ phạm, đặc biệt là khi chúng tôi sử dụng trình điều khiển mới nhất trong cả hai trường hợp.
Việc kích hoạt chế độ trò chơi trong các tựa game như The Witcher 3, Final Fantasy XV và thậm chí cả những tựa game cũ hơn như Crysis Warhead đã tạo ra sự khác biệt ngay lập tức cho tính nhất quán và loại bỏ hoàn toàn sự nói lắp ngẫu nhiên mà chúng tôi trải nghiệm. Chỉ cần nhớ rằng số dặm của bạn sẽ thay đổi, nhưng thật dễ dàng để tự mình thử nó!
Cách bật chế độ trò chơi
Trước khi bạn thử chế độ trò chơi, vui lòng làm như sau:
- Đảm bảo Windows được cập nhật
- Cập nhật trình điều khiển đồ họa của bạn
Bây giờ, bắt đầu trò chơi bạn muốn thử Chế độ trò chơi trên. Bạn cần bật chế độ trò chơi cho từng tiêu đề. Trong trường hợp này, chúng tôi đang sử dụng phiên bản Steam của Final Fantasy XV làm ví dụ.

Khi trò chơi đã bắt đầu và chạy, hãy nhấn phím Windows và chanh GÊ, việc này sẽ hiển thị thanh trò chơi như vậy.

Nút tròn này ở phía bên phải của thanh trò chơi là công tắc Chế độ trò chơi. Vì bạn có thể không có mức độ ưu tiên của chuột, hãy nhấn phím TAB cho đến khi nút Chế độ trò chơi được tô sáng.
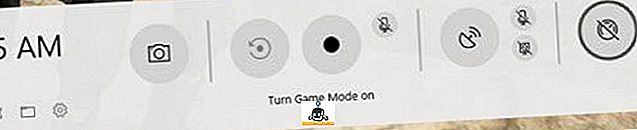
Bây giờ nhấn Enter để bật chế độ trò chơi trên. Sau đó nhấn Win + G lần nữa để đóng thanh trò chơi.

Bây giờ chỉ cần chơi trò chơi của bạn! Hy vọng vấn đề hiệu suất của bạn sẽ biến mất hoặc giảm đáng kể. Thưởng thức!