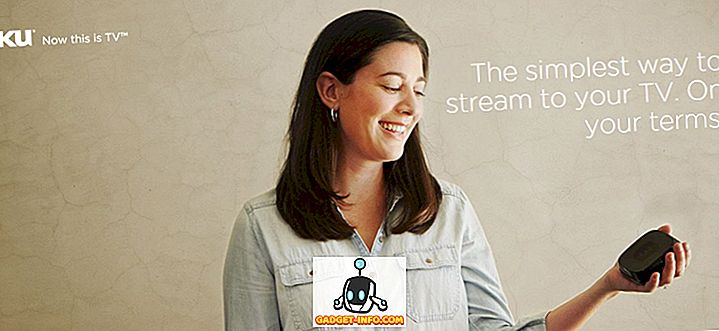Sau khi nâng cấp một máy tính xách tay Lenovo cũ lên Windows 10 gần đây, tôi gặp phải một vấn đề rất khó chịu. Vì lý do nào, khả năng điều chỉnh độ sáng đã ngừng hoạt động. Nhấn các phím độ sáng trên bàn phím sẽ cho thấy mức độ sáng đang tăng hoặc giảm, nhưng thực tế không có gì thay đổi trên màn hình! Đó là điều kỳ lạ nhất tôi từng thấy.
Điều đầu tiên tôi nghĩ là có thể có một số vấn đề về phần cứng và Windows 10 đã không nhận ra phím bấm đúng cách. Tôi quyết định thử thay đổi mức độ sáng trong hệ điều hành. Tôi đã mở Action Center và nhấp vào Mở rộng và sau đó cố gắng điều chỉnh độ sáng ở đó, nhưng một lần nữa không có gì xảy ra! Bây giờ tôi thực sự bối rối.
Tôi cũng đã cố gắng đi đến Tùy chọn nguồn và thay đổi độ sáng ở đó, nhưng một lần nữa nó không tạo ra bất kỳ sự khác biệt nào trên màn hình thực tế. Ý nghĩ thứ hai xuất hiện trong đầu tôi là đó là vấn đề về tài xế. Tôi đã truy cập trang web của Lenovo và tải xuống trình điều khiển mới nhất mà tôi có thể tìm thấy cho máy. Tôi đã hy vọng điều đó sẽ khắc phục vấn đề, nhưng không được!

Tại thời điểm này, tôi đoán rằng có thể trình điều khiển mới nhất chưa hỗ trợ Windows 8.1 đúng cách và do đó tôi cần thử trình điều khiển đồ họa Windows tiêu chuẩn hoặc cơ bản thay thế. Cuối cùng, đây là những gì đã khắc phục vấn đề. Bây giờ tôi chỉ cần đợi cho đến khi Lenovo phát hành trình điều khiển cập nhật cho máy tính xách tay Lenovo cũ của tôi. Đây là cách khắc phục sự cố tạm thời.
Đầu tiên, mở Bảng điều khiển và nhấp vào Trình quản lý thiết bị :

Tiếp theo, mở rộng Bộ điều hợp hiển thị và sau đó nhấp chuột phải vào card đồ họa được cài đặt trên hệ thống của bạn và chọn Thuộc tính . Nó có thể là một cái gì đó giống như Intel HD Graphics, v.v. Nó sẽ phụ thuộc vào loại card đồ họa bạn đã cài đặt, nhưng thực sự chỉ nên có một hoặc hai liệt kê tối đa.

Bây giờ hãy tiếp tục và nhấp vào tab Trình điều khiển và sau đó nhấp vào nút Cập nhật trình điều khiển .

Tiếp theo bạn sẽ có hai lựa chọn. Bạn muốn chọn tùy chọn Duyệt máy tính cho phần mềm trình điều khiển .

Chúng ta sắp hoàn thành, vì vậy hãy tiếp tục! Bây giờ hãy tiếp tục và nhấp vào nút Cho phép tôi chọn từ danh sách trình điều khiển thiết bị trên nút máy tính của tôi ở phía dưới.

Bây giờ bạn muốn chọn một trình điều khiển khác cho card đồ họa. Bạn có thể đã chơi xung quanh và chọn một cái khác và xem cái nào phù hợp với bạn, nhưng an toàn nhất sẽ luôn là Bộ điều hợp hiển thị cơ bản của Microsoft .

Tùy thuộc vào hệ thống của bạn, bạn có thể thấy một số trình điều khiển được liệt kê trong hộp, thậm chí cùng một trình điều khiển được liệt kê nhiều lần. Bạn có thể thử một vài cái khác, nhưng nếu không có gì hoạt động, chỉ cần sử dụng trình điều khiển cơ bản. Thật không may, bạn sẽ không thể chạy HĐH ở độ phân giải hoặc tốc độ khung hình cao nhất nếu bạn sử dụng trình điều khiển cơ bản, nhưng ít nhất bạn có thể điều chỉnh độ sáng.
Trong trường hợp của tôi, tôi chỉ cần chuyển sang trình điều khiển cơ bản, điều chỉnh độ sáng đến nơi tôi cần và sau đó chuyển về trình điều khiển của nhà sản xuất ban đầu. Mức độ sáng vẫn ở mức tôi đã đặt, vì vậy nó là tốt. Sau đó, chỉ cần kiểm tra thường xuyên để xem nếu có trình điều khiển mới và cài đặt nó khi nó trở nên có sẵn.
Tuy nhiên, đôi khi một trình điều khiển cũ làm việc tốt hơn. Tôi gặp vấn đề tương tự trên Lenovo IdeaPad P400 và tôi phải cài đặt trình điều khiển cũ hơn để làm cho màn hình sáng hơn. Mặt khác, màn hình luôn mờ, ngay cả khi độ sáng tăng dần.
Nếu bạn vẫn gặp sự cố khi điều chỉnh độ sáng trên máy Windows 10 của mình, hãy đăng nhận xét tại đây và cho chúng tôi biết chi tiết. Thưởng thức!