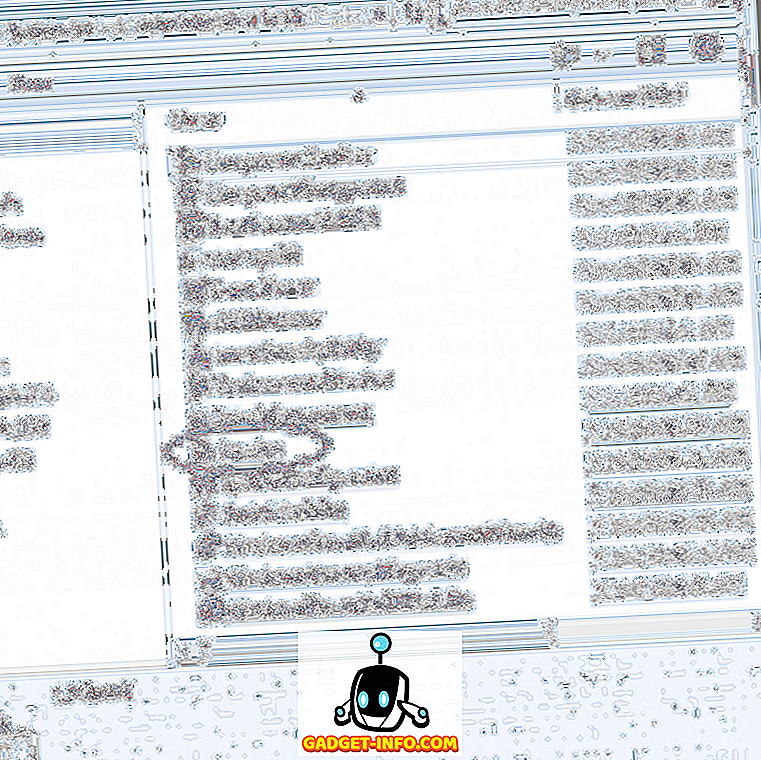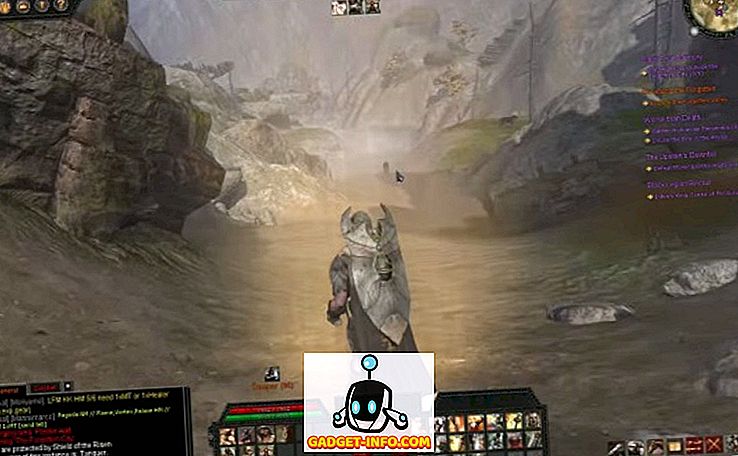Kiểm tra đĩa (chkdsk) là một công cụ được sử dụng để xác minh tính toàn vẹn của hệ thống tệp và cũng được sử dụng để định vị các thành phần xấu trên ổ đĩa cứng. Nó cũng giúp phục hồi dữ liệu bị hỏng bất cứ khi nào xảy ra lỗi hệ thống liên quan đến tính toàn vẹn dữ liệu (nghĩa là mất điện).
Check Disk có thể kiểm tra các ổ đĩa FAT16, FAT32 và NTFS và tự động sửa lỗi. Dưới đây là các bước trong Windows 7, Windows 8 và Windows 10 để chạy chkdsk trên hệ thống của bạn.
Chạy GUI chkdsk trên Windows
Mở Windows Explorer và nhấp chuột phải vào ổ đĩa bạn muốn kiểm tra. Ở phía dưới, hãy tiếp tục và nhấp vào Thuộc tính .

Nhấp vào tab Công cụ và bạn sẽ thấy nút Kiểm tra trong phần Kiểm tra lỗi . Trong Windows 7, nút là Kiểm tra ngay .

Người dùng Windows 7 sẽ nhận được cửa sổ bật lên cung cấp cho bạn các tùy chọn để tự động sửa lỗi và quét các thành phần xấu. Đó là một ý tưởng tốt để kiểm tra cả nếu bạn muốn chkdsk thử và sửa chữa các vấn đề khi chúng được tìm thấy.

Đối với người dùng Win 7, nếu bạn chọn cả hai hộp và bấm Bắt đầu, bạn sẽ nhận được một hộp thoại khác hỏi bạn có muốn lên lịch quét khi hệ thống khởi động lại không. Bạn sẽ chỉ thấy thông báo này nếu bạn đang cố quét phân vùng hệ thống nơi Windows được cài đặt.

Đối với người dùng Windows 10, không có tùy chọn nào khả dụng. Thay vào đó, một hộp thoại bật lên sẽ xuất hiện và nó có thể nói rằng bạn không cần quét ổ đĩa vì Windows không tìm thấy bất kỳ lỗi nào. Tuy nhiên, nếu bạn muốn thực hiện quét, hãy tiếp tục và nhấp vào Quét ổ đĩa .

Quá trình quét sẽ bắt đầu và không mất nhiều thời gian. Lưu ý rằng phương pháp này qua giao diện GUI không triệt để như phiên bản dòng lệnh (là phiên bản chạy trong Windows 7 khi bạn lên lịch quét). Tôi sẽ nói về điều đó trong phần tiếp theo dưới đây.

Khi quá trình quét hoàn tất, bạn sẽ nhận được thông báo về việc có bất kỳ lỗi nào trên ổ đĩa hay không. Bạn có thể nhấp vào Hiển thị chi tiết, sẽ đưa bạn đến chương trình Trình xem sự kiện và tải lên nhật ký ứng dụng .

Nếu phát hiện bất kỳ lỗi nào, Windows sẽ cung cấp cho bạn một vài tùy chọn, một trong số đó là thử và sửa chữa đĩa. Cách thứ hai để chạy chkdsk trong Windows 10 và cách tốt hơn, theo tôi, là sử dụng dấu nhắc lệnh. Đối với người dùng Windows 7, quét theo lịch trình khi khởi động lại sẽ là quét tốt hơn.
Chạy chkdsk qua Command Prompt
Để chạy chkdsk từ dòng lệnh, bạn cần mở dấu nhắc lệnh của quản trị viên. Chỉ cần nhấp vào Bắt đầu, nhập cmd và sau đó nhấp chuột phải vào nó và chọn Chạy với tư cách quản trị viên .

Tại dấu nhắc, hãy tiếp tục và nhập lệnh sau:
chkdsk c: / f / r / x

Nếu bạn đang quét ổ đĩa mà Windows hiện đang chạy, bạn sẽ nhận được thông báo rằng Chkdsk không thể chạy vì âm lượng được sử dụng bởi một quy trình khác . Nhập vào Y để lên lịch âm lượng cần kiểm tra vào lần tiếp theo hệ thống khởi động lại.
Khởi động lại máy tính của bạn và bạn sẽ thấy một thông báo nhấn bất kỳ phím nào để bỏ qua việc kiểm tra đĩa. Rõ ràng, không nhấn bất cứ điều gì, nếu không việc quét sẽ bị hủy.

Quá trình quét này sẽ mất nhiều thời gian hơn so với quét từ bên trong Windows và có nhiều khả năng nó sẽ tìm thấy lỗi trên đĩa, nếu có tồn tại. Nếu không có lỗi, nó sẽ thoát ra và khởi động Windows bình thường. Nếu có lỗi, bạn sẽ thấy một bản tóm tắt các lỗi và liệu chúng có được sửa chữa hay không.
Nếu bạn không thấy tóm tắt, hãy đăng nhập vào Windows và mở Trình xem sự kiện. Chuyển đến Nhật ký ứng dụng và cuộn xuống cho đến khi bạn thấy một sự kiện với Nguồn là Wininit và ID sự kiện 1001.

Nó sẽ cung cấp cho bạn tất cả các chi tiết về quét ở đây. Nếu ổ đĩa của bạn có lỗi trên đó, bạn cần đảm bảo rằng bạn sao chép mọi dữ liệu quan trọng ra càng nhanh càng tốt. Ngay cả khi các lỗi đã được sửa, điều đó không có nghĩa là ổ đĩa của bạn hoạt động tốt. Nó có thể thất bại bất cứ lúc nào và bạn không nên chịu bất kỳ rủi ro nào với dữ liệu của mình. Sao lưu càng nhiều dữ liệu càng tốt. Nếu bạn có bất kỳ câu hỏi, hãy bình luận. Thưởng thức!