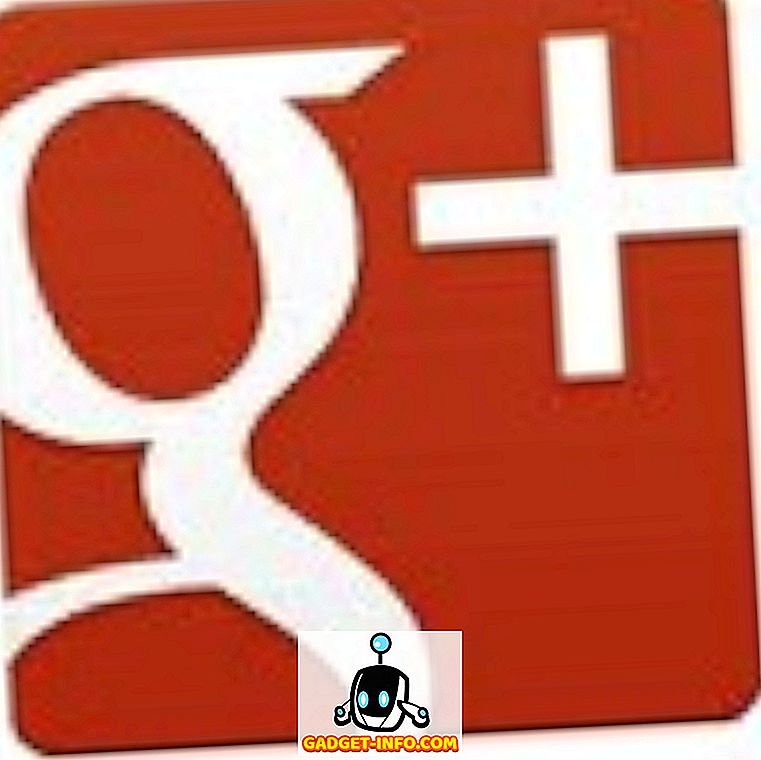Excel là một trong những ứng dụng trong bộ Office cũng hữu ích không kém ở nơi làm việc và trong văn phòng tại nhà hoặc tại nhà. Excel có khả năng lưu trữ lượng thông tin lớn; đôi khi thông tin đó trở nên quá khó sử dụng đến nỗi việc sử dụng dữ liệu được lưu trữ trong bảng tính Excel sẽ ngày càng trở nên rắc rối hơn theo thời gian khi tệp phát triển.
Được sử dụng thường xuyên hơn trong cài đặt thương mại, người dùng gia đình thường không biết rằng bạn có thể nhóm và thu gọn cả hàng và cột trong bảng tính Excel để ẩn thông tin cho đến khi cần. Điều này đặc biệt hữu ích khi bạn sử dụng các công thức trong bảng tính để tóm tắt thông tin và bạn chỉ quan tâm đến những tóm tắt đó hầu hết thời gian.
Nhóm hàng và cột trong bảng tính Excel
Giả sử bạn có một bảng tính Excel trông giống như bảng dưới đây. Lưu ý rằng có một số ô chứa dữ liệu và mỗi bộ dữ liệu được tóm tắt trong một ô riêng biệt (B6, B13 và B20).
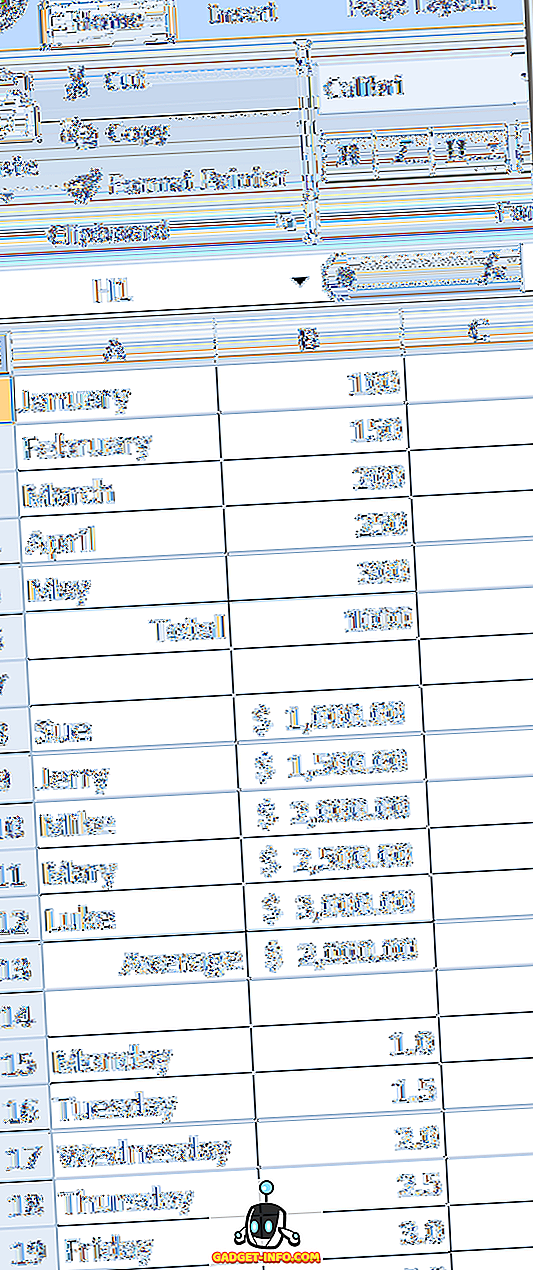
Vấn đề bạn gặp phải là dữ liệu trong các ô (B1 đến B5, B8 đến B12 và B15 đến B19) không hữu ích cho bạn một cách thường xuyên; bạn chỉ quan tâm đến tổng giá trị, trung bình và giá trị tối đa cho mỗi bộ dữ liệu tương ứng.
Sử dụng chức năng Nhóm của Excel, bạn có thể nhóm các dữ liệu này lại với nhau một cách riêng biệt và thu gọn chúng khỏi tầm nhìn. Khi bạn cần xem hoặc chỉnh sửa dữ liệu, bạn có thể mở rộng các nhóm và làm việc với chúng một lần nữa.
Ví dụ: hãy nhóm các hàng 8 đến 12 lại với nhau, thu gọn chúng và chỉ hiển thị Trung bình trong hàng 13. Bắt đầu bằng cách chọn hàng 8 đến 12 bằng chuột. Nhấp vào tab Dữ liệu trên Dải băng và tìm một phần của Dải băng có nhãn Phác thảo . Nhấp vào nút có nhãn Nhóm và chọn Nhóm từ menu.
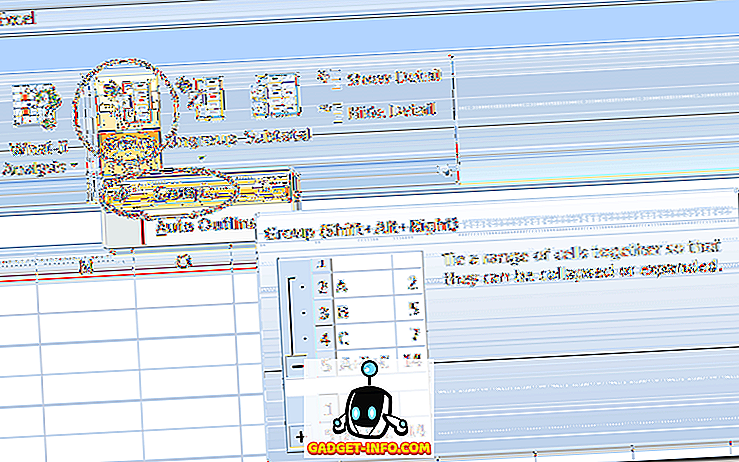
Bạn sẽ ngay lập tức nhận thấy một sự thay đổi đối với bảng tính Excel mà bạn có thể chưa từng thấy trước đây. Bên cạnh các hàng 8 đến 12, có một đường nối các hàng này ở bên trái và có một dấu trừ bên cạnh hàng 13. Điều này biểu thị rằng các ô 8 đến 12 là một phần của nhóm hiện đang được mở rộng.
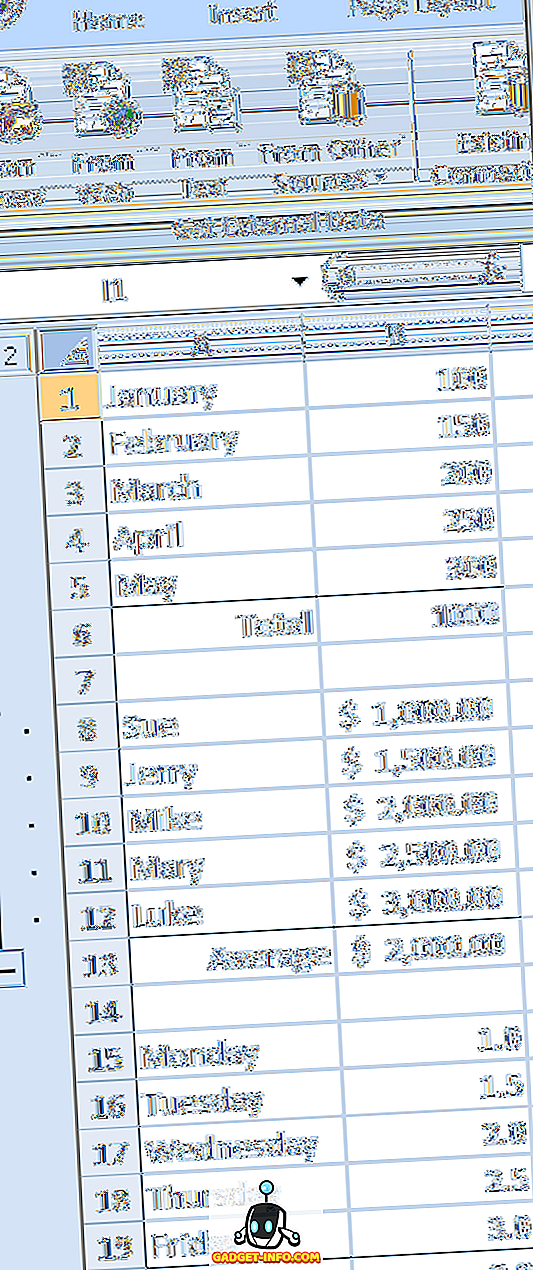
Nếu bạn nhấp vào dấu trừ bên cạnh hàng 13, hàng 8 đến 12 sẽ sụp đổ và dấu trừ biến thành dấu cộng. Điều này cũng biểu thị rằng các hàng 8 đến 12 là một phần của một nhóm và nhóm hiện đang bị sụp đổ.
Nhấp vào dấu cộng sẽ mở rộng nhóm một lần nữa. Ngoài ra, lưu ý rằng khi được thu gọn, các hàng trong bảng tính đi ngay từ hàng 7 đến hàng 13, một dấu hiệu chắc chắn rằng một số hàng trong bảng tính đã được nhóm và hiện đang được thu gọn.
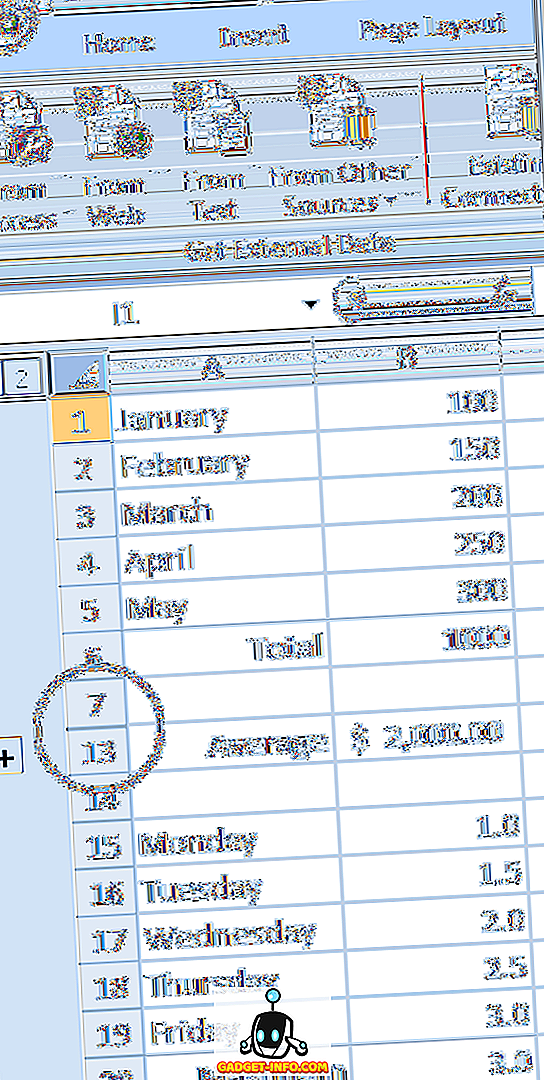
Nếu chúng ta làm tương tự cho các hàng từ 1 đến 5 và các hàng từ 15 đến 19, chúng ta sẽ thấy rằng khi các hàng này được nhóm và thu gọn, dữ liệu gốc sẽ bị ẩn khỏi chế độ xem khiến các ô quan trọng dễ dàng tìm thấy hơn. Lưu ý rằng ba dấu cộng trong rãnh bên trái của bảng tính cho biết hiện tại có ba nhóm hàng bị sập.
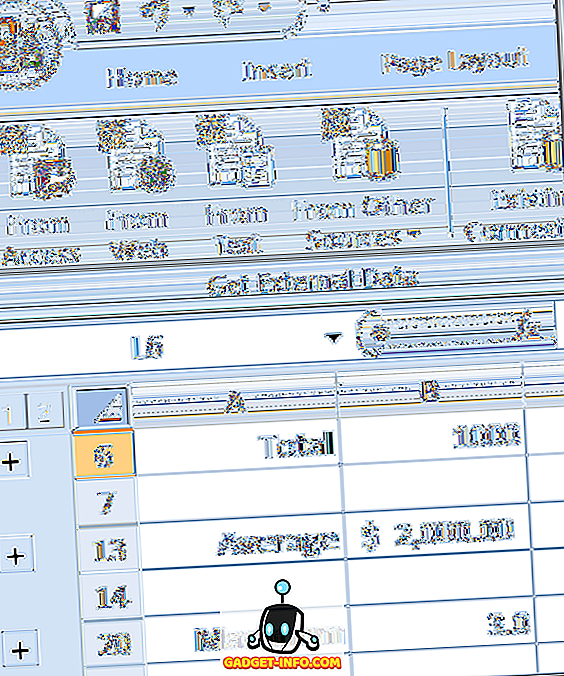
Nhóm và thu gọn các ô trong Excel không giới hạn ở các hàng; bạn có thể nhóm và thu gọn các cột là tốt. Thậm chí có thể tạo các nhóm trong các nhóm để tổ chức tốt hơn dữ liệu đã trở nên khó khăn khi làm việc trong bảng tính Excel cồng kềnh.