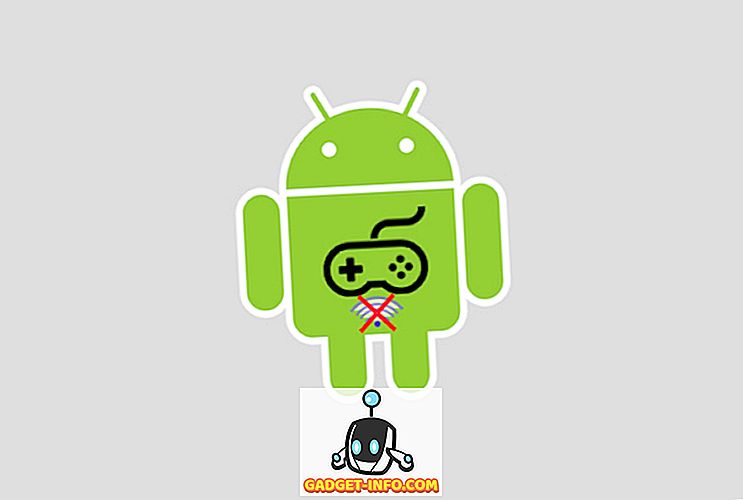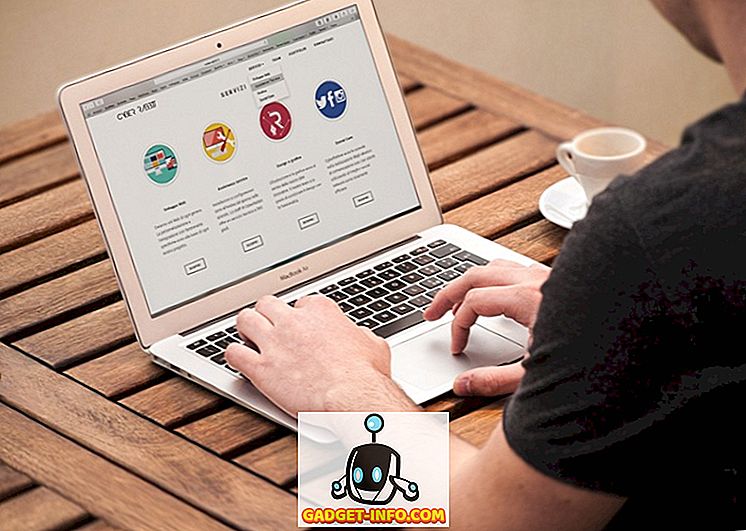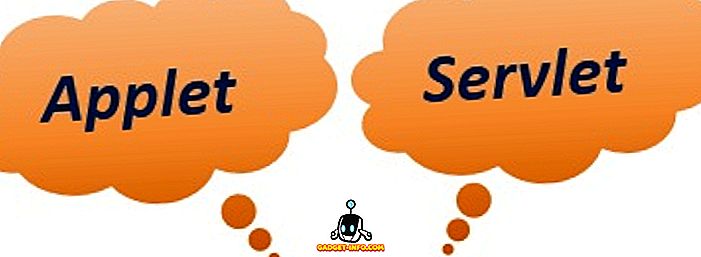Khi chia sẻ tài liệu Word 2007, bạn có thể cần xóa hoặc ẩn thông tin bí mật. Bạn có thể tìm kiếm dữ liệu và xóa nó bằng tay, nhưng điều này có thể dễ bị lỗi và tốn thời gian. Nếu bạn thường cần ẩn dữ liệu bí mật trong Word 2007, có một bổ trợ miễn phí cho Word 2007, được gọi là Công cụ rút gọn Word 2007, có thể được sử dụng để ẩn văn bản trong các tài liệu Word 2007 một cách dễ dàng và hiệu quả hơn nhiều.
Văn bản được xử lý lại xuất hiện trong một bản sao mới của tài liệu gốc của bạn dưới dạng một thanh màu đen. Văn bản bên dưới thanh được chuyển đổi thành các đường thẳng đứng (| | Sổ tay.
Tải xuống Công cụ phân phối Word 2007/2010 từ
// redaction.codeplex.com/release/view/32251.
Các mục sau đây là bắt buộc để cài đặt Công cụ phân phối Word 2007 :
- Gói dịch vụ .NET Framework 3.5 1
- Gói dịch vụ thời gian chạy VSTO 3.0 1
Tuy nhiên, bạn không cần phải cài đặt riêng. Nếu một trong hai mục này không được cài đặt trên hệ thống của bạn, chương trình thiết lập Công cụ phân phối Word 2007 sẽ tự động tải xuống và cài đặt chúng. Cài đặt hai mục này có thể gây ra khởi động lại.
Để cài đặt bổ trợ, bấm đúp vào tệp .exe bạn đã tải xuống. Đọc qua thỏa thuận cấp phép cho Hồ sơ khách hàng .NET Framework và nhấp vào nút Chấp nhận để tiếp tục.

Đọc qua thỏa thuận cấp phép cho Công cụ Visual Studio cho Office và nhấp vào nút Chấp nhận để tiếp tục.

WinZip Self-Extractor mở và tự động bắt đầu quá trình cài đặt.

Các tập tin cần thiết được tải xuống.

.NET Framework và Visual Studio Tools được cài đặt.

Trình cài đặt tùy chỉnh Microsoft Office hiển thị hỏi bạn có chắc chắn muốn cài đặt tùy chỉnh này không. Nhấn vào Cài đặt để tiếp tục.

Một hộp thoại hiển thị khi cài đặt kết thúc thành công. Bấm Đóng .
GHI CHÚ: Nếu bạn gặp lỗi tại thời điểm này, hãy chạy tệp cài đặt bạn đã tải xuống lại. Chúng tôi đã gặp lỗi khi lần đầu tiên cài đặt bổ trợ. Chạy cài đặt một lần nữa dường như làm việc.

Khi bạn đã cài đặt Công cụ phân phối Word 2007, một nhóm Redact sẽ được thêm vào tab Xem lại .

Để làm lại, hoặc bôi đen, văn bản riêng tư trong tài liệu của bạn, trước tiên bạn cần đánh dấu văn bản sẽ được xử lý lại. Để làm điều này, làm nổi bật văn bản mong muốn và nhấp vào nút Đánh dấu .

Nếu bạn muốn đánh dấu cùng một văn bản ở nhiều vị trí trong tài liệu, nhấp vào mũi tên trên nút Đánh dấu và chọn Tìm và Đánh dấu từ menu thả xuống.

Hộp thoại Tìm và Đánh dấu hiển thị. Nhập văn bản để tìm trong hộp Tìm kiếm chỉnh sửa. Để xem thêm tùy chọn, nhấp vào nút Thêm .

Tùy chọn tìm kiếm hiển thị dưới các nút trên hộp thoại và nút Thêm trở thành nút Ít hơn . Chọn bất kỳ tùy chọn mong muốn. Để ẩn các tùy chọn bổ sung một lần nữa, nhấp vào nút Ít hơn . Nhấp vào Đánh dấu để tìm và đánh dấu văn bản đã nhập.

Hộp thoại hiển thị số lần xuất hiện của văn bản đã chỉ định đã được tìm thấy và đánh dấu. Để đóng hộp thoại, bấm Hủy bỏ .

Các văn bản được đánh dấu xuất hiện nổi bật màu xám trong tài liệu của bạn.

Nếu có bất kỳ văn bản nào bạn đã đánh dấu mà bạn không muốn làm lại, bạn có thể chọn lại văn bản được đánh dấu đó và chọn Bỏ đánh dấu từ menu thả xuống của nút Bỏ đánh dấu để ngăn văn bản đó không bị xử lý lại.

Để di chuyển giữa các dấu phân phối trong tài liệu của bạn để kiểm tra lần cuối, hãy sử dụng các nút Tiếp theo và Trước đó .

Khi bạn chắc chắn rằng bạn có tất cả các văn bản được đánh dấu mà bạn muốn sắp xếp lại, hãy chọn Redact Document từ menu thả xuống Đánh dấu để bôi đen văn bản được đánh dấu.

Một phiên bản mới được tái cấu trúc của tài liệu của bạn được tạo bằng văn bản được đánh dấu thay thế bằng các thanh màu đen. Một hộp thoại hiển thị khi quá trình hoàn tất yêu cầu bạn chạy Trình kiểm tra tài liệu để kiểm tra và xóa bất kỳ siêu dữ liệu ẩn nào trong tài liệu trước khi nó được phân phối. Bấm Kiểm tra để chạy kiểm tra hoặc bấm Đóng để bỏ qua kiểm tra.

Hộp thoại Document Inspector hiển thị. Các loại siêu dữ liệu khác nhau được liệt kê trong hộp thoại với hộp kiểm bên cạnh mỗi mục. Chọn hộp kiểm cho các mục bạn muốn kiểm tra siêu dữ liệu. Nhấp vào nút Kiểm tra để bắt đầu kiểm tra. Để đóng hộp thoại tại thời điểm này mà không thực hiện kiểm tra, bấm Đóng .

Kết quả kiểm tra được hiển thị trên hộp thoại Kiểm tra tài liệu . Nếu bất kỳ siêu dữ liệu nào được tìm thấy, dấu chấm than sẽ hiển thị ở bên trái của mục được tìm thấy. Để xóa siêu dữ liệu khỏi tài liệu, nhấp vào nút Xóa Tất cả ở bên phải của mục.
GHI CHÚ: Trình kiểm tra tài liệu ghi chú ở dưới cùng của hộp thoại rằng một số thay đổi không thể hoàn tác. Hãy chắc chắn rằng bạn muốn xóa siêu dữ liệu trước khi nhấp vào nút Xóa tất cả .

Hộp thoại Thanh tra Tài liệu thông báo cho bạn về những thay đổi đã thực hiện. Bấm Đóng .

Trong tài liệu mới, các thanh màu đen được chèn trên tất cả các văn bản riêng tư mà bạn đã đánh dấu.

Hãy nhớ rằng bạn không thể xóa các dấu đen khỏi văn bản trong tài liệu mới. Hãy chắc chắn rằng bạn lưu tệp với một tên khác với bản gốc và chia sẻ tài liệu mới, không phải bản gốc. Bạn có thể quay lại tài liệu gốc và chọn Xóa tất cả các nhãn từ menu nút Bỏ đánh dấu để xóa văn bản đã đánh dấu của bạn, nếu muốn.

Để bảo mật hơn cho tài liệu được xử lý lại của bạn, bạn có thể chọn bảo vệ nó khỏi sửa đổi khi lưu nó dưới dạng tài liệu mới. Điều này cho phép bạn phân phối một tài liệu không thể thay đổi.
Để làm điều này, chọn Save As | Tài liệu Word từ menu Office .

Trên hộp thoại Lưu với tên, nhập tên mới cho bản sao được sắp xếp lại của tài liệu trong hộp Chỉnh sửa tên tệp . Nhấp vào nút Công cụ ở dưới cùng và chọn Tùy chọn chung từ menu thả xuống.

Trên hộp thoại Tùy chọn chung, nhập mật khẩu vào hộp Mật khẩu để sửa đổi chỉnh sửa và chọn Chỉ đọc khuyến nghị, nếu muốn. Nhấn OK .

Hộp thoại Xác nhận Mật khẩu hiển thị. Nhập lại mật khẩu của bạn và nhấn OK .

Bạn được đưa trở lại hộp thoại Save As . Nhấp vào nút Lưu để lưu tài liệu an toàn, được sắp xếp lại mới của bạn.

Bằng cách sử dụng Công cụ phân phối Word 2007 và bảo vệ tài liệu khỏi sửa đổi, bạn có thể bảo vệ thông tin bí mật của mình và bảo quản tài liệu của bạn khi bạn phải phân phối nó. Công cụ Redaction hoạt động tốt như trong Word 2010. Thưởng thức!