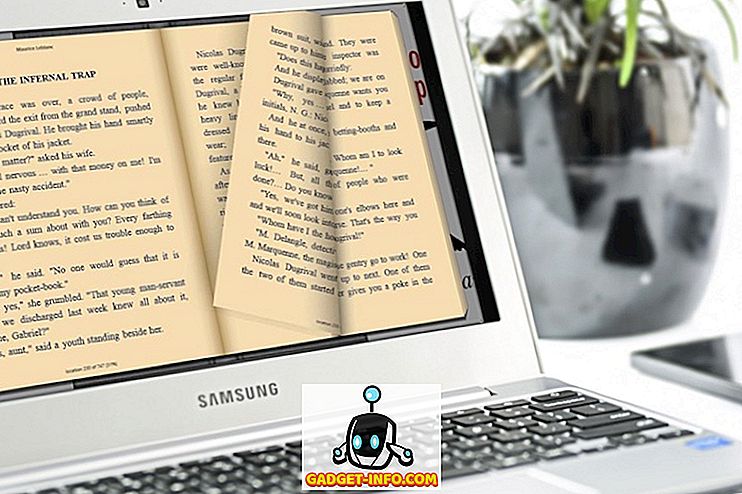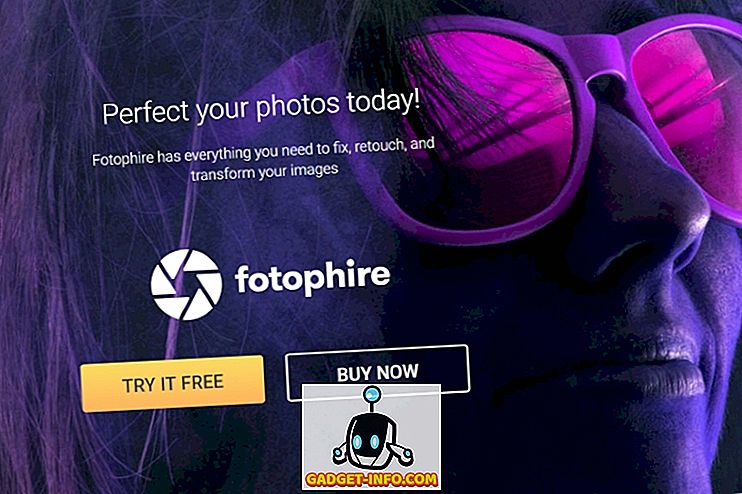Office 2007 đã thêm thanh ruy băng vào giao diện, nhưng không cho phép bạn tùy chỉnh các tab trên thanh ruy băng. Bạn không thể thêm, xóa hoặc di chuyển các nút trên các tab mà không sử dụng công cụ của bên thứ ba.
Microsoft đã thay đổi điều đó cho Office 2010, 2013 và 2016. Bây giờ, bạn có thể thêm các lệnh vào tab dải băng bằng cách thêm các nhóm tùy chỉnh vào các tab hiện có và cũng bằng cách thêm các tab tùy chỉnh của riêng bạn với các nhóm tùy chỉnh.
LƯU Ý: Bạn không thể thay đổi các tab và nhóm mặc định được tích hợp sẵn trong Word hoặc bất kỳ chương trình Office 2010 nào khác. Các lệnh mà bạn không thể thay đổi hiển thị màu xám trong danh sách các tab và nhóm khi tùy chỉnh ruy băng. Tùy chỉnh ruy băng cũng dành riêng cho chương trình Office bạn đang làm việc tại thời điểm đó và không áp dụng cho các chương trình Office khác. Bạn phải tùy chỉnh ruy băng trong mỗi chương trình Office riêng biệt.
Tùy chỉnh Ribbon văn phòng
Đối với một ví dụ trong bài đăng này, chúng tôi sẽ thêm nút Sum vào tab Bố cục trên tab Công cụ Bảng và cả vào tab và nhóm tùy chỉnh của riêng chúng tôi.
Để thêm nút Sum, tab Bố cục trên tab Công cụ Bảng, bấm vào tab Tệp .

Trong danh sách các tùy chọn bên trái, nhấp Tùy chọn .

Hộp thoại Tùy chọn Word hiển thị. Nhấp vào tùy chọn Tùy chỉnh Ribbon trong danh sách bên trái.

Chọn lệnh Không có trong Dải băng từ danh sách Chọn từ danh sách thả xuống.

Cuộn xuống cho đến khi bạn tìm thấy lệnh Sum và chọn nó.

Chọn Tab công cụ từ danh sách thả xuống Tùy chỉnh ruy băng . Tab công cụ là các tab chỉ hiển thị khi cần thiết. Ví dụ: các tab Công cụ Bảng ( Thiết kế và Bố cục ) hiển thị khi con trỏ được đặt trong bảng.

Cuộn xuống trong danh sách các tab cho đến khi bạn tìm thấy tab Bố cục bên dưới Công cụ Bảng và chọn nó.

Bạn chỉ có thể thêm các nút tùy chỉnh của riêng mình vào các nhóm tùy chỉnh trên các tab. Để thêm một nhóm tùy chỉnh, bấm vào Nhóm mới .

Một nhóm mới (Tùy chỉnh) được thêm vào dưới Bố cục . Hãy chắc chắn rằng nó được chọn và sau đó nhấp vào Đổi tên .

Trên hộp thoại Đổi tên, nhập tên cho nhóm mới trong hộp chỉnh sửa Tên hiển thị . Khi đổi tên một nhóm tùy chỉnh, bạn cũng có thể chọn một biểu tượng để đại diện cho nhóm đó. Để làm như vậy, hãy xem qua các biểu tượng có sẵn và chọn một biểu tượng. Nhấn OK .

Đảm bảo Sum được chọn trong danh sách bên trái và nhóm tùy chỉnh mới được đổi tên được chọn trong danh sách bên phải. Nhấp vào nút Thêm để thêm lệnh Sum vào nhóm tùy chỉnh mới.

Bạn sẽ thấy lệnh Sum được liệt kê bên dưới nhóm tùy chỉnh mới trên tab Bố cục .

Bấm OK để chấp nhận các tùy chỉnh của bạn và đóng hộp thoại Tùy chọn Word .

Để truy cập tab Bố cục, con trỏ của bạn phải ở trong một bảng. Tạo một bảng nhỏ, nếu cần và đặt con trỏ vào bất kỳ ô nào của bảng. Lưu ý các tab Công cụ Bảng hiện đang hiển thị. Nhấp vào tab Bố cục .

Nút Sum có sẵn trong nhóm tùy chỉnh mới mà bạn đã thêm vào tab Bố cục .

Bạn cũng có thể thêm các nút vào tab tùy chỉnh của riêng mình trên thanh ruy băng. Để thực hiện việc này, hãy mở hộp thoại Tùy chọn Word như được mô tả trước đó trong bài đăng này và chọn tùy chọn Tùy chỉnh Ribbon . Để lại các Tab chính được chọn trong danh sách thả xuống Tùy chỉnh ruy băng . Nhấp vào nút Tab mới .

Một tab mới (Tùy chỉnh) được thêm vào danh sách các tab và một nhóm mới sẽ tự động được thêm vào dưới tab mới. Chọn Tab mới (Tùy chỉnh) và nhấp vào Đổi tên .

Trên hộp thoại Đổi tên, nhập tên vào hộp chỉnh sửa Tên hiển thị và bấm OK .

Để đổi tên nhóm mới được tạo trong tab mới, chọn Nhóm mới (Tùy chỉnh) và nhấp vào Đổi tên .

Trên hộp thoại Đổi tên, nhập tên cho nhóm tùy chỉnh trong hộp chỉnh sửa Tên hiển thị . Một lần nữa, chọn một biểu tượng để đại diện cho nhóm, nếu muốn. Nhấn OK .

Đảm bảo lệnh Sum được chọn trong danh sách bên trái và nhóm tùy chỉnh mới trong tab mới được chọn trong danh sách bên phải. Nhấp vào Thêm để thêm lệnh Sum vào nhóm mới trên tab mới.

Lệnh Sum hiển thị dưới nhóm mới bên dưới tab mới.

Trước khi chúng tôi đóng hộp thoại Tùy chọn Word và xem nút mới của chúng tôi trên tab mới, hãy xuất các thay đổi mà chúng tôi đã thực hiện để sao lưu chúng. Nhấp vào nút Nhập / Xuất ở cuối hộp thoại Tùy chọn Word . Chọn Xuất tất cả các tùy chỉnh từ menu thả xuống.

Trên hộp thoại Lưu tệp, điều hướng đến vị trí bạn muốn lưu tệp sao lưu tùy chỉnh Word. Nhập tên cho tệp, giữ phần mở rộng .exportedUI . Nhấp vào Lưu .

Bây giờ, đóng hộp thoại Tùy chọn Word bằng cách bấm OK .

Nhấp vào tab mới của bạn có sẵn trên thanh ruy băng.

Nhóm tùy chỉnh mới hiển thị trên tab chứa nút Sum .

Nếu bạn muốn xóa tab mới của mình, hãy mở màn hình Tùy chỉnh Dải băng trên hộp thoại Tùy chọn Word như được mô tả trước đó trong bài đăng này. Chọn tab mới của bạn từ danh sách bên phải và nhấp vào Xóa .

Bạn cũng có thể đặt lại tab ruy băng hiện được chọn về thiết lập mặc định hoặc đặt lại tất cả các tùy chỉnh của mình. Để thực hiện việc này, nhấp vào nút Đặt lại và chọn một tùy chọn từ menu thả xuống.

Một hộp thoại xác nhận hiển thị để đảm bảo bạn muốn xóa các tùy chỉnh của mình. Nhấp vào Có để tiếp tục với hành động đặt lại.

Nếu bạn đã chọn Đặt lại tất cả các tùy chỉnh, tất cả các tab và nhóm ruy băng tùy chỉnh sẽ bị xóa. Để khôi phục các tab và nhóm ruy băng tùy chỉnh của bạn, hãy sử dụng nút Nhập / Xuất trên màn hình Tùy chỉnh Dải băng trên hộp thoại Tùy chọn Word để nhập tệp .exportedUI đã lưu mà bạn đã xuất trước đó.
Bạn cũng có thể tùy chỉnh các tab trên ruy-băng và các nhóm trên các tab bằng cách thay đổi thứ tự của chúng. Để thực hiện việc này, hãy mở màn hình Tùy chỉnh Dải băng trên hộp thoại Tùy chọn Word như được mô tả trước đó trong bài đăng này. Chọn một tab bạn muốn di chuyển và nhấp vào nút mũi tên lên hoặc nút mũi tên xuống ở bên phải của danh sách để di chuyển tab.

Để di chuyển các nhóm trên các tab, chọn nhóm bạn muốn di chuyển và nhấp vào một trong các nút mũi tên để di chuyển lên hoặc xuống.
Như đã đề cập ở đầu bài đăng này, bạn không thể xóa các tab tích hợp trên ruy-băng. Tuy nhiên, bạn có thể ẩn các tab nếu bạn không muốn chúng hiển thị trên ruy-băng. Để ẩn một tab, chọn hộp kiểm ở bên trái của tab bạn muốn ẩn để KHÔNG có dấu kiểm trong hộp. Bạn luôn có thể hiển thị lại sau bằng cách chọn hộp kiểm để có dấu kiểm trong hộp. Thưởng thức!