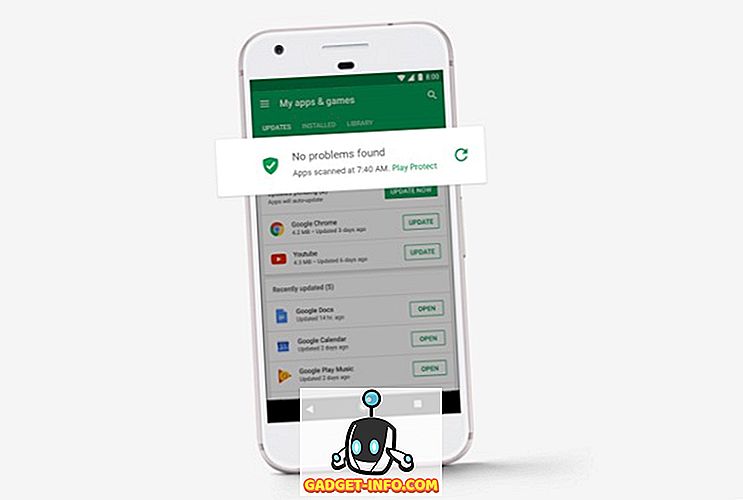Một trong những điều phổ biến nhất mà người dùng máy tính làm là cắt, sao chép và dán nội dung. Khi bạn cắt hoặc sao chép từ một nơi trong tài liệu sang nơi khác, câu chuyện sẽ không còn nhiều; Mặt khác, khi bạn cắt hoặc sao chép văn bản từ một trang web, sang tài liệu Word, mọi thứ trở nên khó hiểu hơn, bởi vì đôi khi bạn muốn văn bản được sao chép trông giống như trên trang web và đôi khi, bạn chỉ muốn nó phù hợp hoàn toàn với những gì bạn đã viết.
Microsoft đã không mù quáng về điều này và đã cung cấp cho chúng tôi một số tùy chọn để cắt, sao chép và dán trong Word 2007 bằng nút Dán trên ruy-băng chính. Nhận thấy rằng những gì họ đã làm cho đến nay vẫn chưa đủ, Microsoft đã tiến thêm một bước trong các phiên bản Word mới hơn bằng cách cung cấp cho người dùng bản xem trước tốt hơn nhiều về những gì họ sẽ nhận được khi chọn một tùy chọn cụ thể.
Tính năng Paste của Word có thể được truy cập theo hai cách khác nhau; Đầu tiên là bằng cách nhấp vào nút chuột phải ở vị trí bạn muốn dán thứ gì đó.
Lưu ý: Bạn sẽ chỉ nhận được tất cả các tùy chọn Dán được hiển thị nếu trước đó bạn đã tô sáng và sao chép một số văn bản từ một nguồn khác có văn bản không chuẩn trong đó.

Một cách khác là nhấp vào biểu tượng Dán trên ruy-băng chính:

Lưu ý: Để có được tất cả các biểu tượng hiển thị trong menu thả xuống, trước tiên bạn phải sao chép một số văn bản không chuẩn từ một nguồn khác.
Tùy chỉnh tùy chọn dán từ
Lưu ý tùy chọn Đặt mặc định Dán đã được thêm vào dưới cùng của menu thả xuống:

Nhấp vào nó sẽ xuất hiện một cửa sổ để đặt mặc định cho vô số tùy chọn Word: Chúng ta chỉ cần xem các mặc định cho Cắt, sao chép và dán :

Đặt mặc định khi bạn dán thứ gì đó, thực sự là một vấn đề lớn hơn nó có vẻ. Ví dụ, bạn đã quen với việc sử dụng Ctrl-C và Ctrl-V để sao chép và dán nội dung từ các trang web vào tài liệu Word của bạn; thông thường mặc định là dán những gì đã được sao chép ở trạng thái tự nhiên, nghĩa là với tất cả các định dạng web tại chỗ.
Nếu bạn thay đổi mặc định cho Dán giữa các tài liệu và Dán từ các chương trình khác thành Chỉ giữ văn bản, bạn có thể tiết kiệm cho mình thêm bước phải loại bỏ định dạng thủ công bằng cách trước tiên sao chép mọi thứ vào Notepad và sau đó sao chép từ đó.

Ở bất cứ giá nào, một khi bạn đã mặc định đặt theo cách bạn muốn, sử dụng tính năng Dán hoạt động như nhau bất kể bạn truy cập theo cách nào. Để sử dụng nó, trước tiên hãy sao chép một số văn bản và / hoặc đồ họa được định dạng từ một trang web:

Tiếp theo, mở hoặc tiếp tục làm việc trên một tài liệu trong Word, sau đó chọn một vị trí trong tài liệu của bạn để dán nội dung bạn đã sao chép bằng cách nhấp vào tài liệu; Sau đó, nhấp vào biểu tượng Dán . Bạn nên chú ý ngay rằng mọi thứ trông khác đi; thay vì lựa chọn từ, bây giờ có các biểu tượng.
Để xem các biểu tượng này hoạt động như thế nào, hãy trượt chuột từ từ qua các tùy chọn khác nhau. Di chuyển từ trái sang phải các biểu tượng đại diện: Giữ định dạng nguồn, hợp nhất định dạng và chỉ giữ văn bản. Bạn sẽ có thể thấy các tài liệu được dán sẽ trông như thế nào trong tài liệu của bạn khi bạn di chuyển con trỏ qua ba biểu tượng.
Giữ định dạng nguồn:

Hợp nhất định dạng:

Chỉ giữ văn bản :

Để thực sự dán vào tài liệu đã sao chép, nhấp vào tài liệu bạn muốn và tài liệu đã sao chép sẽ được dán vào tài liệu của bạn theo định dạng bạn đã chọn (trong trường hợp này là Giữ Định dạng Nguồn ).

Công cụ Paste dựa trên biểu tượng mới với chế độ xem trước sẽ giúp việc cắt, sao chép và dán dễ dàng hơn nhiều đối với bất kỳ ai thực hiện nhiều thao tác chuyển văn bản từ các ứng dụng khác nhau sang Word. Thưởng thức!