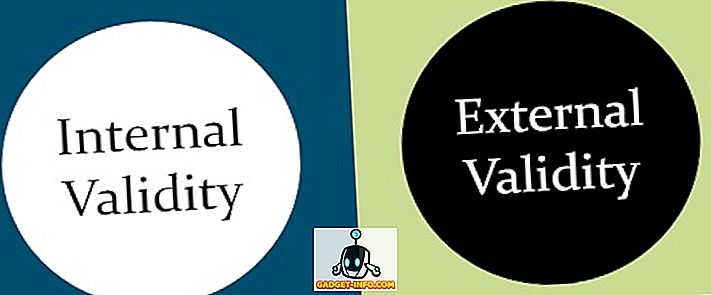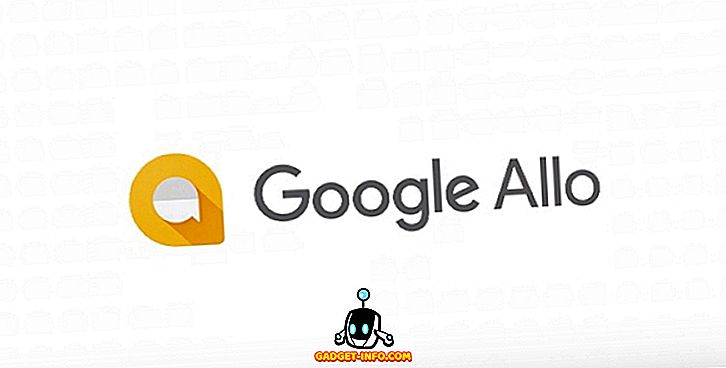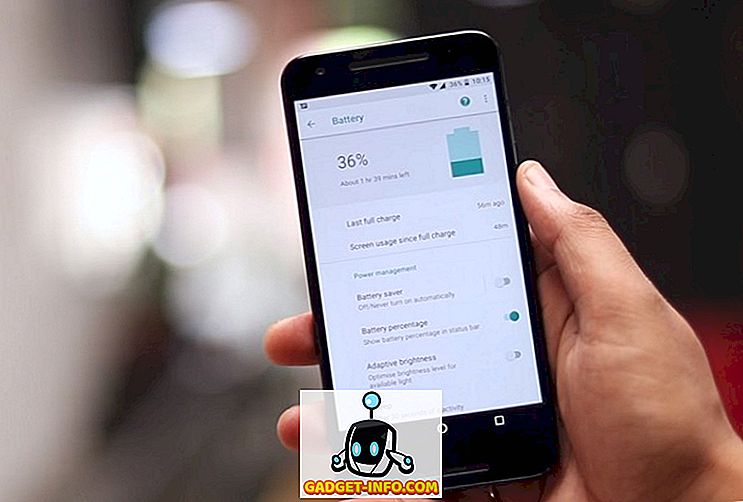Là một blogger chuyên nghiệp, tôi chụp rất nhiều ảnh chụp màn hình hàng ngày. Hầu hết tôi sử dụng và sau đó chỉ cần xóa, nhưng có những lúc tôi cần lưu ảnh chụp màn hình cho một số mục đích trong tương lai. Ghi chú chính của tôi khi sử dụng ứng dụng hiện nay là OneNote và tự nhiên tôi thích lưu ảnh chụp màn hình của mình vào một sổ ghi chép riêng ở đó.
Tùy thuộc vào phiên bản OneNote và Windows của bạn, có một số cách khác nhau để bạn có thể chụp ảnh màn hình vào trang OneNote của mình. Trong bài viết này, tôi sẽ đi qua các phương pháp khác nhau mà tôi biết.
Thêm ảnh chụp màn hình vào OneNote
Phương thức đầu tiên và phương thức được đặt trong giao diện ruy băng là tùy chọn Chèn màn hình . Nhấp vào tab Chèn và bạn sẽ thấy một nút có tên là Cắt màn hình.

Khi bạn nhấp vào nút, OneNote sẽ biến mất và bạn có thể chụp bất kỳ khu vực nào trên màn hình bằng cách sử dụng công cụ hình chữ nhật. Khi bạn thả chuột, ảnh chụp màn hình sẽ xuất hiện trên trang nơi con trỏ của bạn được đặt.

Bạn cũng sẽ nhận thấy rằng nó có thể sử dụng phím tắt WINDOWS KEY + SHIFT + S. Điều này sẽ hoạt động chính xác giống như nhấn nút cắt màn hình trên tất cả các phiên bản Windows cho đến bản cập nhật Windows 10 Fall Creators.
Trong Bản cập nhật mùa thu cho Windows 10, phím tắt sẽ cho phép bạn chụp ảnh màn hình, nhưng nó sẽ tự động được thêm vào bảng tạm thay vì được đưa trực tiếp vào trang OneNote của bạn. Vì vậy, bạn sẽ phải tự thực hiện CTRL + V để dán vào.
Tuy nhiên, có một phím tắt khác cho người dùng Windows 10, đó là ALT + N + R. Phím tắt này sẽ chụp ảnh màn hình của bạn, thêm nó vào OneNote và cũng thêm ngày và thời gian chụp màn hình được thực hiện.
Một cách khác để chụp ảnh màn hình và dán nó vào OneNote là sử dụng biểu tượng trên thanh tác vụ hiển thị trong khay hệ thống. Đầu tiên, nó có thể được ẩn trong phần biểu tượng bổ sung mà bạn có thể truy cập bằng cách nhấp vào mũi tên lên.

Kéo biểu tượng màu tím bằng kéo từ đó và vào khu vực thanh tác vụ chính. Khi đó, nhấp chuột phải vào nó, mở rộng mặc định biểu tượng OneNote và chọn Cắt màn hình .

Bây giờ tất cả những gì bạn phải làm để có một lần cắt màn hình là nhấp vào biểu tượng một lần. Sau khi bạn chụp ảnh màn hình, nó sẽ hỏi bạn muốn lưu nó ở đâu.

May mắn thay, bạn có thể kiểm tra Đừng hỏi lại tôi và luôn luôn thực hiện tùy chọn sau nếu bạn muốn ảnh chụp màn hình của mình đến cùng một nơi mỗi lần. Nếu không, tốt hơn là chọn Sao chép vào Clipboard và sau đó dán ảnh chụp màn hình vào bất kỳ trang nào bạn muốn.
Nếu biểu tượng OneNote bị thiếu hoàn toàn khỏi thanh tác vụ, bạn phải bật lại biểu tượng đó. Bạn có thể làm điều đó bằng cách nhấp chuột phải vào thanh tác vụ và chọn cài đặt Thanh tác vụ . Sau đó cuộn xuống Khu vực thông báo và nhấp vào Chọn biểu tượng nào xuất hiện trên liên kết trên thanh tác vụ .

Cuộn xuống cho đến khi bạn tìm thấy tùy chọn Gửi đến OneNote Tool và bật nó lên.

Lưu ý rằng bạn luôn có thể chụp ảnh màn hình của toàn bộ màn hình bằng cách nhấn nút In màn hình trên bàn phím. Ảnh chụp màn hình sẽ được sao chép vào bảng tạm, sau đó bạn có thể dán vào OneNote. Đó là về tất cả các cách bạn có thể có ảnh chụp màn hình vào OneNote, vì vậy, hy vọng những mẹo này sẽ giúp bạn làm việc hiệu quả hơn. Thưởng thức!