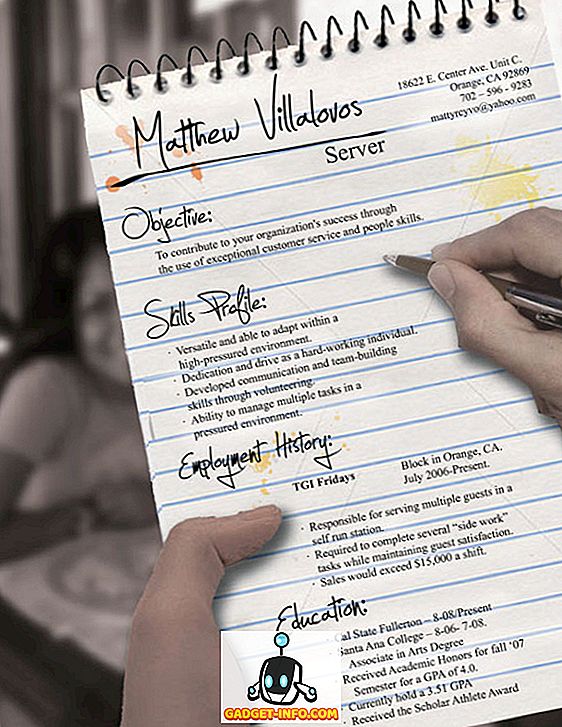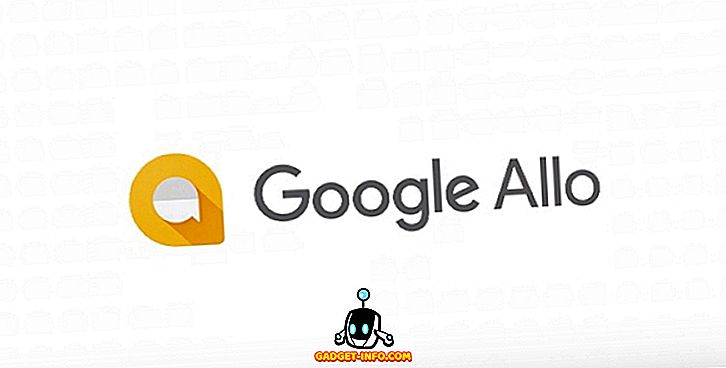Excel là một chương trình bảng tính mạnh mẽ đến nỗi tôi nghi ngờ bất kỳ ai cũng có thể biết mọi thứ mà nó có thể làm. Có rất nhiều khía cạnh của chương trình, thật tuyệt vời khi tất cả có thể được gói gọn trong một giao diện đơn giản như vậy. Gần đây tôi đã sử dụng Excel cho một số công việc tại nhà và thấy mình sử dụng hàm IF để viết một vài công thức.
Có thể viết một câu lệnh IF đơn giản trong Excel là điều cần thiết, đặc biệt nếu bạn luôn luôn xử lý nhiều số. Đó là một trong những điều không quá phức tạp như macro, nhưng không nhất thiết phải trực quan như tóm tắt một cột số.
Báo cáo IF trong Excel
Trong bài viết này, tôi sẽ hướng dẫn bạn qua một đoạn trích ngắn về cách viết câu lệnh IF trong bảng tính Excel. Để bắt đầu, bạn nên hiểu cơ sở của tất cả các câu lệnh IF:
NẾU điều kiện THÌ đúng ELSE sai
Nó khá là nhiều. Điều kiện thường là so sánh một cái gì đó. Đó là một cái gì đó thường là số hoặc văn bản. Chúng ta sẽ bắt đầu với một số so sánh số cơ bản, sau đó nhắn tin, sau đó bao gồm các toán tử như AND / OR, v.v ... Vì vậy, đây là ví dụ đầu tiên của chúng tôi:

Chúng tôi có một ví dụ rất đơn giản ở đây. Hai cột có hai số, 25 và 35. Nếu Cột C, chúng tôi muốn kiểm tra xem Cột A có lớn hơn 10 không, chúng tôi sẽ xuất văn bản Có, nếu không thì văn bản Không . Một số điều cần lưu ý:
1. Bạn không cần phải đặt một dấu ngoặc đơn xung quanh so sánh thực tế, nhưng đó là cách thực hành rất tốt, đặc biệt là khi việc so sánh trở nên phức tạp hơn.
2. Để xuất văn bản cho giá trị đúng hoặc sai, bạn phải sử dụng dấu ngoặc kép. Nếu bạn không, nó sẽ nghĩ rằng bạn đang cố gắng tham khảo một phạm vi được đặt tên trong Excel.
Bây giờ hãy xem một số thứ bạn có thể làm. Trong phần so sánh, bạn cũng có thể làm toán. Ví dụ: bạn có thể làm điều này nếu bạn thích:

Ở đây chúng ta đang nói rằng nếu giá trị của A2 lần 10 lớn hơn 10, thì đầu ra Có, nếu không thì đầu ra Số khá đơn giản nhỉ? Bây giờ hãy nói rằng chúng tôi muốn xuất số thay vì văn bản. Đây là một ví dụ:

Trong ví dụ này, nếu giá trị trong A2 lớn hơn 10, nó sẽ xuất giá trị lần 2, nếu không, nó sẽ nhân giá trị lên 5. Khá vô dụng, nhưng bạn có được điểm. Bạn cũng có thể sử dụng giá trị của các ô khác trong công thức.

Ở đây chúng ta đang nói rằng nếu giá trị của A2 lớn hơn 10, thì nhiều B2 bằng 10, nếu không thì nhiều B2 bằng 5 và xuất giá trị đó vào ô C2. Bây giờ hãy làm cho nó phức tạp hơn. Điều gì xảy ra nếu chúng ta muốn xuất Có nếu cả A2 và B2 đều lớn hơn 10?

Đây là một cái gì đó mới! Nếu chúng ta muốn A2> 10 VÀ B2> 10, thì chúng ta phải sử dụng hàm AND bên trong hàm IF. Nghe có vẻ khó khăn, nhưng không quá tệ. Hàm AND về cơ bản lấy nhiều đối số so sánh (A2> 10) và thực hiện AND trên chúng. Tất cả đều phải đúng để hiển thị cho Yes Yes. Bạn có thể thêm ba hoặc bốn hoặc nhiều đối số so sánh nếu bạn muốn. Nếu bạn muốn làm OR, chỉ cần thay AND ở trên bằng từ OR.
Điều gì về nếu bạn muốn trả về một giá trị khác ngoài văn bản hoặc một số được tính toán. Điều gì nếu bạn muốn trả về giá trị của một ô trên một trang tính khác? Chà, bạn có thể làm một cái gì đó như thế này:

Đối với giá trị thực, tôi sẽ trả về giá trị của ô A1 trên Bảng 2. Điều đó khá dễ! Vì vậy, bạn có thể dễ dàng tham khảo các giá trị từ các tờ khác nếu bạn muốn. Trong cùng một ánh sáng, bạn cũng có thể sử dụng một giá trị từ một bảng khác trong so sánh logic, ví dụ: Bảng2! A1> 10. Hãy xem xét nhiều thứ bạn có thể làm! Giả sử bạn muốn thực hiện một câu lệnh IF dựa trên loại giá trị được lưu trữ trong một ô (số, văn bản hoặc để trống). Bạn có thể làm một cái gì đó như thế này:

Bạn có thể sử dụng ISTEXT và ISNUMBER cho hai loại dữ liệu khác. Các hàm này có thể thực sự thuận tiện khi viết công thức IF. Lưu ý rằng về cơ bản bạn có thể sử dụng hầu hết các hàm trong Excel bên trong câu lệnh IF, vì vậy hãy thoải mái chạy. Ví dụ: bạn có thể sử dụng các hàm như SUM, MAX, MIN, v.v.
Cho đến nay chúng ta chỉ làm việc với một giá trị trong so sánh logic, nhưng giả sử chúng ta muốn làm việc với một nhóm các ô. Ví dụ: nếu tất cả các số trong một phạm vi ô lớn hơn 10, hãy xuất True, ngược lại là Sai.

Nó đơn giản như sử dụng dấu hai chấm như được hiển thị ở trên, A2: A4. Trong trường hợp này, mỗi giá trị từ A2 đến A4 sẽ được kiểm tra để xem nó có lớn hơn 10. Nếu tất cả chúng đều có giá trị thực hay không sẽ được hiển thị. Điều gì về các câu lệnh IF lồng nhau?

Ở đây, tôi đang nói rằng nếu A2 lớn hơn 10, hãy đưa ra một giá trị, nhưng nếu không, thì thực hiện một so sánh IF khác. NẾU B2 lớn hơn 10, sau đó xuất ra một giá trị khác. Bạn có thể lồng các câu lệnh IF sâu 64 cấp, có nghĩa là bạn có thể thực hiện một số nội dung khá phức tạp. Có lẽ bạn sẽ không bao giờ cần phải đi xa đến thế, nhưng đôi khi nó hữu ích ở một vài cấp độ sâu.
Đây chỉ là phần giới thiệu cơ bản cho câu lệnh IF, nhưng hy vọng nó sẽ giúp bạn bắt đầu. Bạn đang cố gắng viết một câu lệnh IF để làm một cái gì đó trong Excel và không thể tìm ra nó? Gửi bình luận ở đây với vấn đề và tôi sẽ cố gắng giúp bạn viết công thức IF thích hợp. Thưởng thức!