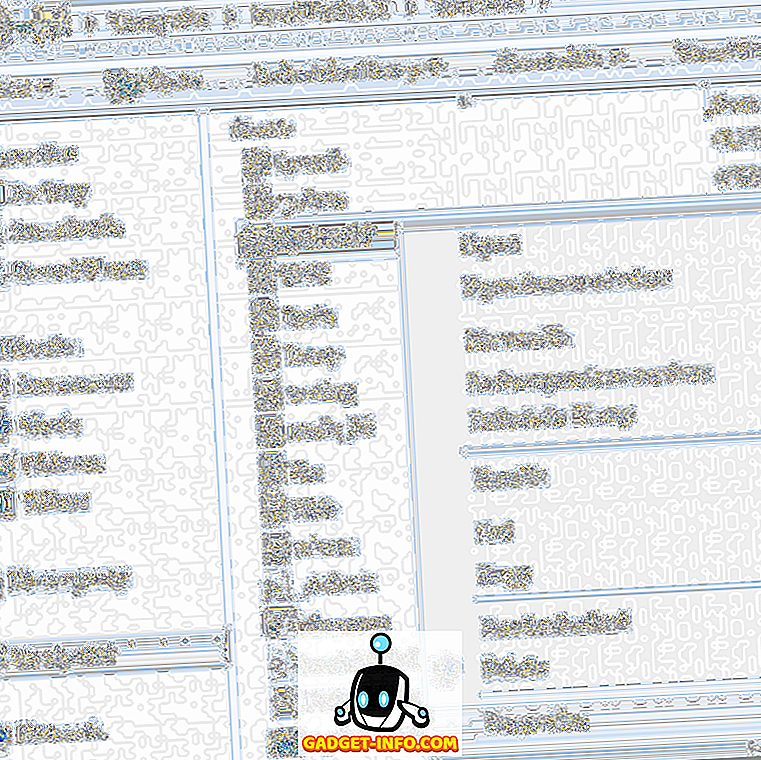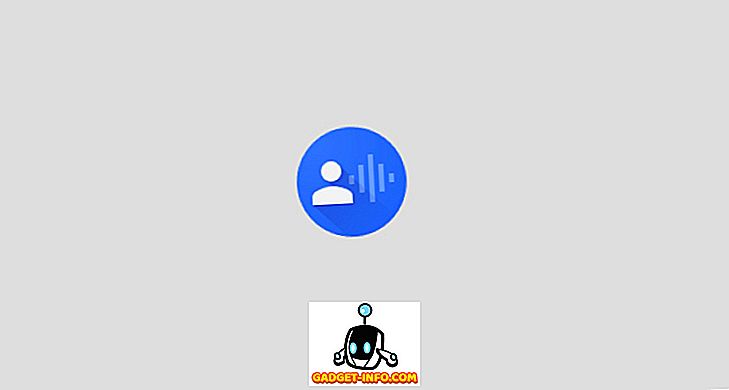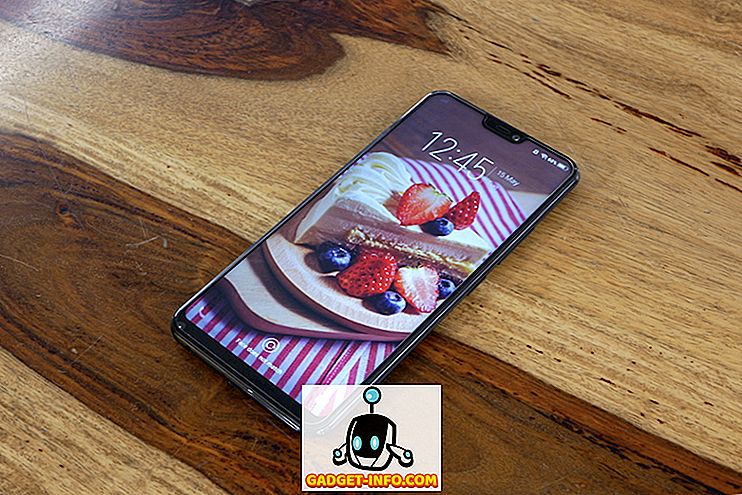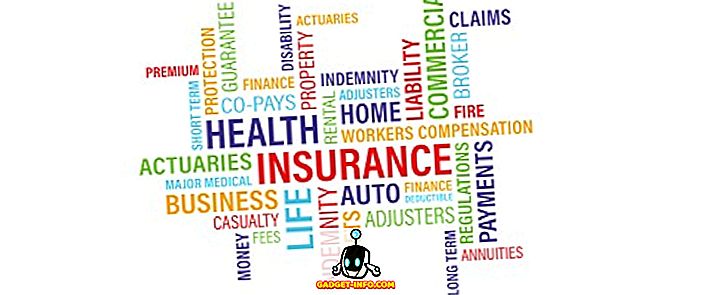Tôi đã cài đặt Windows 10 được một thời gian và cuối cùng tôi đã quyết định thử và thiết lập một trang web thử nghiệm nhỏ bằng IIS 10, phiên bản mới nhất của Dịch vụ thông tin Internet chạy trên Windows 10. Trong bài viết này, tôi sẽ chỉ cho bạn cách để cài đặt IIS 10 trên Windows 10 và thiết lập một trang web mới. Nếu bạn có bất kỳ câu hỏi, gửi bình luận.
Cài đặt IIS 10 trên Windows 10
Điều đầu tiên chúng ta cần làm là cài đặt IIS thông qua Bảng điều khiển. Khi bạn đã ở đó, nhấp vào Chương trình và Tính năng .

Tiếp theo bấm vào Bật và tắt các tính năng của Windows trong cột bên trái.

Bây giờ cuộn xuống cho đến khi bạn thấy Dịch vụ thông tin Internet trong danh sách. Đi trước và nhấp vào hộp kiểm trống bên cạnh tiêu đề. Nó sẽ biến thành một hình vuông nhỏ màu đen.

Lưu ý rằng có hình vuông màu đen thay vì dấu kiểm chỉ có nghĩa là không phải tất cả các mục con đang được cài đặt. Ví dụ: theo mặc định, kiểm tra IIS sẽ không cài đặt tùy chọn máy chủ FTP. Nếu bạn muốn cài đặt FTP Server, bạn phải mở rộng hộp + và kiểm tra thủ công. Hãy tiếp tục và nhấp vào OK tại thời điểm này và Windows 10 sẽ cài đặt IIS. Bạn không cần DVD để cài đặt IIS.
Khi nó đã kết thúc, bạn sẽ có thể tải trang web mặc định bằng cách truy cập IE của bạn và nhập // localhost. Điều này sẽ đưa lên trang web mặc định IIS 10.

Tiếp theo, bạn có thể vào Bảng điều khiển và nhấp vào Công cụ quản trị . Tại đây bạn sẽ thấy Manger Dịch vụ thông tin Internet (IIS) . Bạn sẽ nhận được màn hình giao diện điều khiển IIS quen thuộc:

Ở phía bên trái, bạn có thể mở rộng máy chủ để xem danh sách các trang web. Để bắt đầu, bạn chỉ có Trang web mặc định, được lưu trữ trong C: \ inetpub \ wwwroot .

Để thiết lập một trang web mới trong IIS 10, nhấp chuột phải vào Trang web và chọn Thêm trang web .

Đặt tên cho trang web của bạn và duyệt đến đường dẫn vật lý nơi các tệp web được lưu trữ.

Trong phần Binding, bạn có thể chỉ định địa chỉ IP mà trang web sẽ nghe và cổng nào. Bạn cũng có thể chỉ định tên máy chủ nếu máy tính của bạn có địa chỉ IP công cộng tĩnh với bản ghi DNS cho tên miền trỏ đến địa chỉ IP đó. Trong bài đăng này, tôi sẽ không đi sâu vào cách truy cập trang web của bạn từ bên ngoài mạng cục bộ của bạn.
Nhấp vào OK và bạn sẽ nhận được cảnh báo về cách một trang web khác đã sử dụng cùng cài đặt và do đó nó sẽ xung đột. Đó là bởi vì trang web mặc định cũng được đặt thành Tất cả chưa được gán cho địa chỉ IP và cổng 80. Tôi chỉ dừng trang web mặc định và bắt đầu trang web thử nghiệm của mình. Bạn có thể dừng một trang web bằng cách chọn nó trong khung bên trái và sau đó nhấp vào Dừng trong khung ngoài cùng bên phải. Sau đó, khi tôi truy cập // localhost một lần nữa, tệp index.html mới của tôi xuất hiện:

Đó là nó, bây giờ bạn có thể bắt đầu chơi xung quanh với các cài đặt để định cấu hình trang web của bạn. Một nơi tốt để bắt đầu là Microsoft Web Platform Installer, đây là một công cụ giúp bạn nhanh chóng thiết lập tất cả các thành phần web khác nhau của Microsoft như SQL Server Express, .NET Framework, Visual Web Developer, và nhiều hơn nữa. Ngoài ra, hãy xem trang chủ IIS.net để tìm hiểu thêm về cách quản lý IIS. Thưởng thức!