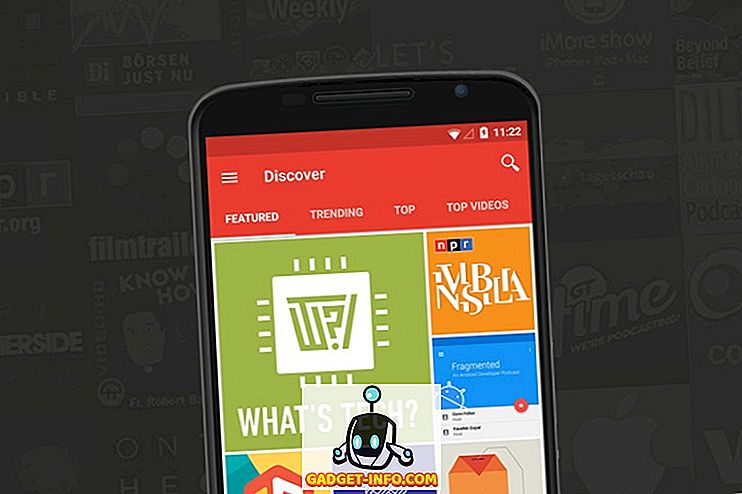Microsoft Word không chỉ thống trị khi xử lý văn bản, gã khổng lồ phần mềm đã đẩy hầu hết các đối thủ của mình ra khỏi thị trường. Tuy nhiên, OpenOffice Writer là một trình xử lý văn bản miễn phí từ Oracle mà nhiều người dùng gia đình và văn phòng đã chuyển sang để có được chức năng của một trình xử lý văn bản chất lượng cao mà không có thẻ giá cao. Nếu bạn muốn Nhà văn trông và hoạt động giống Word hơn, bài viết này chỉ cho bạn năm cách dễ dàng để làm điều đó.
Giao diện của Microsoft Word
Việc chuyển đổi gần đây của Microsoft từ giao diện menu sang Ribbon khiến nhiều người dùng Word bối rối và bối rối. Không có cách nào để quay trở lại giao diện menu, nhiều người dùng đã chọn tiếp tục làm việc với bản phát hành cũ hơn của trình xử lý văn bản hoặc tìm đến các lựa chọn thay thế như OpenOffice Writer.
Không có cách nào để mô phỏng Ribbon trong OpenOffice Writer nhưng có những thứ khác bạn có thể làm để làm cho Writer trông và hoạt động giống Microsoft Word hơn. Ví dụ: bạn có thể ẩn ranh giới văn bản, bật kiểm tra chính tả khi bạn nhập, bật kiểm tra ngữ pháp khi bạn nhập, thay đổi màu nền của ứng dụng và thay đổi giao diện của các nút thanh công cụ. Thực hiện năm thay đổi này có thể giúp bạn tận hưởng những lợi ích của Nhà văn mà không làm mất giao diện của Word.
1 - Ẩn ranh giới văn bản trong OpenOffice Writer
Microsoft Word không có ranh giới cho biết văn bản khu vực nào sẽ xuất hiện trong tài liệu. Để ẩn ranh giới văn bản trong Trình ghi, bấm vào Xem> Ranh giới văn bản . Lệnh này tắt và bật ranh giới văn bản.
Nếu bạn muốn xem lại ranh giới văn bản, nhấp vào Xem> Ranh giới văn bản lần thứ hai và nó sẽ xuất hiện lại. Hãy nhớ rằng ranh giới văn bản không in; nó chỉ là một yếu tố trong chương trình để giúp bạn xem ứng dụng sắp xếp tài liệu của bạn như thế nào.

2 - Kiểm tra chính tả khi bạn nhập vào OpenOffice Writer
Một trong những tính năng quan trọng và hữu ích nhất trong Microsoft Word là nhìn thấy những dòng nguệch ngoạc màu đỏ đó cho bạn biết khi bạn viết sai chính tả. Nhà văn cũng có tính năng đó. Để biến nó thành một, nhấp vào Công cụ> Chính tả và Ngữ pháp .
Trên cửa sổ Chính tả, bấm vào nút Tùy chọn . Trong khu vực được gắn nhãn Tùy chọn, hãy chọn tùy chọn có tiêu đề Kiểm tra chính tả khi bạn nhập . Nhấp vào nút OK, đóng cửa sổ Chính tả và bạn đã hoàn tất.

3 - Kiểm tra ngữ pháp khi bạn nhập vào OpenOffice Writer
Chỉ đứng thứ hai để kiểm tra chính tả khi bạn nhập, tính năng Kiểm tra ngữ pháp khi bạn nhập thường lưu các tác giả ở mọi cấp độ khỏi mắc lỗi cấu trúc ngữ pháp và câu trong bài viết của họ.
Để bật tính năng này, hãy làm theo quy trình tương tự ở trên để bật kiểm tra chính tả. Lần này, đánh dấu vào ô bên cạnh Kiểm tra ngữ pháp khi bạn nhập . Nhấp vào nút OK, đóng cửa sổ Chính tả và bạn đã hoàn tất.

4 - Thay đổi nền ứng dụng trong OpenOffice Writer
OpenOffice Writer sử dụng nền màu xám trung bình buồn tẻ dưới tài liệu. Không chỉ buồn tẻ này, mà nhìn chằm chằm vào nó trong một thời gian dài có thể làm cho phần còn lại của ứng dụng biến thành một màn sương mù màu xám. Word sử dụng màu xanh thân thiện hơn nhiều mà vui vẻ.
Để làm cho nền của Nhà văn trông giống Word hơn (hoặc sử dụng bất kỳ màu nào khác bạn muốn), nhấp vào Công cụ> Tùy chọn để mở cửa sổ Tùy chọn . Trong bảng điều khiển bên trái, mở rộng OpenOffice.org và nhấp vào Giao diện .

Trong danh sách các tùy chọn, định vị một Nền ứng dụng có nhãn và sử dụng menu thả xuống để chọn màu. Blue 8 là một xấp xỉ hợp lý với Word nhưng bạn có thể chọn bất kỳ màu nào phù hợp với bạn. Khi hoàn tất, nhấp vào nút OK và tận hưởng màu nền mới.

5 - Thay đổi giao diện của các nút thanh công cụ trong OpenOffice Writer
Ribbon có thể hoặc không phải là giao diện tốt hơn cho Microsoft Office nhưng có một điều chắc chắn; các thanh công cụ tìm thấy trong Writer có thể khó giải mã. Trong một thế giới đồ họa và giao diện lạ mắt, các nhà sản xuất của Nhà văn có thể đã hy sinh chức năng cho tính thẩm mỹ khi họ tạo ra các biểu tượng phồng, ba chiều, bóng cho Nhà văn.
Để làm cho các biểu tượng trông giống như các biểu tượng được tìm thấy trong các phiên bản Word trước Ribbon, hãy nhấp vào Công cụ> Tùy chọn để mở cửa sổ Tùy chọn . Trong khung bên trái, mở rộng OpenOffice.org và nhấp vào Xem .
Trong phần có nhãn Giao diện người dùng, chọn tùy chọn Cổ điển bên dưới Kích thước và Kiểu biểu tượng . Tất nhiên, bạn có thể chọn bất kỳ phong cách nào bạn thích. Tuy nhiên, phong cách Cổ điển trông giống như các phiên bản Word cũ hơn bất kỳ phiên bản nào khác. Khi hoàn tất, nhấp OK và thưởng thức các biểu tượng Cổ điển của bạn trên thanh công cụ.

OpenOffice Writer là một thay thế miễn phí cho Microsoft Word. Mặc dù nó chứa nhiều tính năng tương tự như Word, nhưng một số người thích giao diện của Word hơn. Sử dụng năm mẹo được tìm thấy trong bài viết này, bạn có thể làm cho Nhà văn trông và hoạt động giống như Microsoft Word. Trên thực tế, bạn thậm chí có thể chơi với các cài đặt và tạo một môi trường tùy chỉnh hơn để phù hợp với sở thích của bạn.