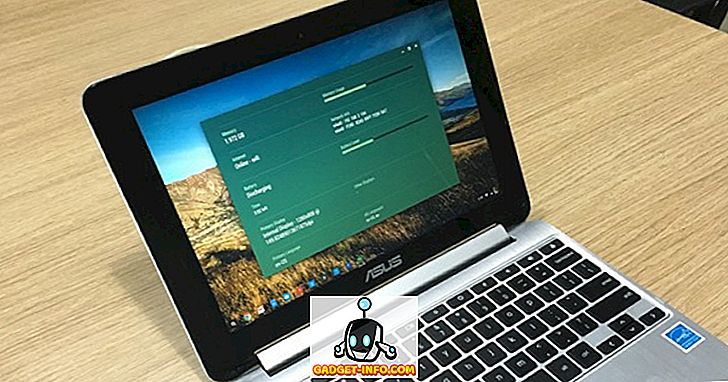Nếu bạn đã cố in một tài liệu trong Windows 10, bạn sẽ biết rằng nó sẽ không in trừ khi máy in đang trực tuyến. Thông thường, điều này chỉ liên quan đến việc bật máy in của bạn và chờ vài giây để trạng thái thay đổi từ ngoại tuyến sang trực tuyến.
Thật không may, điều này không xảy ra tất cả các thời gian. Thay vào đó, máy in sẽ vẫn ở trạng thái ngoại tuyến mặc dù máy in của bạn đang bật và được kết nối với máy tính của bạn hoặc với mạng. Có khá nhiều lý do khiến Windows có thể không phát hiện ra rằng máy in đang trực tuyến và tôi sẽ cố gắng hết sức để đưa ra càng nhiều giải pháp càng tốt.

Bước 1: Thiết bị chu trình điện
Điều đầu tiên cần làm trước khi bạn đi sâu vào cài đặt và công cụ là chỉ cần thử cấp nguồn cho máy in và máy tính của bạn. Rất nhiều lần khắc phục vấn đề. Tắt máy in của bạn và tắt máy tính của bạn. Sau đó bật nguồn máy in của bạn và đợi cho đến khi nó được kết nối với mạng. Nếu bạn đang sử dụng cáp USB, chỉ cần đợi cho đến khi máy in kết thúc.

Bây giờ bật máy tính của bạn và xem máy in có còn hiển thị ngoại tuyến hay không. Đảm bảo máy in đã tắt hoàn toàn và không chỉ ở chế độ tiết kiệm năng lượng. Nếu bạn không chắc chắn, điều tốt nhất cần làm là rút hoàn toàn máy in trong khoảng 30 giây.
Bước 2: Sử dụng phần mềm máy in
Nếu máy in của bạn vẫn hiển thị ngoại tuyến, thì bạn có thể thử sử dụng phần mềm máy in đi kèm với máy in của mình. Các tiện ích máy in này thường có thể phát hiện máy in trên mạng và khắc phục mọi sự cố khiến máy in xuất hiện ngoại tuyến.
Ví dụ: bạn có thể xem bài viết trước của tôi về việc sử dụng HP Print and Scan Doctor để giúp giải quyết các vấn đề cho máy in HP. Đối với Canon, hãy truy cập trang web hỗ trợ của họ, nhập số kiểu máy của bạn và sau đó nhấp vào tab Phần mềm . Bạn có thể tải xuống phần mềm Máy in của tôi để quản lý và bảo trì máy in của bạn.
Điều này khá nhiều áp dụng cho tất cả các nhà sản xuất máy in. Nếu bạn có máy in Dell, hãy truy cập trang trình điều khiển và tải xuống Dell, tìm kiếm máy in của bạn và sau đó tải xuống ứng dụng máy in.

Trên đây là một ví dụ về phần mềm Kyocera Print Center chạy trên máy Windows 10 của tôi. Nó sẽ hiển thị cho bạn trạng thái của máy in và cung cấp cho bạn các chi tiết bổ sung như mức mực, v.v. Nếu bạn không chắc phần mềm máy in có được cài đặt trên máy hay không, bạn có thể kiểm tra bằng cách đi tới Cài đặt, sau đó nhấp vào Thiết bị và cuối cùng nhấp vào Máy in & Máy quét .

Windows 10 sẽ liệt kê các máy in ở phía bên tay phải và nếu có gói phần mềm được cài đặt để quản lý máy in, nó sẽ cho biết Ứng dụng có sẵn cho thiết bị này . Nếu bạn nhấp vào máy in, sau đó nhấp vào Quản lý, bạn sẽ thấy nút ứng dụng Máy in mở .

Trong trường hợp của tôi, tôi thậm chí không biết rằng tôi đã cài đặt phần mềm trên hệ thống của mình, vì vậy điều này rất hữu ích.
Bước 3: Đặt máy in trực tuyến
Đôi khi, mặc dù máy in đang trực tuyến và được kết nối, các cài đặt được cấu hình không chính xác. Mở hàng đợi máy in bằng cách đi tới Thiết bị và Máy in trong Bảng điều khiển và nhấp đúp vào máy in.

Tại đây bạn muốn nhấp vào Máy in trong thanh menu và sau đó đảm bảo bỏ chọn Tạm dừng In và Sử dụng Máy in Ngoại tuyến .
Bước 4: Chạy Trình khắc phục sự cố
Nếu sự cố xảy ra với hệ thống con in Windows, thì việc chạy trình khắc phục sự cố có thể giúp ích. Bạn có thể chạy trình khắc phục sự cố bằng cách làm theo các bước trong Bước 2 để đến màn hình Quản lý thiết bị của bạn cho máy in. Khi đó, bạn sẽ thấy liên kết Chạy trình khắc phục sự cố . Nhấp vào đó và nó sẽ kiểm tra dịch vụ bộ đệm, cài đặt mạng, v.v.

Trình khắc phục sự cố thường hoạt động nếu sự cố liên quan đến Windows.
Bước 5: Kiểm tra cổng máy in
Nếu không có gì hoạt động cho đến bây giờ, vấn đề có thể liên quan đến cấu hình cổng. Điều này rất có thể sẽ chỉ áp dụng cho một máy in nối mạng, có địa chỉ IP. Nguyên nhân rất có thể là địa chỉ IP của máy in đã thay đổi, nhưng cấu hình cổng vẫn trỏ đến địa chỉ IP cũ.
Trước tiên, hãy tìm địa chỉ IP cho máy in của bạn bằng cách in ra một trang cấu hình mạng. Nếu bạn không thể tìm ra cách để làm điều đó, thì hãy xem bài viết trước của tôi về cách sử dụng một số công cụ đơn giản và miễn phí để quét mạng của bạn và xem địa chỉ IP của tất cả các thiết bị trên mạng của bạn.
Khi bạn có địa chỉ IP, hãy truy cập Bảng điều khiển, Thiết bị và Máy in và nhấp chuột phải vào máy in. Đảm bảo chọn Thuộc tính Máy in, không chọn Thuộc tính ở phía dưới.

Nhấp vào tab Cổng và sau đó cuộn xuống danh sách cho đến khi bạn thấy một cổng được chọn. Chọn nó và sau đó nhấp vào Cấu hình Cổng .

Hộp thoại này sẽ cho bạn biết địa chỉ IP hiện tại mà nó nghĩ rằng máy in có. Nếu địa chỉ IP của máy in khác với địa chỉ được liệt kê ở đây, thì đó là vấn đề của bạn. Đơn giản chỉ cần cập nhật địa chỉ IP ở đây và bạn nên đi.

Nếu bạn gặp bất kỳ loại lỗi nào, như lỗi được hiển thị bên dưới, khi cố gắng định cấu hình cổng, thì đó có thể là do nó được định cấu hình như một cổng WSD.
Xảy ra lỗi trong quá trình cấu hình cổng. Hoạt động này không được hỗ trợ.
Cổng WSD, viết tắt của Dịch vụ web cho thiết bị, là cổng được định cấu hình tự động mà bạn không thể chỉnh sửa. Nếu đây là trường hợp và bạn không thể kết nối với máy in của mình, bạn phải thêm một cổng TCP / IP mới (thông qua nút Thêm cổng ). Bạn có thể đọc bài viết trước của tôi về việc thêm máy in mạng bằng cách tạo cổng TCP / IP. Bạn cũng có thể đọc bài viết của tôi về cách khắc phục sự cố máy in không dây, cung cấp thêm một số mẹo.
Tùy chọn ít kỹ thuật khác là làm theo Bước 6, đó là xóa máy in và sau đó thêm lại, từ đó tự động sử dụng địa chỉ IP mới.
Bước 6: Gỡ bỏ và thêm lại máy in
Nếu bạn không thể làm cho máy in hoạt động được, thì tùy chọn tốt nhất của bạn có thể là gỡ bỏ nó và sau đó cài đặt lại. Khi Windows cài đặt máy in, nó sẽ phát hiện ra nó, kiểm tra tất cả các cài đặt và đảm bảo trình điều khiển cho máy in được cài đặt đúng cách.
Bạn có thể xóa máy in bằng cách vào Bảng điều khiển, Thiết bị và Máy in, nhấp chuột phải vào máy in và chọn Xóa thiết bị .

Bạn cũng nên khởi động lại máy tính một lần trước khi cài đặt lại máy in. Lưu ý rằng điều này sẽ không loại bỏ trình điều khiển cho máy in khỏi hệ thống của bạn. Nếu có một số vấn đề với trình điều khiển, hãy làm theo Bước 7.
Khi bạn đã khởi động lại, bấm Thêm Máy in và Windows sẽ tự động phát hiện máy in được kết nối cục bộ trên kết nối với mạng của bạn.

Bước 7 - Cài đặt lại trình điều khiển máy in
Đôi khi vấn đề có thể được liên kết với trình điều khiển in hiện tại. Nếu đây là trường hợp, bạn nên tải xuống trình điều khiển mới nhất cho máy in của bạn từ trang web của nhà sản xuất. Tuy nhiên, trước khi bạn làm điều đó, bạn nên xóa trình điều khiển in hiện tại.
Đọc hướng dẫn của tôi về cách xóa trình điều khiển máy in khỏi Windows. Lưu ý rằng bài viết vẫn áp dụng cho Windows 10.

Hy vọng rằng, bây giờ bạn đã có thể in. Nếu không, tôi khuyên bạn nên đọc hướng dẫn chung khác của tôi để khắc phục sự cố máy in. Ngoài mọi thứ ở trên, bạn nên cài đặt các bản cập nhật Windows mới nhất vì chúng thường chứa các trình điều khiển in mới hơn, có thể giúp máy in của bạn hoạt động tốt hơn với Windows 10. Nếu bạn có bất kỳ câu hỏi nào, hãy đăng bình luận. Thưởng thức!