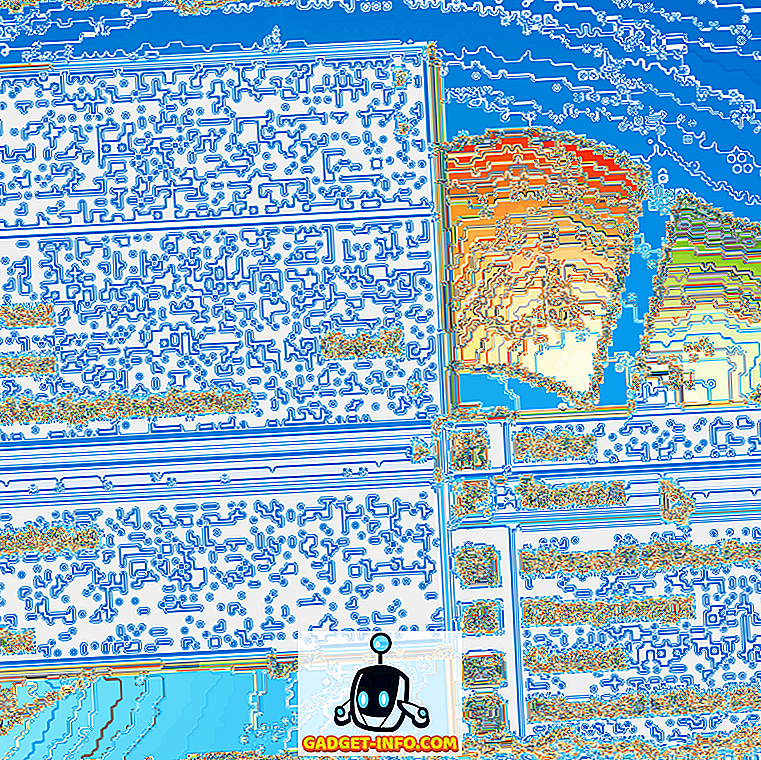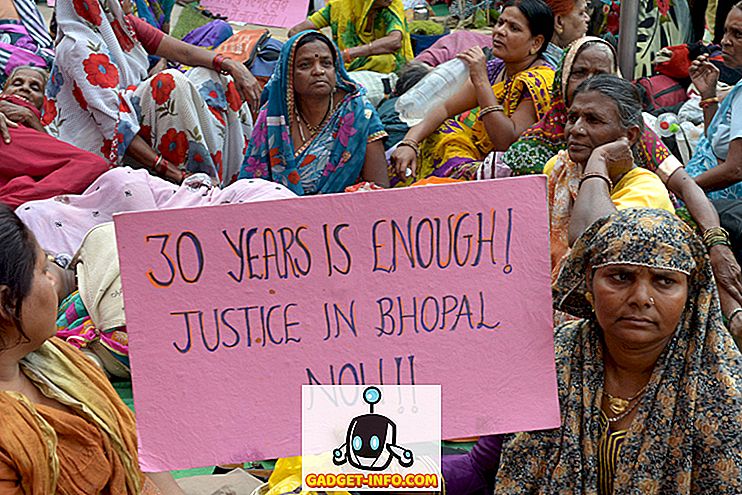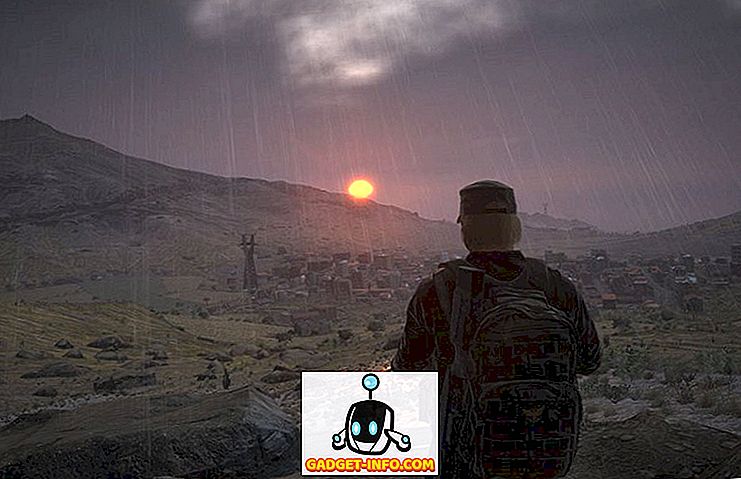Bộ nhớ bị lỗi hoặc không thành công là một trong những nguyên nhân phổ biến nhất của Windows Blue Screen of Death (BSOD). Nếu bạn bắt đầu nhận được BSOD không giải thích được, RAM máy tính của bạn có thể là nguyên nhân.
Nếu Windows gặp phải hoặc nghi ngờ có lỗi bộ nhớ, hệ điều hành đôi khi sẽ sử dụng Công cụ chẩn đoán bộ nhớ để kiểm tra một cách có hệ thống bộ nhớ máy tính của bạn để tìm lỗi. Thật không may, công cụ chẩn đoán không thể chạy từ bên trong Windows; bạn phải khởi động lại máy tính của mình và cho phép công cụ chạy trước khi tải Windows.
Bạn cũng có thể tiến hành kiểm tra thủ công bằng cách sử dụng Công cụ chẩn đoán bộ nhớ. Đây là một tùy chọn tuyệt vời nếu bạn nghi ngờ rằng bạn có lỗi bộ nhớ trong các thanh ghi trên của RAM nơi thông tin hiếm khi được ghi hoặc đọc. Giống như khi Windows tự động sử dụng công cụ chẩn đoán, bạn phải khởi động lại máy tính trước khi công cụ có thể kiểm tra bộ nhớ của bạn.
Sử dụng thủ công công cụ chẩn đoán bộ nhớ
Để kiểm tra lỗi bộ nhớ của bạn, hãy bắt đầu bằng cách nhấp vào Bắt đầu, nhập bộ nhớ và sau đó nhấp vào Chẩn đoán bộ nhớ Windows .
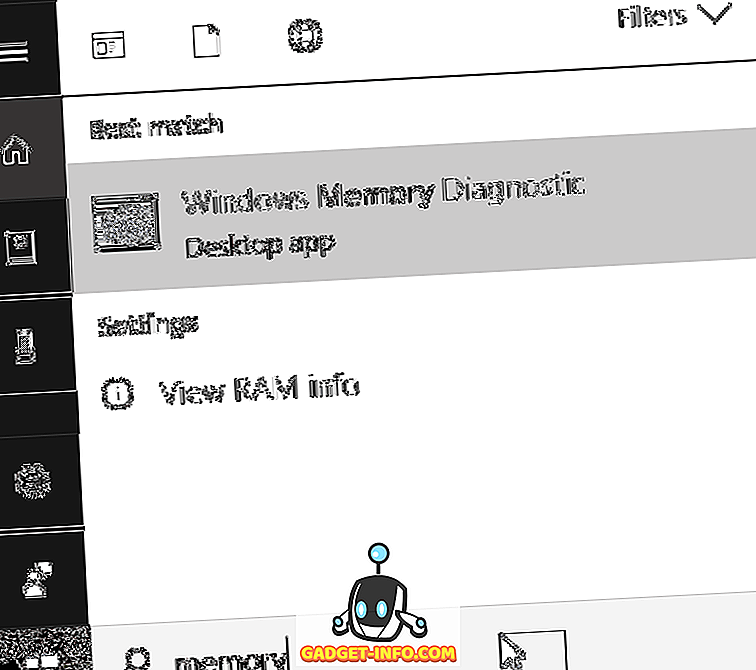
Cửa sổ Chẩn đoán bộ nhớ Windows chỉ có hai tùy chọn. Bạn có thể khởi động công cụ ngay lập tức, trong trường hợp đó bạn nên đóng tất cả các chương trình của mình và chuẩn bị cho Windows 7 khởi động lại và bắt đầu kiểm tra hoặc bạn có thể lên lịch kiểm tra để bắt đầu lần sau khi bạn khởi động Windows. Vì bạn có thể muốn kiểm tra bộ nhớ của mình ngay lập tức, hãy đóng tất cả các chương trình đang mở và chọn tùy chọn đầu tiên.

Khi bạn nhấp vào tùy chọn này, Windows sẽ cảnh báo bạn đóng mọi chương trình đang mở và sau đó sẽ bắt đầu quá trình tắt. Máy tính của bạn sẽ khởi động lại và Công cụ chẩn đoán bộ nhớ sẽ bắt đầu.

Kiểm tra bộ nhớ tiêu chuẩn là một quá trình gồm hai bước trong đó Windows ghi và đọc từ mọi vùng trong bộ nhớ của bạn. Bất kỳ lỗi nào gặp phải đều được ghi lại và báo cáo cho bạn vào lần tiếp theo Windows khởi động. Công cụ cho biết tiến trình của nó với một thanh tiến trình và thậm chí báo cáo tỷ lệ phần trăm của bài kiểm tra đã hoàn thành.
Công cụ chẩn đoán cảnh báo rằng thử nghiệm có thể mất vài phút nhưng các thử nghiệm của chúng tôi cho thấy rằng sẽ mất nhiều thời gian hơn thế. Bộ nhớ DDR2 4GB đã thực hiện bài kiểm tra bộ nhớ trong hơn 17 phút để hoàn thành. Hãy chuẩn bị cho thời gian chờ đợi lâu hơn với RAM chậm hơn hoặc nếu bạn có nhiều bộ nhớ được cài đặt trong máy tính.
Nếu Windows gặp lỗi, công cụ có thể đứng yên khi thực sự thử nghiệm vẫn đang được tiến hành. Chỉ khi thử nghiệm mất hơn 30 phút mà không có bất kỳ tiến triển nào thì bạn mới nên khởi động lại máy tính của mình.
Khi thử nghiệm hoàn tất, Windows sẽ khởi động lại và trình bày báo cáo cho bạn về những phát hiện của nó. Nếu mọi việc suôn sẻ và không có lỗi bộ nhớ nào được tìm thấy, bạn sẽ chỉ nhận được một thông báo ngắn gọn về kết quả.

Nếu công cụ chẩn đoán tìm thấy lỗi, bạn sẽ được thông báo và Windows sẽ đề xuất một quá trình hành động để bạn thực hiện.
Công cụ chẩn đoán bộ nhớ Windows là cách đơn giản và miễn phí để bạn kiểm tra lỗi bộ nhớ trong máy tính. Không phải là công cụ chẩn đoán phức tạp nhất hiện có, nó là một nơi tuyệt vời để bắt đầu nếu bạn nghi ngờ rằng RAM của bạn đang khiến bạn gặp phải một BSOD. Nếu bạn cần kiểm tra bộ nhớ toàn diện hơn, hãy xem xét một số lựa chọn thay thế có sẵn trên web. Thưởng thức!