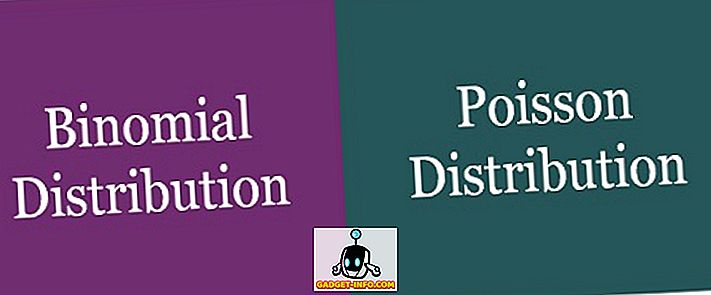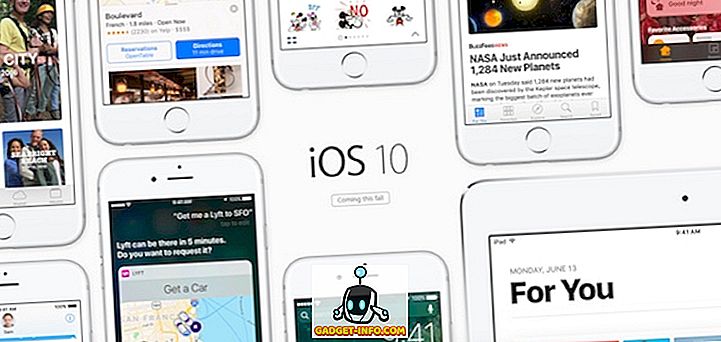Gần đây tôi đã mua Sách kỹ thuật số Western Digital 2TB và kết nối nó với PC Windows của tôi ở nhà. Mọi thứ đều hoạt động tốt cho đến khi tôi quyết định khởi động lại máy tính. Thay vì Windows khởi động lên, tôi chỉ đơn giản là có một màn hình đen và không có gì khác. Tôi không thể khởi động vào Windows!
Lúc đầu, tôi nghĩ có gì đó không ổn với Windows và tôi sẽ phải thực hiện sửa chữa hệ thống hoặc đại loại như thế. Tuy nhiên vì ổ cứng ngoài của tôi tình cờ ngồi trước ổ đĩa DVD của tôi, tôi đã rút phích cắm ra để tôi có thể đặt vào Windows DVD. Khi tôi làm điều đó, đột nhiên PC khởi động!
Tôi đã thử nghiệm lại và nhận ra rằng đó là ổ cứng ngoài đã ngăn Windows tải đúng cách. Sau khi chơi xung quanh với rất nhiều cài đặt và thực hiện khá nhiều nghiên cứu, tôi đã cố gắng khắc phục vấn đề. Trong bài viết này, tôi sẽ thực hiện các phương pháp khác nhau mà tôi đã thử và hy vọng một trong số chúng sẽ phù hợp với bạn và phù hợp với nhu cầu của bạn.
Phương pháp 1 - Cài đặt bất kỳ trình điều khiển
Trong trường hợp Western Digital My Book, tôi đã phải tải xuống và cài đặt Trình điều khiển Windows SES để Windows khởi động đúng cách. Trình điều khiển này cho phép giao tiếp đặc biệt giữa PC và Windows của bạn và cho phép một số tính năng bổ sung trên đĩa cứng. Nó dường như cũng khắc phục vấn đề treo Windows khi khởi động!

Bạn có thể tải xuống trình điều khiển WD SES 32 hoặc 64 bit tại đây. Đi trước và cài đặt nó và xem nếu điều đó khắc phục vấn đề của bạn.
Phương pháp 2 - Hỗ trợ USB kế thừa trong BIOS
Một cách khác có thể để khắc phục sự cố là vào BIOS và điều chỉnh cài đặt cho Hỗ trợ USB kế thừa hoặc Hỗ trợ kế thừa thiết bị USB . Một số người đã đề nghị vô hiệu hóa nó, nhưng điều đó cũng có nghĩa là bạn sẽ không thể sử dụng bàn phím hoặc chuột USB khi máy tính khởi động, đây có thể là một vấn đề nếu Windows ngừng tải một ngày và bạn phải điều hướng các lời nhắc của DOS .

Một điều khác bạn có thể thử thay vì vô hiệu hóa là đặt nó thành Tự động . Nếu Tự động không hoạt động, bạn có thể thử Vô hiệu hóa, nhưng lưu ý rằng bạn sẽ không thể sử dụng chuột / bàn phím trước khi tải Windows.
Phương pháp 3 - Trình tự khởi động
Trong khi bạn đang ở trong BIOS, bạn cũng nên kiểm tra thứ tự khởi động. Nếu USB bằng cách nào đó đã được chuyển lên trong trình tự khởi động, thì bạn cũng sẽ gặp phải vấn đề này bất cứ khi nào bạn kết nối bất kỳ ổ cứng USB nào với PC.

Màn hình đặt hàng khởi động thường ở đâu đó trên một trong các trang tùy chọn nâng cao, vì vậy bạn sẽ phải duyệt xung quanh một chút để tìm thấy nó. Đảm bảo di chuyển USB-HDD hoặc USB xuống tận cùng. Cung cấp cho hệ thống khởi động lại và xem bạn có bị kẹt ở màn hình đen hay không. Đọc bài viết của tôi về cách thay đổi thứ tự khởi động trong Windows.
Phương pháp 4 - Xóa các tập tin ẩn
Bạn cũng nên mở ổ cứng ngoài trong Windows Explorer và kiểm tra xem những tập tin ẩn nào được lưu trong thư mục gốc. Nếu tình cờ có boot.ini hoặc các tệp như vậy, hãy thử xóa chúng và sau đó khởi động lại máy tính của bạn. Đôi khi khi bạn sao chép các tệp giữa các máy tính, v.v., một số tệp hệ thống có thể được sao chép vào ổ đĩa ngoài và do đó Windows nghĩ rằng thiết bị USB của bạn là thiết bị khởi động.

Nếu điều đó không hiệu quả, bạn có thể thử một cái gì đó tích cực hơn một chút, đó là phương pháp 5.
Phương pháp 5 - Định dạng HD bên ngoài
Nếu bạn chỉ bị treo boot khi sử dụng một ổ cứng USB ngoài và không có thiết bị USB nào khác, thì đó chắc chắn là một số vấn đề với ổ cứng. Trong trường hợp này, bạn có thể sao chép tất cả dữ liệu và thực hiện định dạng đầy đủ của ổ cứng ngoài bằng công cụ định dạng Windows. Nếu bạn đã kết nối USB HD với một hệ điều hành khác như OS X hoặc Linux hoặc nếu nó chỉ được định dạng bằng một hệ thống tệp khác gây ra sự cố với Windows, bạn có thể định dạng đầy đủ và xem điều đó có giải quyết được sự cố không.

Tôi khuyên bạn nên dùng thử FAT32 vì đây là ổ cứng ngoài và không kiểm tra hộp Định dạng nhanh. Điều này sẽ đảm bảo mọi thứ sẽ bị xóa. Đọc bài viết của tôi về cách định dạng ổ cứng ngoài ở định dạng FAT32. Nếu bạn muốn trở thành người khó tính, bạn luôn có thể sử dụng một chương trình như dban để xóa sạch hoàn toàn ổ đĩa.
Phương pháp 6 - Cổng USB khác nhau
Hiện tại chúng tôi đang hết các tùy chọn, bạn cũng có thể thử rút phích cắm HD và cắm lại vào một cổng USB khác. Cơ hội rất mong manh rằng nó sẽ hoạt động, nhưng bạn có thể là một trong số ít người may mắn khi nó thực sự hoạt động. Về lý thuyết, việc bạn kết nối nó với cổng nào thực sự không quan trọng, nhưng vì một số lý do kỳ lạ, nó đã có hiệu quả với một số người.
Hy vọng rằng một trong những phương pháp được đề cập ở trên sẽ đưa bạn đến trạng thái mà bạn không phải ngắt kết nối ổ cứng USB để khởi động Windows đúng cách. Nếu bạn đã khắc phục vấn đề bằng một phương pháp khác, hãy đăng nó trong phần bình luận và cho chúng tôi biết. Thưởng thức!