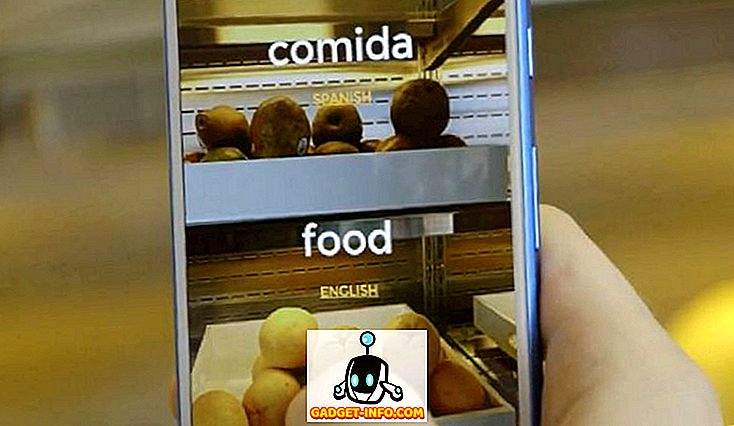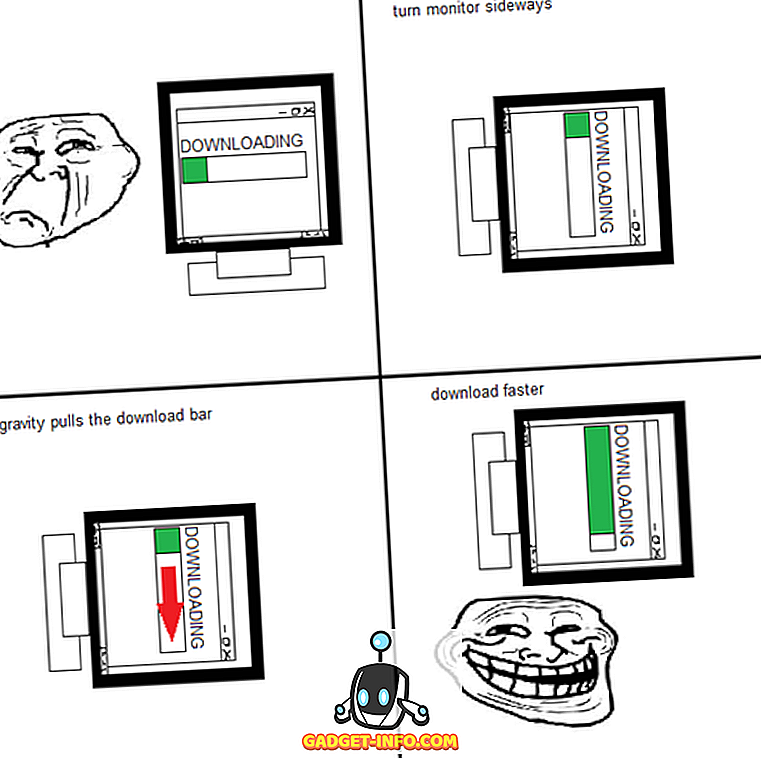Apple đã triển khai Betas công khai (và Nhà phát triển) của iOS 10 được một thời gian và với mỗi lần lặp mới, có một số thay đổi. Mặc dù hầu hết các thay đổi này là sửa lỗi từ các betas trước đó hoặc thay đổi thiết kế dựa trên (những gì tôi nghĩ là) phản hồi của người dùng, một số thay đổi là các tính năng mới tuyệt vời.
Tôi đã không ngừng lùng sục trên mạng về tất cả những thay đổi mà mọi người đã phát hiện ra, so sánh chúng với những phát hiện của riêng tôi và kiểm tra tất cả trên iOS 10 Public Beta 2, tại thời điểm viết bài, là bản Beta công khai mới nhất do Apple phát hành. Có rất nhiều thay đổi. Trong bài viết này, tôi sẽ chia sẻ 7 thủ thuật iOS 10 tốt nhất.
1. Đường tránh khẩn cấp trong danh bạ
Tất cả chúng ta đều biết cảm giác đó khi chúng ta rút điện thoại ra sau một thời gian dài sử dụng điện thoại trên Don Do not Disturb, chỉ để tìm thấy khoảng một triệu cuộc gọi nhỡ từ cha mẹ, thường là một cơn đau tim nhỏ. Chà, ai đó ở bộ phận phần mềm của Apple rõ ràng không muốn cho con cái họ sử dụng điện thoại của tôi, điện thoại của tôi được thiết lập để không làm phiền lý do, lần sau họ không trả lời cuộc gọi và kết quả trong iOS 10, là một tùy chọn để bật Cấp cứu khẩn cấp trên cơ sở mỗi liên hệ.
Nếu bạn đã bật Cấp cứu khẩn cấp cho một số liên lạc cụ thể, iPhone của bạn sẽ đổ chuông cho các cuộc gọi từ số đó, ngay cả khi iPhone của bạn được đặt thành Không làm phiền. Không còn lời bào chữa nào, các bạn.
Để bật Cấp cứu khẩn cấp cho một liên hệ cụ thể, hãy làm theo các bước dưới đây:
1. Truy cập ứng dụng Danh bạ và chọn số liên lạc bạn muốn bật Cấp cứu khẩn cấp cho.
2. Chạm vào Chỉnh sửa Chỉnh sửa trên góc trên bên phải.

3. Chuyển đến tùy chọn Nhạc chuông Nhạc chuông .

4. Kích hoạt tính năng khẩn cấp qua đường tránh.

2. Chú thích video và hình ảnh trong iMessages
iMessage đang nhận được một số tính năng thực sự thú vị trong iOS 10, khiến nó trở thành đối thủ cạnh tranh với các ứng dụng phổ biến (và đa nền tảng) như WhatsApp và Snapchat, mỗi ứng dụng đều có những mánh khóe riêng của họ. Chúng tôi đã đề cập đến thủ thuật WhatsApp và Snapchat trước đó.
Trong số rất nhiều thay đổi đến với iMessage, một điều chắc chắn nổi bật là khả năng chú thích video và ảnh. Một tính năng mà Snapchat đã tự hào trong một thời gian dài. Video và hình ảnh được chú thích giúp dễ dàng thu hút sự chú ý đến các phần cụ thể của video / ảnh và cũng rất thú vị.
Để chú thích ảnh trong iMessage, hãy làm theo các bước dưới đây:
1. Mở tin nhắn tin nhắn trên iPhone của bạn.
2. Mở cuộc hội thoại mà bạn muốn gửi Video / Ảnh có chú thích.
3. Nhấn vào mũi tên màu xám ở bên trái của hộp văn bản.

4. Chọn nút Tin nhắn cảm ứng kỹ thuật số (có hình trái tim).

5. Điều này sẽ mở một màn hình nhỏ nơi bạn có thể chạm và gửi tin nhắn cảm ứng kỹ thuật số từ đó. Chạm vào mũi tên tiết lộ của mũi tên ở phía dưới bên phải.

6. Chạm vào biểu tượng video ở phía dưới bên trái, để bật camera.

7. Nhấp vào hình ảnh mà bạn muốn chú thích.

8. Bây giờ bạn có thể chú thích hình ảnh bằng cách sử dụng bất kỳ màu nào có sẵn trong bảng màu trên cùng.

9. Chỉ cần nhấn vào mũi tên màu xanh ở phía dưới bên phải để gửi hình ảnh chú thích đến người nhận.
Cool Fact: Chú thích trên hình ảnh động khi người nhận mở tin nhắn.
Chú thích video trong iMessages rất giống nhau, ngoại trừ việc chú thích phải được thực hiện trong khi bạn đang quay video. Đọc qua các bước dưới đây để có ý tưởng về cách thức hoạt động của nó:
1. Mở tin nhắn tin nhắn trên iPhone của bạn.
2. Mở cuộc hội thoại mà bạn muốn gửi Video / Ảnh có chú thích.
3. Nhấn vào mũi tên màu xám ở bên trái của hộp văn bản.
4. Chọn nút Tin nhắn cảm ứng kỹ thuật số (có hình trái tim).
5. Điều này sẽ mở một màn hình nhỏ nơi bạn có thể chạm và gửi tin nhắn cảm ứng kỹ thuật số từ đó. Chạm vào mũi tên tiết lộ của mũi tên ở phía dưới bên phải.
6. Chạm vào biểu tượng video ở phía dưới bên trái, để bật camera.
7. Nhấn vào nút ghi để bắt đầu quay video.
8. Bạn có thể chú thích video khi nó ghi lại.
- Tôi không thể đính kèm một video clip ở đây và iMessages không lưu video vào Ảnh, vì vậy tôi thực sự không thể chuyển đổi nó thành GIF, nhưng đây là hai ảnh chụp màn hình liên tiếp cho thấy cách phát video trong khi chú thích hoạt hình trên đó

3. Thêm nhãn dán vào tin nhắn đã gửi / nhận trước đó
Một thay đổi thực sự thú vị khác đối với iMessage mà nhiều người có thể không biết, đó là bạn có thể phủ các nhãn dán vào tin nhắn (văn bản, ảnh, v.v.) đã được gửi. Bạn cũng có thể phủ lớp dán lên tin nhắn nhận được. Đó chắc chắn là một cái gì đó!
Mặc dù điều này có thể được coi là một tính năng mới, nhưng nó chắc chắn có thể thú vị. Cảnh báo: với số lượng quá mức, tính năng này trở nên gây nghiện đến mức bạn sẽ tiếp tục làm điều này trên mọi tin nhắn, có khả năng gây khó chịu cho người nhận, đồng thời ném năng suất của bạn vào công việc xuống một vách đá.
Thực hiện theo các bước bên dưới, để tự mình thử tính năng này:
1. Mở cuộc hội thoại iMessages mà bạn muốn thực hiện.
2. Chạm vào mũi tên màu xám bên trái hộp văn bản.
3. Chọn biểu tượng Cửa hàng ứng dụng trực tuyến .
- Nếu bạn chưa có gói nhãn dán được tải xuống trên iPhone của mình, hãy nhấn vào bốn hình elip ở phía dưới bên trái, nhấn vào biểu tượng dấu cộng có nhãn là Cửa hàng Lưu trữ và tải xuống một trong các gói nhãn dán.
4. Chạm và giữ nhãn dán và chỉ cần kéo và thả nó vào tin nhắn mà bạn muốn phủ lên nó.

5. Thế là xong, người nhận cũng sẽ thấy sự thay đổi trong tin nhắn của họ.
Phần thưởng: Bạn có thể thêm bao nhiêu nhãn dán vào một tin nhắn mà bạn muốn, cho đến khi hết dung lượng trên bong bóng tin nhắn.

4. Chỉnh sửa số trước khi quay số
Một trong những điều khó chịu nhất của ứng dụng điện thoại trên iPhone là trong khi quay số, nếu bạn mắc lỗi, bạn phải xóa tất cả các số đã thành công để có được và thay thế nó. iOS 10 cuối cùng đã sửa lỗi này. Bây giờ bạn có thể chỉnh sửa các số trong trình quay số giống như cách bạn có thể chỉnh sửa văn bản trong bất kỳ hộp văn bản nào.
Chỉ cần chạm và giữ số, và bạn sẽ có chế độ xem ống kính quen thuộc, phóng to văn bản ngay dưới ngón tay của bạn. Trượt ngón tay sang trái hoặc phải để điều chỉnh con trỏ và chỉnh sửa số điện thoại, theo cách mà bạn luôn có thể làm được. Cuối cùng, cảm ơn Apple.

5. Bộ lọc màu trong khả năng truy cập
Tab trợ năng bên trong cài đặt cuối cùng có cài đặt Hiển thị chỗ ở có thể giúp người mù màu sử dụng iPhone dễ dàng hơn. Các bộ lọc màu cũng có cài đặt màu xám, mà tôi nghĩ có thể tiết kiệm một số pin trên iPhone của bạn, nếu bạn có thể sống với sự đánh đổi của một màn hình trắng đen hoàn toàn trên iPhone.
Để xem Bộ lọc màu, hãy vào Cài đặt -> Chung -> Trợ năng -> Hiển thị chỗ ở -> Bộ lọc màu

6. Đóng tất cả các Tab trong Safari
Đóng các tab trong Safari luôn là một nỗi đau. Đặc biệt nếu bạn có xu hướng mở một số lượng cực lớn các tab. Vuốt tất cả chúng có thể nhanh chóng tẻ nhạt và nhàm chán. Tuy nhiên, iOS 10 cuối cùng cũng thực hiện một phương pháp để đóng tất cả các tab Safari chỉ trong hai lần chạm.
1. Bên trong Safari, chạm và giữ vào nút Công cụ chuyển đổi tab tab .
2. Menu ngữ cảnh xuất hiện, giờ đây có tùy chọn để Đóng Đóng tất cả các Tab .

Lưu ý: Tùy chọn này thực sự đọc các thẻ Đóng Đóng Thẻ, tôi đã sử dụng, Đóng tất cả các Tab, vì sự đơn giản và rõ ràng.
7. Xuất trang Safari sang PDF
Safari cũng có một tính năng mới cho phép bạn nhanh chóng xuất các trang web được mở trong tệp Safari sang tệp PDF mà bạn có thể chia sẻ bằng bất kỳ phương pháp chia sẻ hợp lệ nào.
Để làm điều này, hãy làm theo các bước được nêu dưới đây:
1. Mở trang web trong Safari.
2. Chạm vào nút Chia sẻ .

3. Từ các tùy chọn, hãy chọn bản in.

4. Trong trang Tùy chọn máy in, thực hiện thao tác phóng to bằng hai ngón tay trên phần xem trước của trang web.
5. Nhấn vào biểu tượng Chia sẻ ở phía dưới bên trái.

6. Bây giờ bạn có thể chia sẻ tệp PDF trực tiếp bằng bất kỳ tùy chọn khả dụng nào hoặc bạn có thể lưu tệp PDF vào iCloud Drive .

Dưới đây là video của chúng tôi về 7 thủ thuật iOS 10 thú vị và các tính năng ẩn: -
Rất nhiều thay đổi đáng hoan nghênh trong iOS 10
Nói chung, tôi đã tìm thấy hơn một trăm tính năng và thay đổi mới trong iOS 10. Không cần phải nói, iOS 10 có thể chỉ là bản cập nhật lớn nhất (và có thể là tốt nhất) cho iOS trong vài năm qua, khi nó ra mắt, thác nước này. Vâng, có một vài thay đổi thiết kế mà cá nhân tôi không thích, nhưng điều đó đúng với bất kỳ bản cập nhật lớn nào về cơ bản cho bất kỳ hệ điều hành chính nào.
Bạn đã sử dụng iOS 10 Public Beta chưa? Nếu bạn chưa, nhưng muốn, bạn có thể đọc bài viết của chúng tôi về Cách cài đặt bản Beta công khai iOS 10 trên thiết bị iOS của bạn để tìm hiểu cách bạn có thể trải nghiệm iOS 10 trước khi phát hành cuối cùng. Nếu bạn đã sử dụng iOS 10, chúng tôi rất thích nghe ý kiến của bạn về việc lặp lại hệ điều hành mới. Ngoài ra, vui lòng chia sẻ bất kỳ tính năng, thay đổi hoặc thủ thuật mới nào mà bạn đã khám phá, trong phần bình luận bên dưới.