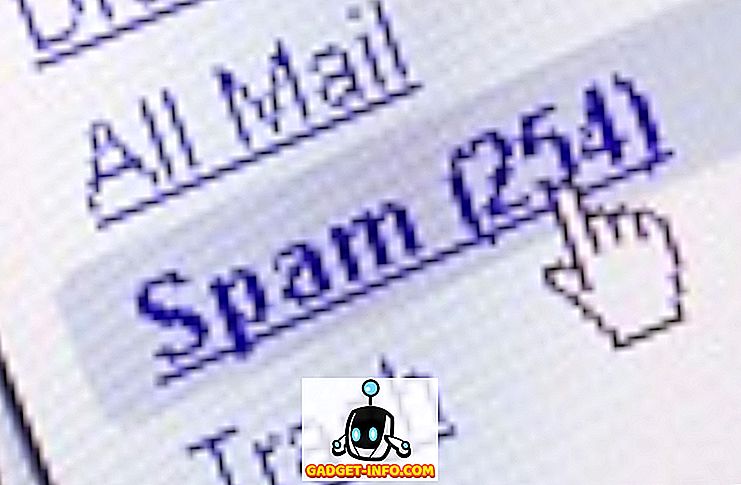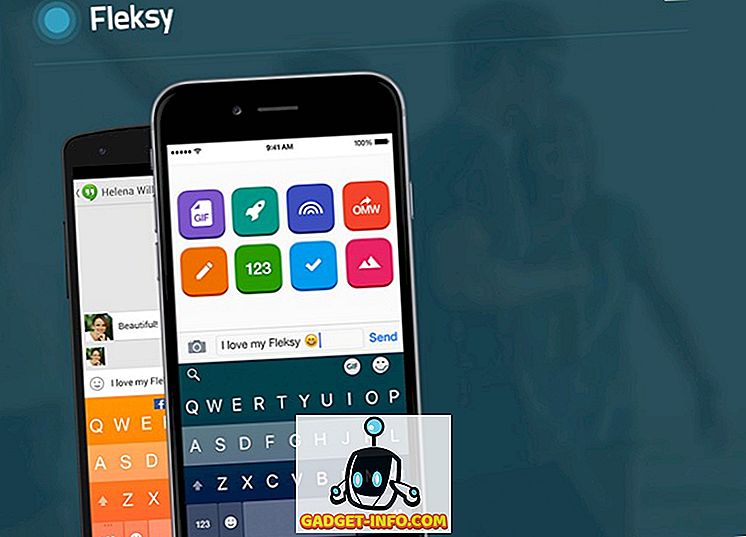Nếu bạn đang tìm cách trích xuất âm thanh từ các tệp Flash Video (định dạng FLV), có một vài tùy chọn khả dụng. Thật không may, sự lựa chọn mà nhiều người trong số họ đưa ra cho bạn là mã hóa luồng âm thanh sang một định dạng khác. Trong một số trường hợp, đây không phải là vấn đề, nhưng nếu bạn đang cố gắng giữ âm thanh giống với những gì bên trong video, thì bạn muốn một cái gì đó trích xuất âm thanh thành một mảnh. FFmpeg, bộ công cụ đa phương tiện cho Linux, Mac và Windows, có thể thực hiện việc này một cách dễ dàng.
Ví dụ dưới đây sẽ dành cho Linux, nhưng một khi bạn đã cài đặt nó trên Windows hoặc Mac, bạn có thể chạy lệnh tương tự như hiển thị bên dưới.
Tải xuống và cài đặt FFmpeg
Trước tiên, bạn sẽ cần tải xuống và cài đặt FFmpeg. Hầu hết các bản phân phối đều có FFmpeg trong kho phần mềm, mặc dù một số hỗ trợ có thể đã bị loại bỏ vì lý do bằng sáng chế phần mềm. Bất kể, vì mục đích của chúng tôi, một phiên bản FFmpeg khá đơn giản sẽ làm. Trong Ubuntu, bạn chỉ cần sử dụng lệnh sau trong Terminal:

Lệnh này cũng sẽ cài đặt khá nhiều thư viện bổ sung (cùng với FFmpeg), cần thiết cho thiết bị, định dạng và hỗ trợ bộ lọc.
Trích xuất âm thanh từ tập tin FLV
Sau khi cài đặt, sử dụng FFmpeg khá đơn giản, miễn là bạn biết nên sử dụng lệnh nào. Có hàng trăm tùy chọn khác nhau, một cú pháp đặc biệt để sử dụng trong các trường hợp khác nhau, và sức mạnh và độ phức tạp tuyệt đối có thể hơi quá sức. Rất may, đối với công việc của chúng tôi, FFmpeg khá đơn giản.
Điều đầu tiên chúng ta cần làm là tìm ra chính xác codec nào được sử dụng trong tệp FLV của chúng ta. Để làm điều đó, hãy mở Terminal (nếu nó vẫn không mở) và thay đổi thư mục chứa tệp FLV. Trong ví dụ của chúng tôi, tệp có tên là Bohemian_Rinoisody.flv và nó nằm trên Desktop. Vì vậy, lệnh để gõ sẽ là:

Điều này di chuyển chương trình Terminal vào cùng một thư mục (Desktop trong trường hợp này), vì vậy tất cả các lệnh của chúng tôi sẽ được kích hoạt ở đó. Điều này rất quan trọng vì nếu bạn yêu cầu một chương trình (như FFmpeg) hành động trên một tệp, chỉ có tệp không phải là Terminal đang tìm kiếm, thì bạn sẽ gặp lỗi.
Bây giờ chúng ta đã sử dụng cd để thay đổi thư mục vào Desktop, chúng ta cần gõ lệnh sau:

Lưu ý: nếu bạn đang thử điều này cùng với hướng dẫn, hãy thay thế tên tệp của bạn mỗi lần bạn thấy nó được sử dụng trong các lệnh.
Lệnh trên là một chút hack và bạn sẽ gặp lỗi, nhưng đừng lo lắng. Những gì chúng tôi thực sự đã nói với ffmpeg là Bohemian_Rinoisody.flv là tệp đầu vào. Đó là những gì mà người Viking -i nói với ffmpeg.
Khi chúng tôi nhấn Enter sau lệnh, chúng tôi đã không nói cho ffmpeg biết chính xác phải làm gì với tệp, vì vậy nó sẽ phát sinh lỗi. Không có vấn đề gì Chỉ cần bỏ qua nó. Bởi vì cùng với lỗi, nó cũng cung cấp cho chúng tôi thông tin về tệp. Phần chúng tôi quan tâm sẽ trông giống như thế này:

Các thông tin trên cho chúng ta biết những điều sau đây. Theo thứ tự, nó cho chúng ta biết rằng luồng được mã hóa bằng bộ mã hóa AAC, nó có tần số 44100 Hz (tốc độ lấy mẫu chính xác để ghi vào CD), đó là âm thanh nổi, sử dụng các mẫu 16 bit và có bitrate 107 kb / s. Để giải nén, chúng tôi quan tâm nhất là tệp có âm thanh AAC. Biết điều này, tất cả những gì chúng ta cần làm là gõ lệnh sau:

Đây là những gì các phần khác nhau của lệnh trước làm:
ffmpeg - ra mắt FFmpeg
-i Bohemian_Rinoisody.flv - cung cấp cho FFmpeg tên của tệp đầu vào
-vn - bảo FFmpeg bỏ qua bài hát video
-acodec copy - sao chép đoạn âm thanh (thay vì mã hóa sang định dạng khác)
Bohemian_Rinoisody.m4a - tên của tệp đầu ra
Sau khi nhập lệnh trước đó, chỉ một giây nữa sẽ trôi qua và bạn sẽ nhận thấy một tệp mới trên Máy tính để bàn của mình, có tên là Bohemian_Rinoisody.m4a, sẽ không chứa gì ngoài bản nhạc âm thanh gốc từ tệp FLV gốc. Chỉ cần mở nó trong trình phát đa phương tiện yêu thích của bạn và lắng nghe để đảm bảo mọi thứ đều như vậy.
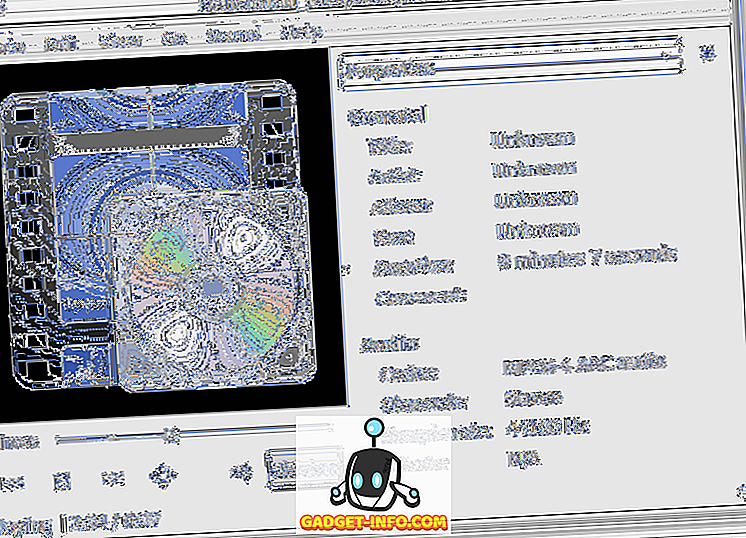
Nó đơn giản mà. Tất nhiên, FFmpeg có nhiều, nhiều tùy chọn khác có sẵn. Bạn có thể chuyển mã âm thanh sang định dạng khác, để tải lên điện thoại di động, máy nghe nhạc MP3 hoặc tệp WAV. Bạn có thể thao tác video từ FLV gốc nếu muốn, đánh lừa tốc độ bit, tốc độ mẫu và số lượng kênh.
Và có thể bạn sẽ muốn học điều đó sau, nhưng bây giờ bạn biết một điều chắc chắn: sử dụng FFmpeg để trích xuất âm thanh từ một tệp ở định dạng FLV rất đơn giản. Đơn giản và nhanh chóng.