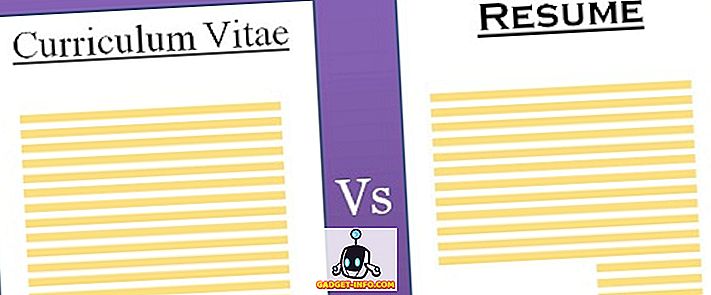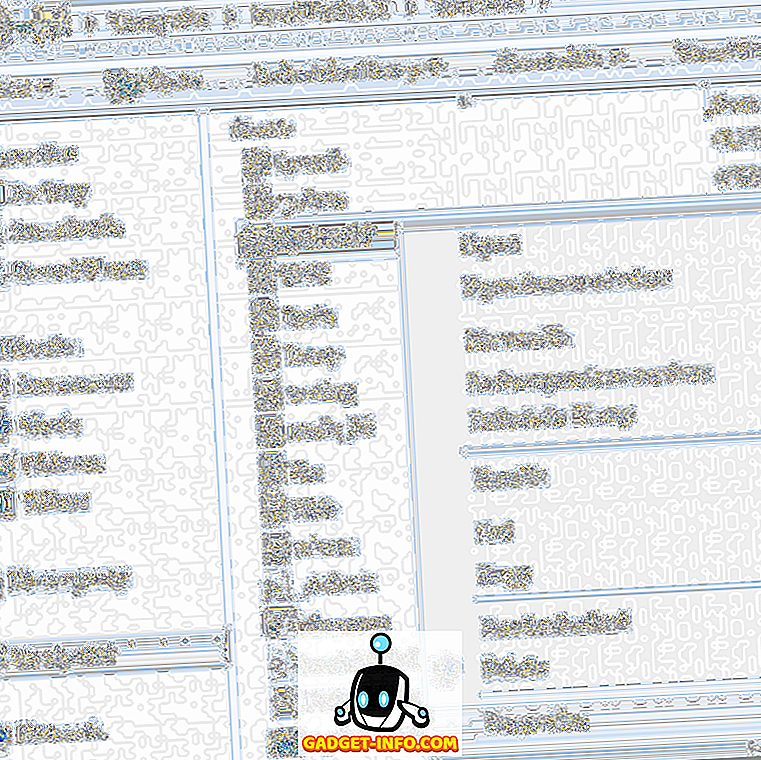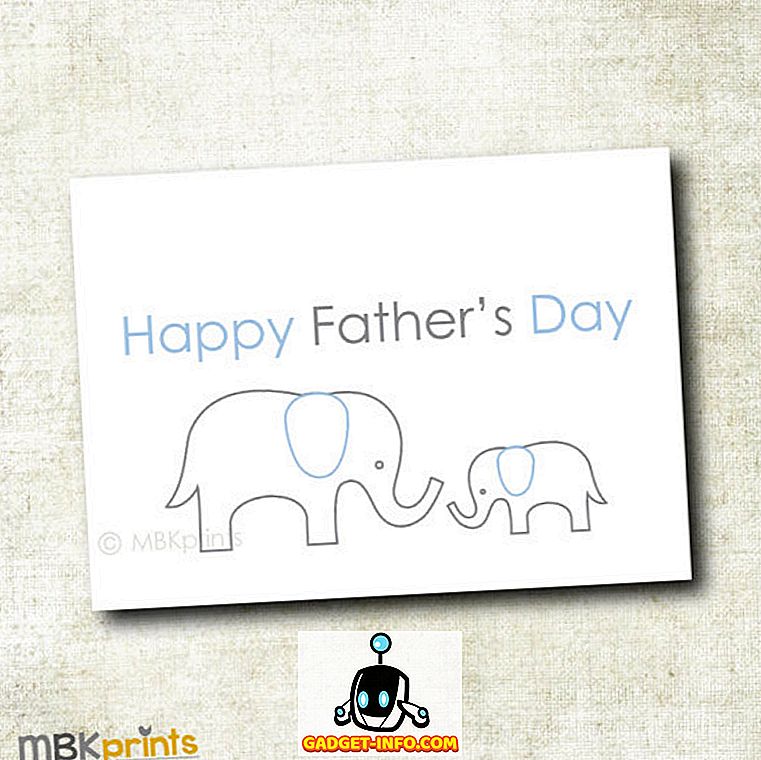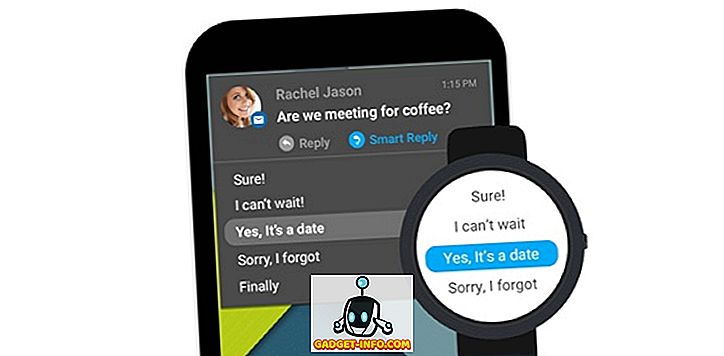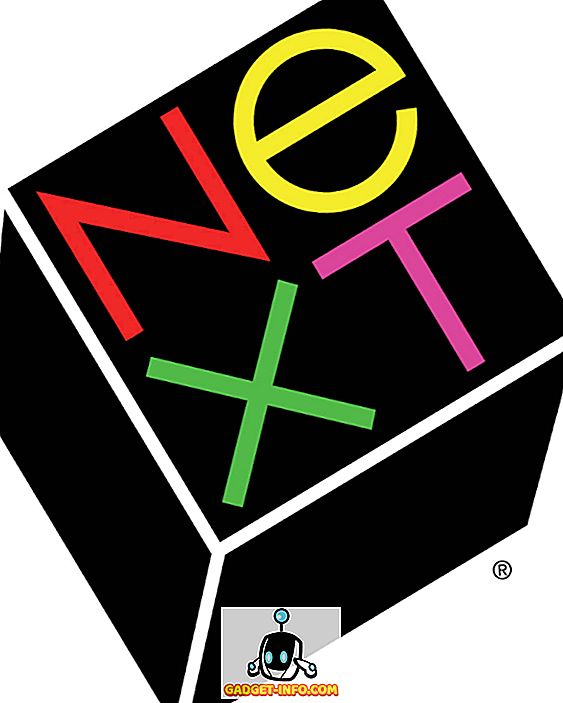Trước đây, chúng tôi đã viết về việc tùy chỉnh dấu nhắc lệnh của Windows. Có một số cách để tùy chỉnh giao diện và hành vi của Dấu nhắc lệnh .
Tuy nhiên, chúng tôi đã tìm thấy một tiện ích phần mềm miễn phí, được gọi là Console, cho phép mở nhiều Dấu nhắc lệnh mới dưới các tab mới thay vì chạy như các cửa sổ riêng biệt. Điều này ngăn quá nhiều cửa sổ Command Prompt chiếm phòng trên Thanh tác vụ của bạn. Tùy chỉnh màu phông chữ, thay đổi con trỏ thành các kiểu khác nhau, đặt số lượng hàng được cuộn tại một thời điểm khi sử dụng thanh cuộn, là một trong nhiều tính năng tiện dụng khác của Bảng điều khiển .
LƯU Ý: Bảng điều khiển KHÔNG phải là vỏ. Do đó, nó không triển khai các tính năng shell như hoàn thành dòng lệnh, tô màu cú pháp, lịch sử lệnh, v.v. ) Các tiện ích dòng lệnh khác cũng có thể được sử dụng làm 'shell' bởi Console .
Tải xuống Bảng điều khiển từ
//sourceforge.net/projects/console/.
Bảng điều khiển là di động và không yêu cầu cài đặt. Nó có thể chạy từ bất kỳ ổ đĩa nào, chẳng hạn như ổ USB. Nó chạy trên Windows 2000 và các phiên bản Windows mới hơn. Mặc dù nó đã không được cập nhật trong nhiều năm, nhưng nó vẫn hoạt động tốt. Tôi đã thử nghiệm nó trong Windows 10 và nó hoạt động rất tốt!
Sử dụng bảng điều khiển trong Windows
Để bắt đầu Bảng điều khiển, bấm đúp vào tệp Console.exe .

Bảng điều khiển mở ra hiển thị Dấu nhắc lệnh . Ban đầu, bạn đang ở trong cùng thư mục với chương trình Console .

Bảng điều khiển cho phép bạn tạo các tab để mở nhiều Dấu nhắc lệnh . Để tạo một tab mới, chọn Tab mới | Console2 từ menu File .

Bạn cũng có thể nhấp vào nút tab Mới trên thanh công cụ để tạo một tab mới.

Một tab mới được tạo và được đặt tên Console2 theo mặc định. Tên được đặt cho các tab mới có thể được thay đổi trong cài đặt. Chúng tôi sẽ thảo luận về các cài đặt sau trong bài viết này.

Để đổi tên tab, nhấp vào tab bạn muốn đổi tên và chọn Đổi tên Tab từ menu Chỉnh sửa .

Hộp thoại Đổi tên Tab hiển thị. Nhập tên mới vào hộp chỉnh sửa tên tab mới và nhấp OK .

Tên trên tab hoạt động thay đổi thành văn bản tùy chỉnh của bạn.

Bạn có thể thay đổi sang một tab khác bằng cách nhấp vào tab mong muốn. Nếu bạn muốn di chuyển qua các tab ở bên trái về phía tab đầu tiên, hãy nhấp vào nút tab Trước . Mỗi lần bạn nhấp vào nút tab Trước, tab tiếp theo quay lại bên trái của tab hiện tại được kích hoạt.

Để di chuyển qua các tab bên phải một lần, hãy sử dụng nút tab Tiếp theo .

Để đóng tab hiện đang hoạt động, chọn Đóng Tab từ menu Tệp .

Bảng điều khiển cho phép bạn sao chép văn bản từ và vào cửa sổ Bảng điều khiển . Để chọn văn bản trong cửa sổ Bảng điều khiển, nhấn và giữ phím Shift và tô sáng văn bản bạn muốn sao chép. Nhấp vào nút Sao chép trên thanh công cụ.

Bạn cũng có thể sao chép văn bản bằng cách chọn Sao chép từ menu Chỉnh sửa .

Văn bản được sao chép từ cửa sổ Console có thể được dán vào bất kỳ trình soạn thảo văn bản hoặc trình xử lý văn bản nào.

Bạn cũng có thể sao chép văn bản từ Bảng điều khiển bên ngoài và dán nó vào Dấu nhắc lệnh . Điều này rất hữu ích nếu bạn có một đường dẫn dài mà bạn muốn chuyển sang cửa sổ Console . Sao chép đường dẫn trong Explorer từ thanh Địa chỉ .

Quay trở lại Bảng điều khiển và nhấp vào tab mong muốn, nếu có. Để thay đổi sang một thư mục khác, như trong ví dụ này, hãy nhập cd và khoảng trắng. Sau đó, nhấp vào nút Dán để dán đường dẫn đã sao chép sau cd . Bạn cũng có thể chọn Dán từ menu Chỉnh sửa .
GHI CHÚ: Nếu thư mục mong muốn nằm trên một ổ cứng khác, trước tiên hãy chuyển sang ổ cứng đó bằng cách nhập d :, chẳng hạn.

Nhấn Enter để chuyển sang thư mục mong muốn.

Sau đó, bạn có thể ban hành lệnh dir trong thư mục mới.

Có nhiều cài đặt bạn có thể tùy chỉnh trong Bảng điều khiển . Để truy cập cài đặt, chọn Cài đặt từ menu Chỉnh sửa .

Hộp thoại Cài đặt bảng điều khiển hiển thị với màn hình Bảng điều khiển được kích hoạt. Sử dụng hộp chỉnh sửa Shell để chỉ định dòng lệnh shell mặc định và hộp chỉnh sửa Startup dir để chỉ định thư mục ban đầu mặc định cho shell. Sử dụng các nút duyệt (Lv) bên cạnh các hộp chỉnh sửa này để tìm và chọn tệp / thư mục.
LƯU Ý: Nếu hộp chỉnh sửa Shell bị bỏ trống, Console sử dụng biến môi trường COMSPEC, chứa đường dẫn đến cmd.exe, làm vỏ mặc định.
Màn hình Console cũng cho phép bạn chỉ định kích thước Cửa sổ, Kích thước bộ đệm và màu Bảng điều khiển .

Bấm vào mục Giao diện trong cây ở phía bên trái của hộp thoại Cài đặt Bảng điều khiển . Sử dụng màn hình Giao diện để thay đổi tên trong thanh tiêu đề của Bảng điều khiển trong hộp Tiêu đề & biểu tượng, thay đổi các biểu tượng được sử dụng trên các tab, thay đổi Phông chữ và màu của văn bản trong cửa sổ Bảng điều khiển và thay đổi Vị trí của Bảng điều khiển cửa sổ.

Để biết thêm cài đặt Giao diện, nhấp vào mục Thêm khác trong Giao diện trong cây bên trái. Bạn có thể chọn Điều khiển nào sẽ hiển thị, cửa sổ Kiểu cho bảng điều khiển bao gồm màu được sử dụng khi chọn văn bản và độ trong suốt của Cửa sổ .

Nhấp vào mục Hành vi ở bên trái để thay đổi cài đặt cho Sao chép & Dán, Sao chép ký tự dòng mới, Cuộn trang và đèn flash hoạt động tab Không hoạt động .

Bảng điều khiển cung cấp cho bạn nhiều phím nóng để nhanh chóng thực hiện các hành động. Chúng được liệt kê trên màn hình Hotkey trên hộp thoại Cài đặt bảng điều khiển . Bạn có thể thay đổi những điều này nếu muốn. Để làm như vậy, chọn phím nóng bạn muốn thay đổi trong danh sách và nhập phím nóng mới vào hộp chỉnh sửa Hotkey bằng cách đặt con trỏ vào hộp chỉnh sửa Hotkey và nhập tổ hợp phím. Nhấp vào nút Assign để chấp nhận thay đổi của bạn. Nếu bạn muốn xóa một phím nóng và không thay thế nó bằng một phím mới, hãy sử dụng nút Xoá sau khi bạn đã chọn phím nóng mong muốn.

Màn hình Chuột cho phép bạn thay đổi các nút chuột được sử dụng để thực hiện các lệnh được liệt kê. Bạn cũng có thể thay đổi các phím ( Control, Shift, Alt ) được sử dụng với các nút chuột cho các lệnh. Sử dụng nút Assign để chấp nhận thay đổi lệnh và nút Clear để gán không có hành động chuột cho lệnh.

Màn hình Tab cho phép bạn chỉ định tên mặc định được sử dụng khi tạo tab mới. Tên này ban đầu là Console Console2 . Để thay đổi điều này, hãy chọn Console2 trong danh sách tên Tab và thay đổi giá trị trong hộp chỉnh sửa Tiêu đề trên tab Chính bên dưới danh sách tên Tab .

Bạn cũng có thể thêm các loại tab bổ sung bằng cách sử dụng nút Thêm và hộp chỉnh sửa Tiêu đề để đổi tên chúng. Điều này cho phép bạn tạo một tab mới bằng cách sử dụng trình bao khác mà bạn chỉ định trong hộp Shell trên màn hình Tab .

Bảng điều khiển cho phép bạn xem cửa sổ Dấu nhắc Lệnh thực tế hoặc Cửa sổ Bảng điều khiển ban đầu bị ẩn. Để xem cửa sổ Dấu nhắc Lệnh, chọn Cửa sổ Điều khiển từ menu Xem .

Để ẩn cửa sổ Dấu nhắc Lệnh, chọn lại Cửa sổ Bảng điều khiển để không có dấu kiểm bên cạnh tùy chọn trên menu.

Để đóng Bảng điều khiển, chọn Thoát khỏi menu Tệp .

Console là một tiện ích phần mềm miễn phí hữu ích nếu bạn sử dụng dòng lệnh thường xuyên. Nó giúp bạn giữ cho Thanh tác vụ của bạn không bị xáo trộn bằng cách cung cấp cho bạn các cửa sổ nhắc lệnh được gắn thẻ và cung cấp sự tiện lợi với nhiều phím nóng sao chép và dán văn bản, mở các tab mới, v.v.