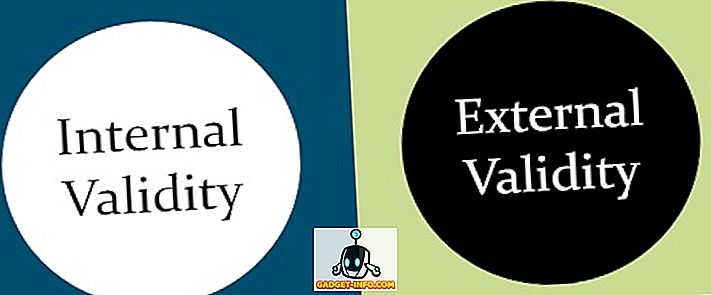Làm việc trong ngành CNTT được gần 8 năm, tôi nhanh chóng biết rằng lệnh netstat trong Windows có thể mang lại lợi ích lớn nếu bạn biết cách sử dụng nó! Mặc dù tôi không làm việc trong CNTT nữa, lệnh đó vẫn có ích rất nhiều lần. Chẳng hạn, kết nối Internet của tôi chạy rất chậm và tôi không thể hiểu tại sao. Tôi đã khởi động lại bộ định tuyến và điều đó thường khắc phục mọi sự cố, nhưng Internet sẽ chậm lại mỗi lần.
Cuối cùng, tôi đã chạy lệnh netstat chỉ vì sự cố của nó và thấy một quá trình sử dụng một vài cổng TCP. Tôi đã kiểm tra nó và thấy có một chương trình kỳ lạ mà tôi chưa từng nghe về việc chạy trên máy tính của tôi ở chế độ nền. Tôi đã xử lý quá trình và đó là một loại virus !! Goodness biết loại dữ liệu nào được truyền, nhưng tôi đã giết quá trình, khởi động lại máy tính và quét nó bằng một công cụ quét virus ngoại tuyến. Sau khi virus biến mất, mọi thứ đã trở lại bình thường.
Tôi chưa bao giờ có điều đó xảy ra với tôi trước đây, nhưng tôi đã không sử dụng lệnh netstat để xem cổng nào đang được sử dụng bởi quá trình Windows, tôi sẽ không bao giờ biết mình bị nhiễm vi-rút vì nó đang chạy ngầm. Trong bài viết này, tôi sẽ chỉ cho bạn một cách sử dụng lệnh netstat tiện dụng thay vì cho bạn biết 10 lệnh khác nhau sẽ khiến mọi thứ trở nên khó hiểu.
Bộ chỉ huy Netstat
Để bắt đầu, hãy mở dấu nhắc lệnh bằng cách nhấp vào Bắt đầu và sau đó nhập cmd . Trong cửa sổ lệnh, hãy tiếp tục và nhập lệnh sau:
netstat -a -n -o
Trong lệnh trên, tham số -o là cái sẽ thêm PID vào cuối bảng. Nhấn enter và bạn sẽ thấy một cái gì đó như thế này:

Bạn có thể thấy cổng đang được sử dụng trong cột thứ hai được gọi là Địa chỉ cục bộ. Bạn sẽ thấy số cổng sau dấu hai chấm. Bạn cũng sẽ thấy một số cổng và một số PID được liệt kê nhiều lần. Đó là bởi vì một tiến trình có thể sử dụng cùng một số cổng trên các giao thức khác nhau như TCP, UDP, v.v.
Bây giờ để xem tên của quy trình đang sử dụng cổng đó, hãy chuyển đến Trình quản lý tác vụ bằng cách nhấn CTRL + SHIFT + ESC và sau đó nhấp vào tab Quy trình . Trong Windows 10, bạn nên bấm vào tab Chi tiết .
Theo mặc định, trình quản lý tác vụ không hiển thị ID tiến trình, do đó bạn phải bấm vào Xem và sau đó chọn Cột . Trong Windows 10, ID tiến trình đã được liệt kê, vì vậy bạn có thể bỏ qua các bước bên dưới.

Đi trước và chọn hộp cho PID (Mã định danh quy trình) và sau đó nhấp vào OK.

Bây giờ bạn cũng sẽ thấy PID cùng với tên tiến trình trong trình quản lý tác vụ. Bạn có thể nhấp vào tiêu đề cột để sắp xếp nhanh danh sách theo PID, từ đó giúp dễ dàng tìm thấy quy trình bạn đang tìm kiếm.

Và đó là về nó! Hy vọng rằng điều này sẽ giúp bạn tìm ra quá trình nào đang lắng nghe trên các cổng nào trong Windows. Nếu bạn có bất kỳ câu hỏi, gửi bình luận! Thưởng thức!