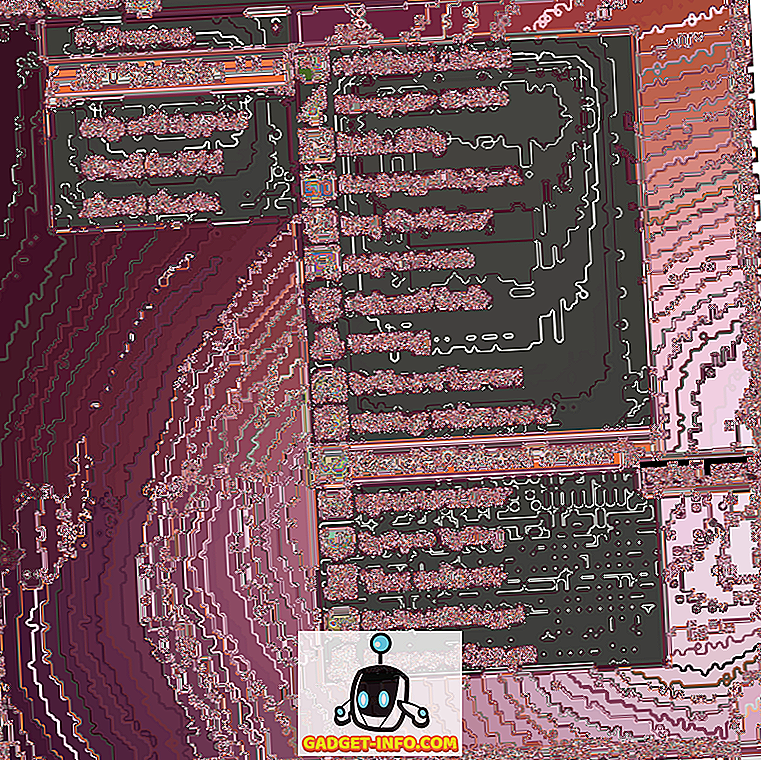Các phiên bản Microsoft Word thực sự cũ có chế độ toàn màn hình có sẵn trong menu View, lý tưởng nếu bạn muốn trình bày nội dung trong tài liệu của mình hoặc nếu bạn chỉ muốn sử dụng hết tất cả các bất động sản trên màn hình.

Tùy chọn này cho phép bạn ẩn các thành phần Office xung quanh các cạnh của tài liệu, làm cho tài liệu chiếm toàn bộ màn hình. Tuy nhiên, bắt đầu với Word 2007, tùy chọn dường như đã thay đổi hoặc biến mất. Ví dụ: Word 2007 không có chế độ Đọc toàn màn hình trên dải băng Xem .

Tuy nhiên, chế độ này có vẻ tương tự như Print Preview và không tạo hiệu ứng trình bày. Tài liệu không chiếm toàn bộ màn hình và vẫn còn các thành phần Office xung quanh các cạnh của tài liệu.

Trong Word 2010, 2013 và 2016, thậm chí không có tùy chọn Đọc toàn màn hình . Chế độ Toàn màn hình từ Word cũ vẫn tồn tại trong các phiên bản Word mới hơn, nhưng nó là một tính năng ẩn. Có ba cách khác nhau để bạn có thể vào chế độ trình bày toàn màn hình trong Word, mà tôi sẽ nói về bên dưới.
Cũng đáng lưu ý rằng hai phương thức đầu tiên được đề cập dưới đây cũng có thể được sử dụng với Excel, PowerPoint và các ứng dụng Office khác. Vì vậy, nếu bạn muốn xem bảng tính Excel của mình ở chế độ toàn màn hình, bạn có thể sử dụng phím tắt hoặc phương pháp thanh công cụ truy cập nhanh bên dưới.
Phim tăt
Bạn có thể vào chế độ Toàn màn hình truyền thống bằng cách nhấn Alt + V và sau đó nhấn U. Tất cả các thành phần Office sẽ bị xóa và bạn được để lại một thanh cuộn ở bên phải màn hình, nếu có thể, cho độ dài của tài liệu hiện tại. Nhấn Esc để thoát chế độ xem này.

Thanh công cụ truy cập nhanh
Để làm cho chế độ Toàn màn hình dễ truy cập hơn, bạn có thể thêm chế độ xem này vào thanh công cụ Truy cập nhanh . Để thực hiện việc này, nhấp vào mũi tên thả xuống nhỏ nằm ở phía bên phải của thanh công cụ truy cập nhanh. Từ danh sách, chọn Thêm lệnh ở phía dưới.

Trong hộp Chọn lệnh từ, trước tiên hãy chọn Tất cả các lệnh . Sau đó, cuộn xuống trong danh sách cho đến khi bạn tìm thấy lệnh Toggle Full Screen View . Chọn nó và nhấp vào nút Thêm .

Bấm OK để đóng hộp thoại Tùy chọn Word .

Nút Toggle Full Screen View hiện khả dụng trên thanh công cụ Truy cập nhanh .

Khi bạn xem tài liệu ở chế độ xem Toàn màn hình trong Word, ruy băng hoàn toàn biến mất và không thể truy cập được. Để lấy lại menu, bạn phải nhấn Esc để quay lại để thoát chế độ xem Toàn màn hình .
Chế độ đọc
Cuối cùng, Word có một tùy chọn khác gọi là Chế độ đọc. Nếu bạn nhấp vào Xem trong ruy-băng, bạn sẽ thấy nó ở phía xa bên trái. Chế độ này về cơ bản ẩn một số thành phần Word nhất định khỏi màn hình và định dạng trang khác nhau.

Nếu bạn nhấp vào tùy chọn này, cửa sổ sẽ giữ nguyên kích thước, nhưng bạn sẽ chỉ thấy thanh công cụ ở trên cùng chỉ với một vài tùy chọn.

Nếu bạn nhấp vào biểu tượng hình vuông nhỏ ở phía trên bên phải, nó sẽ ẩn thanh công cụ và làm cho cửa sổ toàn màn hình. Bạn có thể lấy lại thanh công cụ bằng cách di chuyển chuột lên trên cùng của màn hình. Để thoát Chế độ đọc, bạn phải bấm vào Xem và sau đó chọn Chỉnh sửa tài liệu . Ở chế độ đọc, bạn không thể chỉnh sửa tài liệu, trong khi ở chế độ toàn màn hình khác, bạn vẫn có thể chỉnh sửa tài liệu Word.
Về cơ bản, đó là tất cả những cách bạn có thể đưa tài liệu vào chế độ toàn màn hình cho Word. Hai phương thức đầu tiên cũng áp dụng cho các chương trình Office khác như Excel và PowerPoint. Thưởng thức!