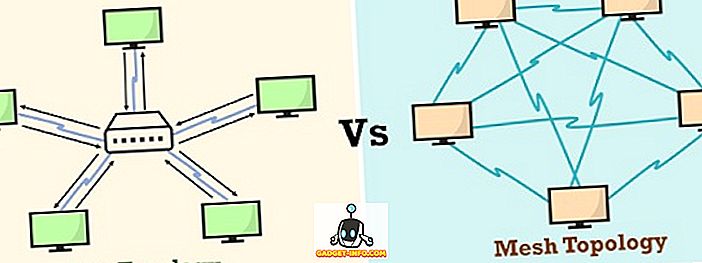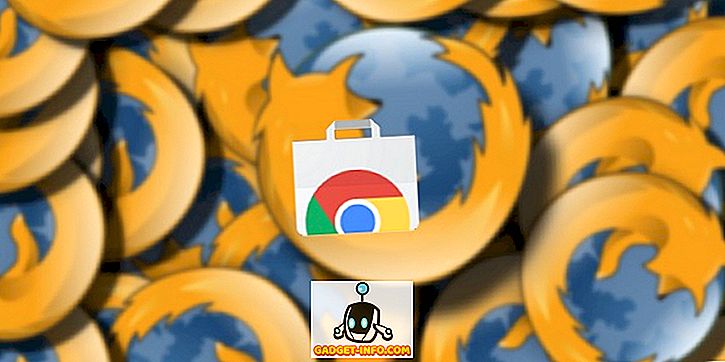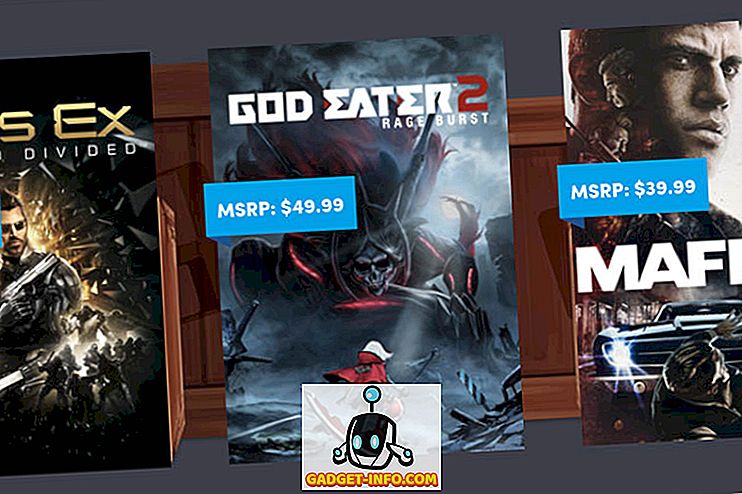Đối với những bạn thành thạo Excel, rất có thể bạn rất quen thuộc với chức năng VLOOKUP . Hàm VLOOKUP được sử dụng để tìm giá trị trong một ô khác dựa trên một số văn bản phù hợp trong cùng một hàng.
Nếu bạn vẫn chưa quen với chức năng VLOOKUP, bạn có thể xem bài viết trước của tôi về cách sử dụng VLOOKUP trong Excel.
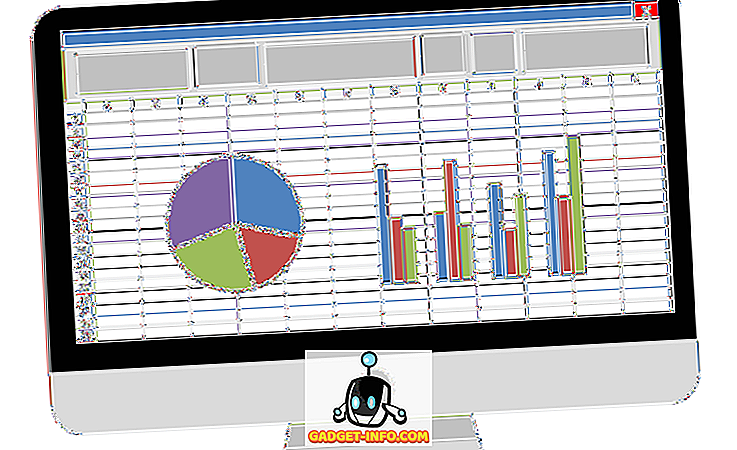
Mạnh mẽ như vậy, VLOOKUP có một giới hạn về cách cấu trúc bảng tham chiếu phù hợp để công thức hoạt động.
Bài viết này sẽ cho bạn thấy giới hạn trong đó không thể sử dụng VLOOKUP và giới thiệu một chức năng khác trong Excel có tên INDEX-MATCH có thể giải quyết vấn đề.
INDEX MATCH Ví dụ Excel
Sử dụng bảng tính Excel mẫu sau đây, chúng tôi có một danh sách tên chủ sở hữu xe hơi và tên xe. Trong ví dụ này, chúng tôi sẽ cố lấy ID xe dựa trên Mẫu xe được liệt kê dưới nhiều chủ sở hữu như dưới đây:
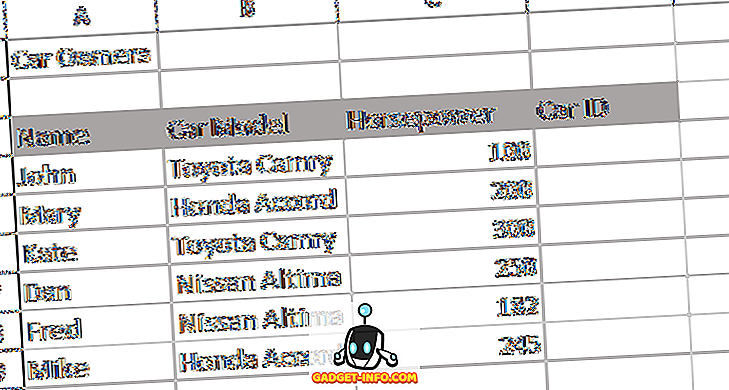
Trên một tờ riêng gọi là CarType, chúng tôi có một cơ sở dữ liệu xe hơi đơn giản với ID, Kiểu xe và Màu sắc .
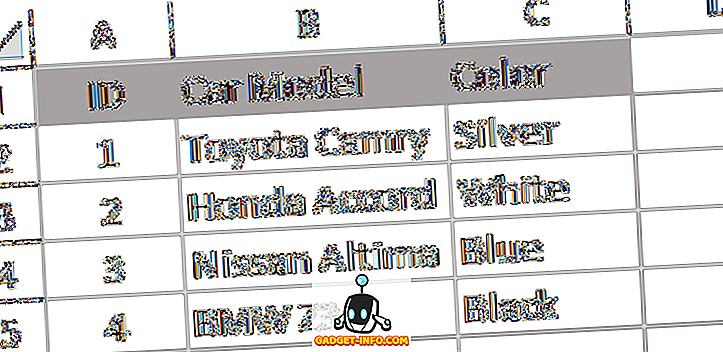
Với thiết lập bảng này, chức năng VLOOKUP chỉ có thể hoạt động nếu dữ liệu mà chúng tôi muốn truy xuất nằm trên cột bên phải của những gì chúng tôi đang cố gắng khớp (trường Mô hình ô tô ).
Nói cách khác, với cấu trúc bảng này, vì chúng tôi đang cố khớp nó dựa trên Mô hình Xe hơi, thông tin duy nhất chúng tôi có thể nhận được là Màu (Không phải ID vì cột ID nằm ở bên trái cột Mô hình Xe hơi .)
Điều này là do với VLOOKUP, giá trị tra cứu phải xuất hiện trong cột đầu tiên và các cột tra cứu phải ở bên phải. Không có điều kiện nào được đáp ứng trong ví dụ của chúng tôi.
Tin tốt là, INDEX-MATCH sẽ có thể giúp chúng tôi đạt được điều này. Trong thực tế, đây thực sự là sự kết hợp hai hàm Excel có thể hoạt động riêng lẻ: hàm INDEX và hàm MATCH .
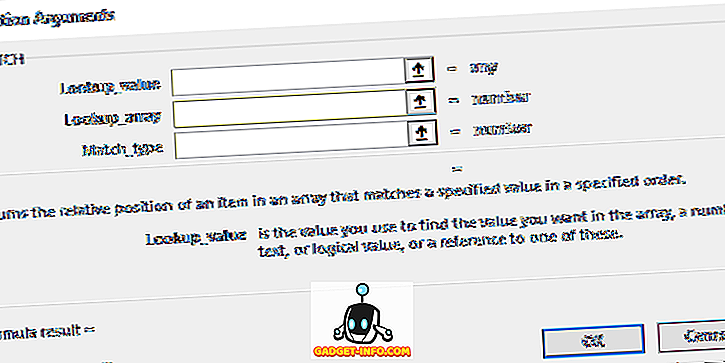
Tuy nhiên, với mục đích của bài viết này, chúng tôi sẽ chỉ nói về sự kết hợp của cả hai với mục đích tái tạo chức năng của VLOOKUP .
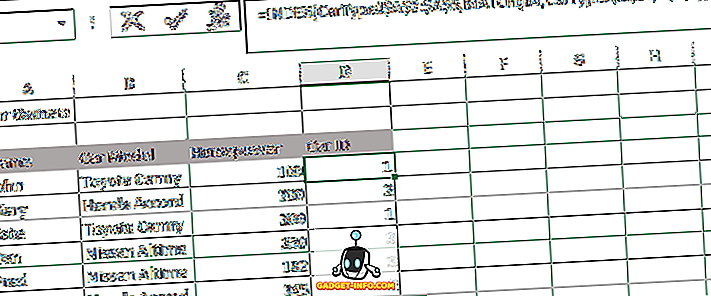
Công thức ban đầu có vẻ hơi dài và đáng sợ. Tuy nhiên, một khi bạn đã sử dụng nó nhiều lần, bạn sẽ học được cú pháp theo trái tim.
Đây là công thức đầy đủ trong ví dụ của chúng tôi:
= INDEX (CarType! $ A $ 2: $ A $ 5, MATCH (B4, CarType! $ B $ 2: $ B $ 5, 0))
Đây là bảng phân tích cho từng phần
= INDEX ( - Số = = chỉ ra sự bắt đầu của công thức trong ô và INDEX là phần đầu tiên của hàm Excel mà chúng ta đang sử dụng.
CarType! $ A $ 2: $ A $ 5 - các cột trên trang CarType nơi chứa dữ liệu chúng tôi muốn truy xuất. Trong ví dụ này, ID của từng Mẫu xe.
MATCH ( - Phần thứ hai của hàm Excel mà chúng ta đang sử dụng.
B4 - Ô chứa văn bản tìm kiếm mà chúng tôi đang sử dụng ( Kiểu xe ) .
CarType! $ B $ 2: $ B $ 5 - Các cột trên trang CarType với dữ liệu mà chúng tôi sẽ sử dụng để khớp với văn bản tìm kiếm.
0)) - Để chỉ ra rằng văn bản tìm kiếm phải khớp chính xác với văn bản trong cột phù hợp (ví dụ CarType! $ B $ 2: $ B $ 5 ). Nếu không tìm thấy kết quả khớp chính xác, công thức trả về # N / A.
Lưu ý : hãy nhớ dấu ngoặc kép ở cuối hàm này ))) và dấu phẩy giữa các đối số.
Cá nhân tôi đã chuyển khỏi VLOOKUP và bây giờ sử dụng INDEX-MATCH vì nó có khả năng làm được nhiều hơn VLOOKUP.
Các hàm INDEX-MATCH cũng có các lợi ích khác so với VLOOKUP :
- Tính toán nhanh hơn
Khi chúng tôi làm việc với các bộ dữ liệu lớn trong đó việc tính toán có thể mất nhiều thời gian do nhiều hàm VLOOKUP, bạn sẽ thấy rằng một khi bạn thay thế tất cả các công thức đó bằng INDEX-MATCH, phép tính tổng thể sẽ được tính toán nhanh hơn.
- Không cần đếm các cột tương đối
Nếu bảng tham chiếu của chúng tôi có văn bản chính mà chúng tôi muốn tìm kiếm trong cột C và dữ liệu chúng tôi cần nhận được ở cột AQ, chúng tôi sẽ cần biết / đếm có bao nhiêu cột giữa cột C và cột AQ khi sử dụng VLOOKUP .
Với các hàm INDEX-MATCH, chúng ta có thể chọn trực tiếp cột chỉ mục (tức là cột AQ) trong đó chúng ta cần lấy dữ liệu và chọn cột cần khớp (tức là cột C).
- Có vẻ phức tạp hơn
Ngày nay, VLOOKUP khá phổ biến, nhưng không nhiều người biết về việc sử dụng các hàm INDEX-MATCH cùng nhau.
Chuỗi dài hơn trong hàm INDEX-MATCH giúp bạn trông giống như một chuyên gia trong việc xử lý các hàm Excel phức tạp và nâng cao. Thưởng thức!