Logitech là một trong những công ty thiết bị ngoại vi nổi tiếng nhất trong thế giới máy tính. Nó làm cho các thiết bị ngoại vi máy tính cho hầu hết mọi thể loại có thể tưởng tượng được. Logitech cũng có một dòng phụ kiện chơi game, từ cấp thấp hơn, đến cao cấp hơn của thị trường chơi game. Thành thật mà nói, các thiết bị Logitech hoạt động rất tốt và hầu hết các thiết bị ngoại vi chơi game từ Logitech đều có các khả năng bổ sung chắc chắn giúp ích khi chơi game. Đây có thể là các phím macro trên bàn phím hoặc nhiều nút trên chuột. Tuy nhiên, nếu bạn muốn định cấu hình các cài đặt này cho các phụ kiện Logitech của mình, bạn sẽ phải sử dụng Phần mềm chơi game Logitech (LGS). Ứng dụng này đủ dễ sử dụng một khi bạn hiểu rõ về nó. Vì vậy, nếu bạn vừa mua một bàn phím hoặc chuột chơi game Logitech hoàn toàn mới, đây là cách sử dụng Phần mềm chơi game Logitech để định cấu hình các thiết bị ngoại vi chơi trò chơi của bạn:
Lưu ý : Tôi đang sử dụng Phần mềm chơi game Logitech để định cấu hình chuột chơi game Logitech G402 Hyperion Fury và Bàn phím chơi game Logitech G213 với đèn nền vùng RGB. Quá trình này sẽ giống nhau cho mọi thiết bị ngoại vi chơi game của Logitech, mặc dù số lượng tùy chọn có thể khác nhau tùy theo từng model, tùy thuộc vào các tính năng có sẵn.
Đang tải xuống phần mềm chơi game Logitech
Trước khi bắt đầu với việc tùy chỉnh các thiết bị ngoại vi chơi trò chơi mới của mình, bạn sẽ cần tải xuống Phần mềm trò chơi Logitech từ trang web chính thức. Chỉ cần truy cập Trang web Hỗ trợ Logitech và tải xuống ứng dụng từ đó. Ứng dụng này có sẵn trên Windows và macOS.
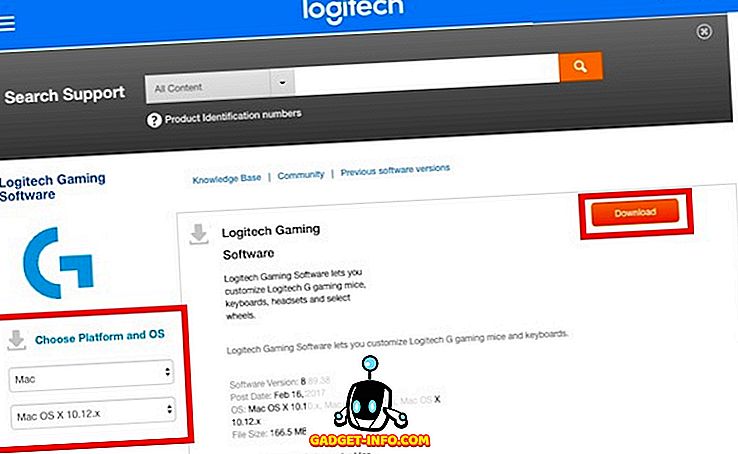
Lưu ý : Bạn có thể phải chọn hệ điều hành của mình từ các menu thả xuống ở bên trái, trong trường hợp trang web không thể tự mình tìm ra.
Cấu hình chuột chơi game Logitech với phần mềm chơi game Logitech
Nếu bạn là người thích chơi game FPS, rõ ràng bạn biết tầm quan trọng của một con chuột tốt, điều chỉnh theo sở thích cá nhân của bạn. Chẳng hạn, Logitech G402 có 5 cấp độ DPI (có thể điều chỉnh từ 240 DPI đến 4000 DPI), 8 nút có thể lập trình và tỷ lệ bỏ phiếu lên tới 1000. Nó cũng đi kèm với ánh sáng màu xanh cố định hỗ trợ khá nhiều số của các hiệu ứng.
Lưu ý : Tôi đã định cấu hình chuột cho sở thích cá nhân của mình trong CS: GO. Tuy nhiên, bạn có thể chọn bất kỳ hành động nào bạn muốn cho mỗi nút trên chuột.
1. Tùy chỉnh cấu hình bộ nhớ trên bo mạch của Logitech G402
Logitech G402 cũng đi kèm với bộ nhớ trên bo mạch. Điều này có nghĩa là bạn có thể chỉ cần định cấu hình con chuột của mình và nó sẽ ghi nhớ cấu hình ngay cả khi Logitech Gaming Software không chạy. Điều này rất hữu ích nếu bạn sử dụng cùng một con chuột trên nhiều thiết bị và không muốn phải cài đặt LGS trên mỗi thiết bị bạn sở hữu.
Nút tùy chỉnh
- Kết nối chuột của bạn với máy tính và khởi chạy Phần mềm chơi game Logitech . Bạn sẽ được hiển thị hình ảnh con chuột của bạn, với các nút có thể định cấu hình phát sáng màu xanh lam.

- Nhấp vào bất kỳ nút nào trên hình ảnh con chuột, hoặc chỉ cần nhấp vào nút Tùy chỉnh hồ sơ cá nhân trên tàu . Điều này sẽ đưa bạn đến màn hình tiếp theo, nơi tất cả các chức năng được chỉ định trên chuột của bạn sẽ hiển thị.

- Tại đây, bạn có thể cấu hình hầu hết mọi thứ trên chuột chơi game của mình. Chỉ cần nhấp vào mũi tên nhỏ trên nút bạn muốn định cấu hình, sau đó nhấp vào Chỉnh sửa Chỉnh sửa.

- Bây giờ bạn sẽ được hiển thị một người đàn ông thả xuống nơi bạn có thể chọn hành động được thực hiện bằng nút. Nếu hành động không có, thay vào đó bạn có thể gán một phím nóng cho nút.

Bạn cũng có thể điều chỉnh các mức DPI cho chuột trong màn hình này. Ra khỏi hộp, chuột đi kèm với 4 cấp độ DPI, nhưng bạn có thể tăng chúng lên 5, để có được quyền kiểm soát chi tiết hơn đối với chuột của bạn.
Tùy chỉnh đèn
- Kết nối chuột với máy tính của bạn và khởi chạy Phần mềm chơi game Logitech. Tại đây, nhấp vào nút Cài đặt ánh sáng trên màn hình.

- Thiết lập ánh sáng trên chuột sẽ không mất nhiều thời gian vì chỉ có một vài lựa chọn để lựa chọn. Bạn có thể điều chỉnh những thứ như độ sáng của ánh sáng, cho dù bạn có muốn bật hiệu ứng Breat Breath hiệu ứng hay không cho chuột, cũng như cài đặt ánh sáng DPI trong màn hình này.

Cá nhân, tôi giữ độ sáng ở mức hơn 50% một chút, hiệu ứng hô hấp của Off Off, và DPI Chiếu sáng Luôn luôn trên On. Điều này phù hợp với tôi nhất, vì tôi có thể dễ dàng kiểm tra DPI của chuột và điều chỉnh nó khi đang bay. Tôi thấy hiệu ứng hơi thở kém hơn rất nhiều - nhìn trên một ánh sáng xanh cố định.
2. Tùy chỉnh Hồ sơ phát hiện trò chơi tự động của Logitech G402
Nếu bạn chơi nhiều trò chơi khác nhau và muốn có cấu hình khác nhau cho mỗi trò chơi này, bạn sẽ rất vui khi biết rằng bạn có thể dễ dàng tạo nhiều cấu hình tự động chuyển đổi tùy thuộc vào trò chơi bạn đang chạy. Vì vậy, tôi có thể có một cấu hình riêng cho CS: GO, một cấu hình khác cho LoL và một cấu hình riêng cho Google Chrome và LGS sẽ tự động chuyển đổi giữa chúng, tùy thuộc vào ứng dụng nào đang chạy.
Tạo hồ sơ và nút tùy chỉnh
- Kết nối chuột với máy tính của bạn và khởi chạy LGS. Trong màn hình chính, nhấp vào nút chuyển đổi để chuyển sang chế độ Phát hiện trò chơi tự động.

- Nhấp vào biểu tượng Tùy chỉnh nút của nút ở phía dưới màn hình. Tại đây, bạn có thể chỉnh sửa cấu hình mặc định hoặc tạo hồ sơ mới cho các ứng dụng cụ thể. Để tạo một hồ sơ mới, chỉ cần nhấp vào một hình vuông hồ sơ trống.

- Đặt tên cho Hồ sơ của bạn và mô tả (tùy chọn). Bạn cũng nên thêm các ứng dụng bạn muốn Hồ sơ được kích hoạt. Sau khi hoàn tất, hãy nhấp vào Ok Ok.

- Tiến hành cấu hình các nút theo cách bạn muốn chúng hoạt động trong khi cấu hình được kích hoạt.
Tùy chỉnh đèn
Quá trình tùy chỉnh đèn cũng giống nhau trong các chế độ Phát hiện trò chơi Tự động của Trò chơi Tự động và Chế độ bộ nhớ. Bạn không thể có nhiều thiết lập ánh sáng cho các cấu hình khác nhau.
Cấu hình bàn phím chơi game Logitech với phần mềm chơi game Logitech
Trải nghiệm chơi game tốt là một nỗ lực tích lũy của một thiết lập hoạt động tuyệt vời cùng nhau. Ngay cả khi bạn không tìm kiếm một bàn phím chơi game cơ học cho thiết lập chơi game của mình, thì việc có một bàn phím chơi game chuyên dụng là hữu ích. Bàn phím chơi game Logitech G213 là bàn phím tôi chọn cho bàn phím chơi game cấp độ (không cơ học). Bàn phím được xây dựng tốt, nặng khá nhiều và có các phím tuyệt vời với một chuyến du lịch tuyệt vời. Thêm vào đó, bàn phím màng được thiết kế giống như cơ chế cơ khí, có nghĩa là bạn có thể cảm nhận được thao tác phím tốt hơn so với hầu hết các bàn phím khác. Bàn phím có các phím chức năng có thể định cấu hình và đèn nền RGB có thể tùy chỉnh. Để cấu hình bất kỳ thứ nào trong số này, bạn sẽ cần sử dụng Phần mềm chơi game Logitech.
1. Tùy chỉnh hồ sơ tự động của Logitech G213
Logitech G213, trong khi một bàn phím tuyệt vời, đáng buồn là không đi kèm với bất kỳ bộ nhớ trên bo mạch nào để lưu trữ cấu hình. Điều này có nghĩa là bạn sẽ phải có LGS chạy trên máy tính của mình, nếu bạn muốn bàn phím hoạt động theo cách bạn định cấu hình.
Tùy chỉnh các phím chức năng
- Kết nối bàn phím với máy tính của bạn và khởi chạy LGS. Chuyển đến tùy chỉnh phím chức năng phím .

- Nhấp vào hình vuông trống để tạo hồ sơ mới hoặc chỉ chỉnh sửa cấu hình mặc định cho bàn phím.

- Tại đây, bạn có thể di chuột qua phím chức năng bạn muốn định cấu hình và sau đó nhấp vào mũi tên nhỏ được hiển thị trên phím. Sau đó, bạn có thể gán lệnh tùy chỉnh mà bạn muốn thực hiện.

- Ví dụ: tôi đã chỉ định khóa F1 để thực hiện thao tác gõ phím ctrl + shift + R mộc, mà tôi đã đặt thành quy trình làm việc của Alfred để lưu URL làm lời nhắc.
Tùy chỉnh các phím chế độ trò chơi
Chế độ trò chơi là chế độ được tích hợp trong G213 có nghĩa là vô hiệu hóa một số phím nhất định có thể vô tình bị nhấn, gây ra phản ứng không mong muốn. Ví dụ, phím Windows nổi tiếng vì bị nhấn quá thường xuyên và khiến trò chơi tạm dừng hoặc giảm thiểu nó. Chế độ trò chơi có thể cho phép bạn tắt các phím mà bạn không cần trong trò chơi. Bạn có thể tắt khóa theo hồ sơ, do đó bạn có thể có nhiều chế độ trò chơi tùy thuộc vào trò chơi bạn đang chơi.
- Kết nối G213 với máy tính của bạn và khởi chạy LGS. Tại đây, nhấp vào biểu tượng Cài đặt chế độ trò chơi trên mạng ở phía dưới cửa sổ.

- Bạn có thể chọn hồ sơ bạn muốn chỉnh sửa. Sau đó, chỉ cần nhấp vào các phím bạn muốn tắt trong Chế độ trò chơi. Các phím bị tắt chuyển sang màu xám, trong khi các phím được bật được hiển thị màu xanh lam .
2. Tùy chỉnh đèn của Logitech G213
- Kết nối Logitech G213 với máy tính của bạn và khởi chạy LGS. Tại đây, nhấp vào biểu tượng Cài đặt ánh sáng trên màn hình hình ảnh ở phía dưới màn hình.

- Có hai chế độ ánh sáng bạn có thể sử dụng: Tự do và Hiệu ứng. Trong chế độ Tự do, bàn phím của bạn được chia thành 5 vùng màu và bạn có thể gán màu cho từng vùng trong năm vùng. Trong khi đó, trong Hiệu ứng, bạn có thể chọn từ rất nhiều hiệu ứng áp dụng cho toàn bộ bàn phím của mình, bao gồm các hiệu ứng như Chu kỳ Màu chu kỳ, Làn sóng Màu sóng, v.v.

- Khi bạn đã chọn chế độ bạn muốn, bạn có thể điều chỉnh màu sắc của bàn phím theo ý thích. Để trình diễn bàn phím, tôi khuyên bạn nên sử dụng hiệu ứng Làn sóng màu của Lv, vì nó trông rất tuyệt.
Sử dụng phần mềm chơi game Logitech để dễ dàng cấu hình phụ kiện chơi game Logitech của bạn
Phần mềm chơi game Logitech có thể trông hơi nản chí khi lần đầu tiên bạn khởi chạy nó, nhưng nó thực sự rất đơn giản để sử dụng. Mặc dù các thiết bị ngoại vi chơi trò chơi có bộ nhớ trên bo mạch, như Chuột chơi game G402 có thể được định cấu hình một lần, không bao giờ gặp lại LGS, các thiết bị ngoại vi khác như Bàn phím chơi trò chơi G213 phụ thuộc vào Phần mềm chơi trò chơi Logitech, để hoạt động đúng tùy thuộc vào hồ sơ bạn đã chọn. Dù bằng cách nào, việc định cấu hình các thiết bị ngoại vi chơi game theo sở thích cá nhân của bạn là rất quan trọng để có trải nghiệm chơi game tuyệt vời và Logitech Gaming Software là công cụ rất dễ sử dụng để thực hiện điều này trên các phụ kiện chơi game của Logitech.
Như mọi khi, tôi muốn biết suy nghĩ của bạn về Chuột chơi game Logitech G402, Bàn phím chơi game Logitech G213 và các thiết bị ngoại vi chơi game của Logitech nói chung. Ngoài ra, nếu bạn nghĩ rằng tôi đã bỏ lỡ điều gì đó trong khi giải thích LGS, vui lòng hỏi trong phần bình luận bên dưới.









