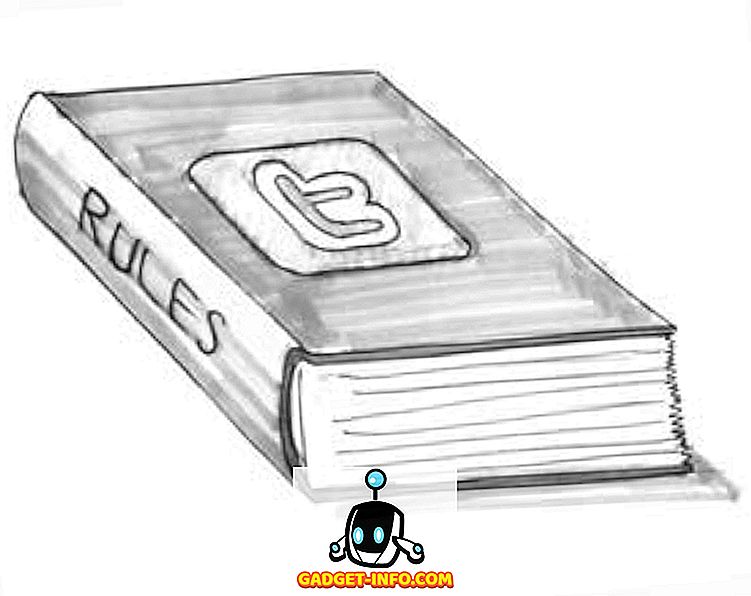Rất nhiều người sử dụng và thích Google Docs hơn Microsoft Word, vì thực tế đơn giản là việc cung cấp của Google rất đơn giản để sử dụng và có giao diện người dùng tập trung vào những gì quan trọng. Tuy nhiên, có nhiều thứ cho Google Docs hơn những gì vừa mắt. Google Docs có một số tính năng mạnh mẽ đáng kinh ngạc có thể giúp bạn rất nhiều trong việc tạo và cộng tác tài liệu. Trong bài viết này, chúng tôi sẽ giúp bạn tận dụng tối đa Google Docs và tạo các tài liệu hoàn hảo thông qua nó. Dưới đây là danh sách 13 mẹo và thủ thuật Google Docs của chúng tôi để giúp bạn trở thành một Google Docs pro:
1. Sử dụng Mẫu Google Docs
Khi bạn tạo một tài liệu Trống Trống trong Google Docs, bạn phải nhận thấy nhiều loại tài liệu khác nhau có sẵn ở bên phải. Vâng, đây là những mẫu tài liệu giúp cho việc tạo tài liệu trở nên dễ dàng. Có hàng tá các mẫu mà bạn chỉ cần điền vào văn bản, để tạo một tài liệu chuyên nghiệp. Chỉ cần nhấp vào nút Thêm More ở phía bên phải để mở tất cả các mẫu có sẵn. Các mẫu bao gồm, các loại Thư và sơ yếu lý lịch khác nhau, Tiểu luận, Báo cáo, Ghi chú, Kế hoạch, Tài liệu quảng cáo và nhiều hơn nữa.

Các mẫu khá tốt và giúp chỉnh sửa dễ dàng, nhờ các hướng dẫn rõ ràng về những gì bạn cần nhập. Tất cả những gì bạn cần lo lắng là văn bản của bạn và Google Docs sẽ xử lý tất cả các định dạng.
2. Sử dụng Chế độ đề xuất
Trong khi cộng tác trên một tài liệu, Google Docs cho phép mọi người thực hiện các thay đổi trong thời gian thực. Tuy nhiên, điều gì sẽ xảy ra nếu những người khác không đồng ý với các chỉnh sửa của bạn, sẽ không gây khó khăn cho việc theo dõi các thay đổi bạn đã thực hiện và sau đó sửa đổi chúng? Đây là nơi chế độ đề xuất phát huy tác dụng. Chế độ giúp bạn bằng cách chuyển đổi tất cả các chỉnh sửa của bạn (hoặc bất kỳ ai khác) thành các đề xuất trong thanh bên, mà các biên tập viên khác có thể xác nhận hoặc từ chối.
Để bật chế độ đề xuất, nhấp vào biểu tượng bút chì ở phía bên phải của thanh menu và chọn mục đề xuất gợi ý . Điều này sẽ đưa bạn vào chế độ đề xuất và các chỉnh sửa của bạn sẽ trở thành đề xuất.

3. Sử dụng Bảng tạm trên web
Bảng tạm có sẵn trong hệ điều hành của bạn hoạt động tốt để di chuyển nhanh văn bản và hình ảnh, nhưng nó khá hạn chế. Google Docs có một bảng tạm web tích hợp cho phép bạn lưu nhiều lựa chọn và cũng lưu chúng trên đám mây để bạn có thể truy cập chúng trong một thiết bị khác. Chọn văn bản hoặc hình ảnh trong Google Docs và sau đó nhấp vào menu Chỉnh sửa của Mt ở trên và di con trỏ chuột lên trên clipboard của Web Web . Tại đây, chọn lựa chọn Copy Copy vào web clipboard, để sao chép các mục.

Bạn có thể lặp lại quy trình để sao chép nhiều mục và chúng có thể được truy cập từ bất kỳ thiết bị nào chạy Google Docs (Sheets và Slides). Các lựa chọn sẽ ở đó trong 30 ngày.
4. Tận dụng các phím tắt
Tương tự như các dịch vụ khác của Google, Google Docs cũng đi kèm với các phím tắt đáng tin cậy. Các phím tắt này có thể giúp chỉnh sửa tài liệu dễ dàng và chắc chắn đó là cách nhanh hơn nhiều so với sử dụng chuột. Bạn có thể thay đổi định dạng, chèn liên kết, tìm nội dung, điều hướng tài liệu, nhận xét, truy cập menu và nhiều thứ hữu ích khác bằng các phím tắt khác nhau. Để xem danh sách đầy đủ các phím tắt, nhấn phím Ctrl +?, Trong Windows hoặc Lệnh Command +? Mùi trên Mac. Các phím tắt có sẵn cho tất cả các thiết bị hỗ trợ Google Docs.

5. Sử dụng Tính năng Lịch sử Sửa đổi
Google Docs giữ một bản ghi đầy đủ các chỉnh sửa được thực hiện bởi bất kỳ ai trong tài liệu. Bạn có thể sử dụng nó để xem trạng thái ban đầu của tài liệu và thậm chí khôi phục về trạng thái trước đó, nếu cần. Để truy cập lịch sử sửa đổi, nhấp vào menu File File và chọn vào Xem lịch sử sửa đổi, lịch sử .

Bạn sẽ có thể xem các bản sửa đổi với các chỉnh sửa chính trong thanh bên, cùng với dấu ngày và thời gian và tên của người thực hiện các chỉnh sửa. Nhấp vào nút Show Show phiên bản chi tiết hơn Nút nút bên dưới để xem tất cả các phiên bản.

Sau đó, bạn có thể nhấp vào nút Khôi phục bản sửa đổi này để khôi phục lại bản sửa đổi cụ thể.

6. Nhập bằng giọng nói của bạn
Nếu bạn đang sử dụng Google Docs trong Chrome, bạn có thể tận dụng tính năng gõ giọng nói để nhập và kiểm soát tài liệu chỉ bằng giọng nói của mình. Bạn sẽ cần micrô và Google Docs chạy trong trình duyệt Chrome. Để làm điều đó, hãy nhấp vào menu Công cụ trực tuyến trên ở trên và chọn Tiếng nói gõ gõ từ các tùy chọn.

Một biểu tượng micrô nhỏ sẽ xuất hiện ở phía bên trái của trang. Nhấp vào nó và bắt đầu nói để ra lệnh những từ bạn muốn gõ. Khi hoàn tất, nhấp vào biểu tượng micrô một lần nữa để dừng lại. Ngoài việc nhập bằng giọng nói, bạn có thể thêm dấu câu và sử dụng các lệnh để kiểm soát hầu hết mọi tính năng của Google Docs (đây là danh sách đầy đủ). Chẳng hạn, bạn có thể nói rằng, hãy thêm dấu chấm hỏi vào một câu hỏi hay để thêm một dấu hỏi hoặc nói menu Menu Open File và chọn xem lịch sử sửa đổi, để truy cập vào lịch sử sửa đổi.

Gõ giọng nói cũng hỗ trợ hàng chục ngôn ngữ phổ biến, bao gồm tiếng Anh, tiếng Đức, tiếng Tây Ban Nha, tiếng Ả Rập và tiếng Trung Quốc, v.v.
7. Chỉnh sửa hình ảnh trong Google Docs
Google Docs cũng cho phép bạn thực hiện các chỉnh sửa cơ bản cho hình ảnh để bạn không phải nhờ đến trình chỉnh sửa của bên thứ ba. Khi bạn thêm một hình ảnh, nhấp chuột phải vào nó và bạn sẽ tìm thấy tùy chọn để cắt nó. Từ cùng một menu, bạn có thể nhấp vào các tùy chọn hình ảnh của Cameron, sẽ mở ra các tùy chọn như điều chỉnh độ tương phản, độ trong suốt và độ sáng .

Nếu bạn cần thêm tùy chọn chỉnh sửa, bạn có thể tải lên hình ảnh trong công cụ vẽ của Google Docs và sau đó nhập nó vào tài liệu. Nhấp vào menu Chèn Chèn Chèn và chọn Bản vẽ Vẽ từ danh sách. Sử dụng tùy chọn Hình ảnh trực tuyến ở cuối để tải lên hình ảnh của bạn trong công cụ Vẽ.

Sau khi tải lên, bạn sẽ có thể thêm hình dạng, văn bản hoặc vẽ trên đó, thay đổi màu sắc và nhiều hơn nữa. Khi bạn đã hoàn tất, hãy nhấp vào nút Save Save & đóng trên đây để chèn hình ảnh.

8. Tải tài liệu ở định dạng khác
Nếu bạn cần gửi tài liệu của mình ở một định dạng khác, Google Docs cho phép bạn tải xuống các tài liệu ở các định dạng phổ biến như DOCX, ODF, PDF, văn bản có định dạng, văn bản đơn giản, v.v. trên tùy chọn Tải xuống dưới dạng trực tuyến . Bạn sẽ thấy nhiều định dạng để lựa chọn . Ngay sau khi bạn chọn một định dạng, nó sẽ được tải xuống.

9. Sử dụng tiện ích bổ sung
Google Docs có hỗ trợ cho các tiện ích bổ sung của bên thứ ba mà bạn có thể sử dụng để tăng chức năng của Google Docs. Có một số tiện ích bổ sung thú vị bổ sung các chức năng như thêm mục lục, sửa lỗi ngữ pháp, thêm biểu đồ và sơ đồ, dịch nội dung và nhiều hơn nữa. Để nhận được các tiện ích bổ sung, hãy nhấp vào menu Tiện ích bổ trợ và chọn Tải xuống Nhận các tiện ích bổ sung .

Bạn sẽ thấy tất cả các tiện ích bổ sung có sẵn cho Google Docs mà bạn có thể cài đặt. Di con trỏ chuột lên trên chúng để xem thêm chi tiết và nhấp vào nút + + bên dưới để cài đặt chúng .

10. Sử dụng tính năng nghiên cứu
Google Docs có tính năng nghiên cứu tích hợp cho phép bạn tìm kiếm thông tin trên web và nhanh chóng thêm nó vào tài liệu của bạn . Nhấp vào menu Công cụ của Wikipedia và chọn Tìm kiếm Nghiên cứu từ đó.

Công cụ Nghiên cứu sẽ mở trong thanh bên và bạn có thể sử dụng tùy chọn Tìm kiếm trực tuyến để tìm kiếm hình ảnh, tìm kiếm các bài viết của Google Scholar, thêm các trích dẫn hay và thông tin hữu ích khác có thể giúp bạn với tài liệu bạn đang tạo. Bạn cũng có thể tìm thấy hình ảnh miễn phí bản quyền và chèn trực tiếp chúng vào tài liệu.

Hơn nữa, tính năng Nghiên cứu cũng có khả năng tự động chọn các chủ đề chính từ nội dung của bạn và đề nghị bạn tìm thêm thông tin về các chủ đề này.
11. Tag mọi người trong bình luận
Nếu bạn muốn thu hút sự chú ý của một biên tập viên khác trong tài liệu của mình, bạn có thể gắn thẻ cho họ và một email sẽ được gửi cho họ dưới dạng thông báo. Trong khi bình luận, hãy nhập vào danh sách điện tử và danh sách tất cả các địa chỉ liên hệ của bạn. Chọn người bạn muốn thông báo và nhấp vào Bình luận Bình luận để nhập bình luận và gửi thông báo.

Thông báo sẽ được gửi nếu tài liệu đã được chia sẻ với họ, nếu không bạn sẽ thấy một cửa sổ, nơi bạn có thể chia sẻ và chỉ định quyền chỉnh sửa. Hơn nữa, bạn cũng có thể nhập email theo cách thủ công, thay vì chọn một liên hệ Gmail.

12. Tìm kiếm hiệu quả trong Google Docs
Nếu bạn có vô số tài liệu, có thể hơi khó để nhanh chóng tìm thấy một tài liệu cũ, đặc biệt nếu bạn có các tài liệu khác nhau về cùng một chủ đề. Rất may, trường tìm kiếm của Google Docs giúp bạn dễ dàng tìm thấy chính xác những gì bạn cần. Nhập một từ khóa vào thanh tìm kiếm sẽ nhanh chóng dẫn đến tất cả các tài liệu với từ khóa đó trong tiêu đề.
Mặc dù vậy, nếu tìm kiếm thông thường không giúp bạn tìm thấy tài liệu bạn cần, bạn cũng có thể tận dụng các lệnh tìm kiếm nâng cao . Chẳng hạn, bạn có thể sử dụng Tiếng Nhật OR OR để thực hiện tìm kiếm với nhiều từ khóa, ví dụ như Android Android HOẶC iOS để tìm tài liệu với một hoặc cả hai thuật ngữ này. Bạn có thể tìm thấy danh sách đầy đủ các lệnh tìm kiếm nâng cao của Google Docs trên trang web hỗ trợ của Google.

13. Tính năng phác thảo Google Docs
Nếu bạn đang làm việc trên một tài liệu dài, có thể hơi khó khăn để điều hướng nó. Đây là nơi tính năng Outline của Google Docs sẽ có ích cho bạn. Tính năng này tạo một bảng nội dung của tài liệu của bạn, ở phía bên trái. Bạn có thể nhấp vào các tiêu đề bên trong phác thảo để nhanh chóng di chuyển đến nó. Hãy ghi nhớ rằng bạn sẽ phải định dạng đúng tài liệu của mình bằng các tiêu đề (như tiêu đề 1 hoặc tiêu đề 2) để tính năng phác thảo hoạt động.

Cải thiện trải nghiệm Google Docs của bạn với các mẹo & thủ thuật này
Những mẹo và thủ thuật Google Docs này chắc chắn sẽ nâng cao trải nghiệm của bạn và giúp bạn hoàn thành công việc nhanh hơn. Tôi sử dụng hầu hết các tính năng Google Docs này hàng ngày để viết và chúng chắc chắn giúp tôi viết tốt hơn. Tôi cũng khuyên bạn nên tìm hiểu một vài phím tắt Google Docs, vì chúng chắc chắn sẽ tăng tốc mọi thứ.
Chà, chúng tôi hy vọng bạn thích những mẹo và thủ thuật tuyệt vời này của Google Docs nhưng nếu có bất kỳ tính năng tuyệt vời nào của Google Docs mà chúng tôi đã bỏ lỡ, hãy cho chúng tôi biết trong phần bình luận bên dưới.