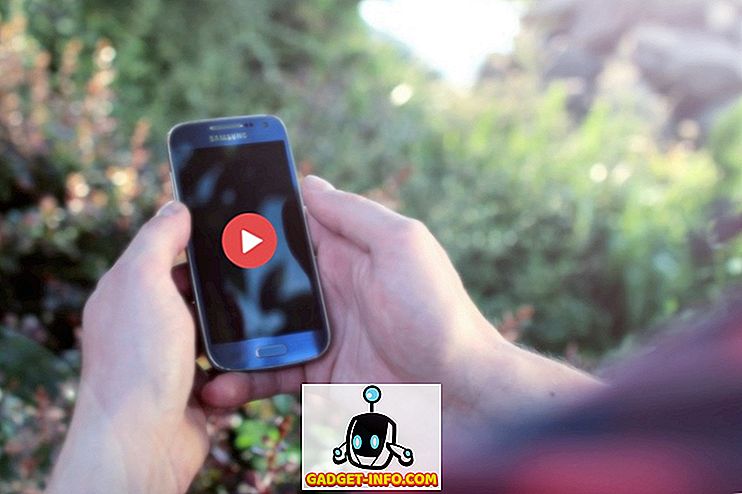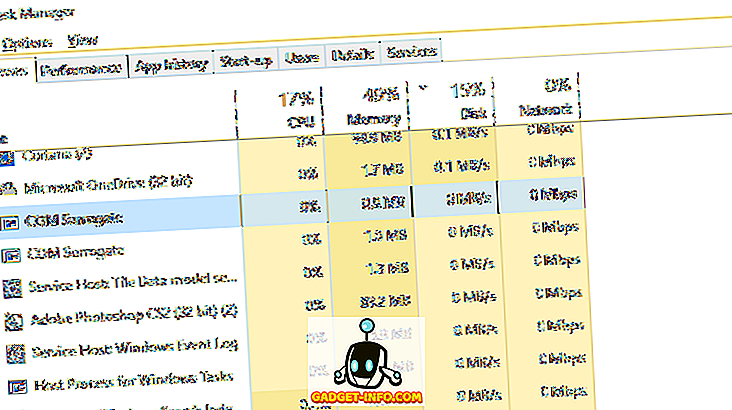Bạn đã bao giờ gặp một tình huống mà văn bản trên điện thoại thông minh của bạn dường như quá lớn? Hoặc bạn chỉ muốn có nhiều dữ liệu được hiển thị trên màn hình của bạn? Hãy nhớ làm thế nào bạn có thể đơn giản thay đổi độ phân giải màn hình của bạn trên PC và nó sẽ tự động thay đổi văn bản trên màn hình của bạn? Hiệu ứng tương tự có thể đạt được bằng cách thay đổi DPI trên điện thoại thông minh Android của bạn. DPI đề cập đến Độc lập Mật độ trên thiết bị của bạn, là tỷ lệ độ phân giải của thiết bị với kích thước hiển thị. Nói một cách đơn giản, DPI cao hơn dẫn đến nhiều nội dung được hiển thị trên thiết bị của bạn. Vì vậy, không cần phải quảng cáo thêm, đây là cách bạn có thể thay đổi DPI của thiết bị Android của mình:
Thay đổi DPI trên Android Nougat trở lên (7.0+)
Bắt đầu với Android Nougat, Google đã giới thiệu một cách đơn giản và dễ dàng để thay đổi DPI của thiết bị của bạn, bằng cách cung cấp tùy chọn trong chính cài đặt Android. Bạn có thể thay đổi DPI của mình trên Android Nougat bằng cách thực hiện theo các bước bên dưới:
- Mở Cài đặt của bạn trên các thiết bị của bạn và chọn tùy chọn Hiển thị trên màn hình . Bạn sẽ được cung cấp một tùy chọn để thay đổi Kích thước Phông chữ của Nhà cái
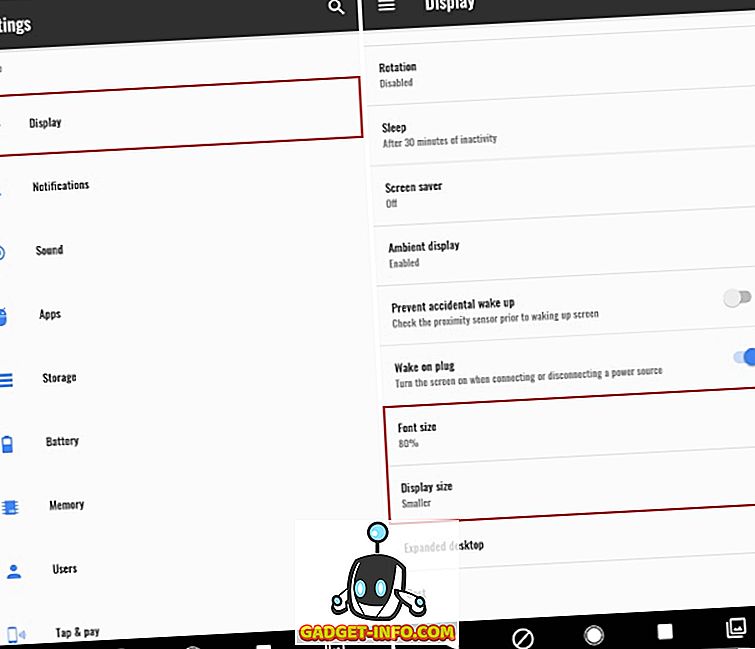
- Chạm vào Kích thước hiển thị trên màn hình trực tuyến để thay đổi DPI của thiết bị. Di chuyển thanh trượt để thay đổi kích thước hiển thị theo sở thích của bạn. Bạn có thể thay đổi giữa Giảm giá nhỏ nhất thành một số mặc định thành một số lớn .
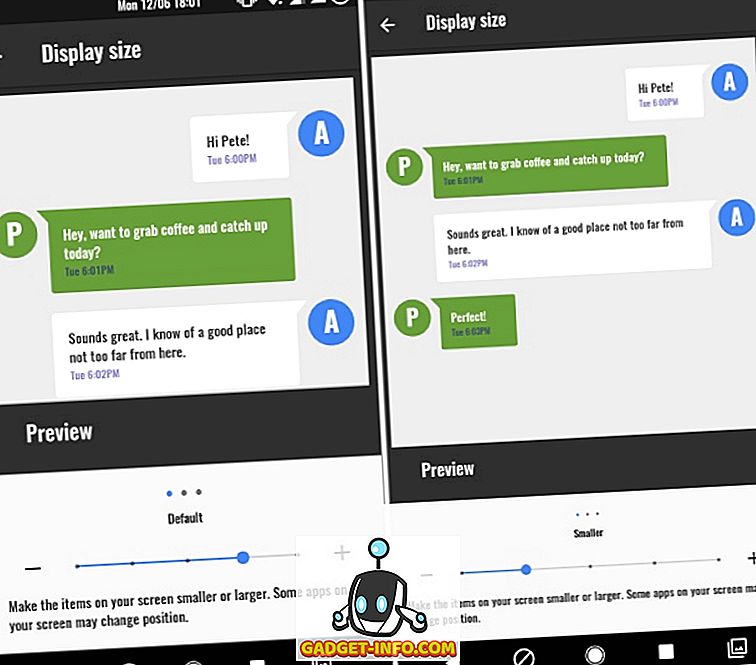
- Ngoài ra, bạn cũng có thể thay đổi kích thước phông chữ. Quay trở lại và nhấn vào Kích thước Phông chữ xóa Thay đổi kích thước phông chữ theo sở thích của bạn. Chỉ cần sử dụng thanh trượt để thay đổi cài đặt và nhận các thay đổi trong thời gian thực. Các cài đặt cho kích thước phông chữ đi từ 80% đến 100% (Mặc định) đến 130% .
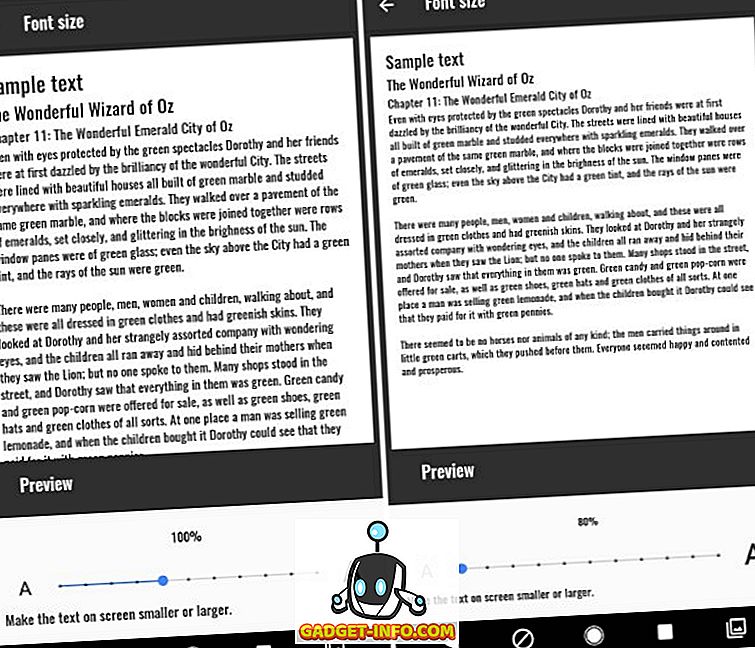
Thay đổi DPI trên Android Jelly Bean trở lên (4.1+)
Lưu ý : Tôi sẽ sử dụng Moto G3 chưa root với Android 6.0.1 cho hướng dẫn này. Tuy nhiên, quy trình này sẽ hoạt động trên mọi thiết bị có Android 4.1 trở lên
- Truy cập Cửa hàng Play và cài đặt ứng dụng DPI Changer từ đây. Khi bạn mở ứng dụng, bạn sẽ thấy một màn hình chào mừng. Nhấn vào mũi tên ở dưới cùng bên phải để tiếp tục. Bây giờ ứng dụng sẽ kiểm tra quyền truy cập root. Chạm vào nút Nhận Nhận Root Root để cho phép ứng dụng kiểm tra tương tự.
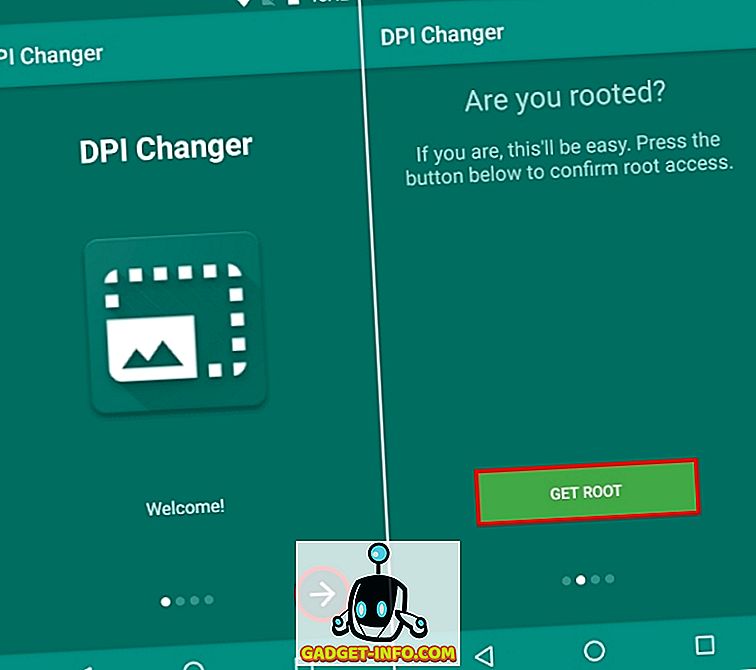
3. Nếu thiết bị của bạn đã được root, bạn sẽ được hiển thị một màn hình cho biết quyền truy cập root đã được cấp quyền và bạn có thể tiến hành bước thứ bảy. Nếu thiết bị của bạn chưa được root, bạn sẽ thấy một màn hình nói rằng ứng dụng không thể có quyền truy cập root và sẽ yêu cầu bạn chạy lệnh thông qua ADB để tiếp tục.
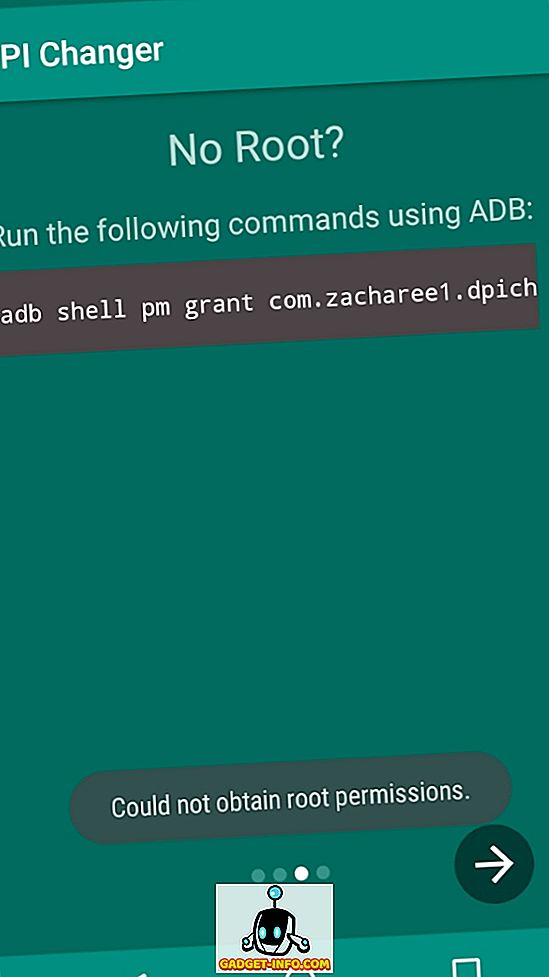
Lưu ý - Các bước tiến hành yêu cầu bạn phải có ADB và Fastboot và trình điều khiển của chúng được cài đặt trên PC hoặc Mac của bạn.
4. Trước tiên, hãy truy cập vào Tùy chọn nhà phát triển trực tuyến trên thiết bị của bạn và bật tính năng Gỡ lỗi USB USB .
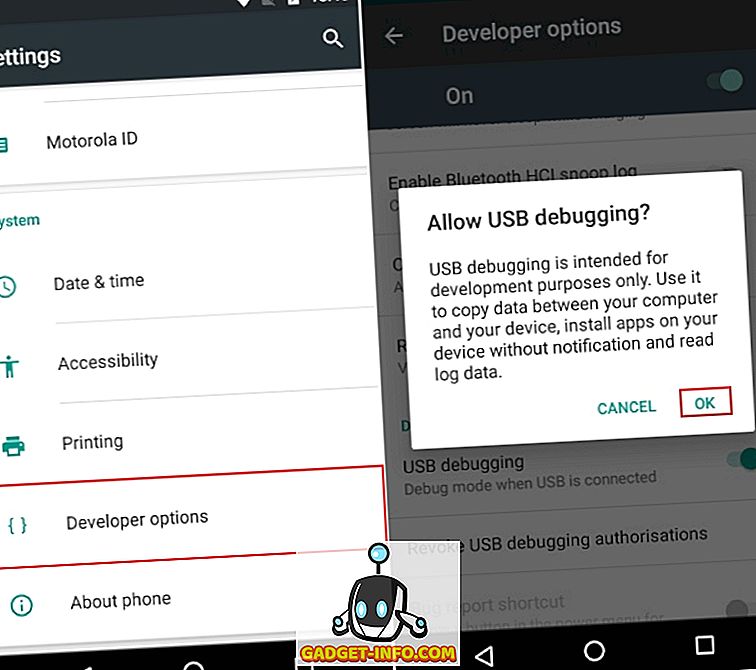
5. Bây giờ, kết nối thiết bị của bạn với PC và mở Cửa sổ Dấu nhắc hoặc Cửa sổ Powershell với Đặc quyền Quản trị viên.
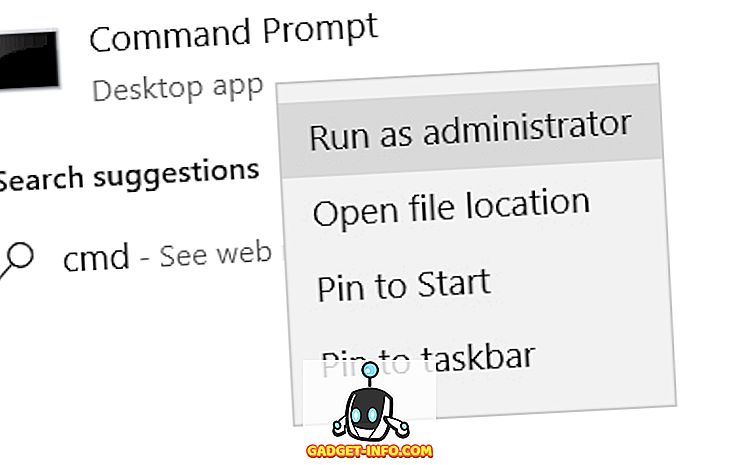
6. Trong cửa sổ Dấu nhắc Lệnh, trước tiên hãy gõ các thiết bị adb của Ad mà không có dấu ngoặc kép. Nếu hệ thống trả về giá trị hệ thống với danh sách các thiết bị, điều đó có nghĩa là thiết bị của bạn đã được kết nối thành công với PC bằng vỏ ADB. Nếu không, hãy chắc chắn rằng bạn đã cài đặt đúng trình điều khiển. Khi tên thiết bị của bạn xuất hiện, nhập lệnh sau vào cửa sổ CMD và nhấn enter:
adb shell pm cấp com.zacharee1.dpichanger ERIC.WRITE_SECURE_SETTINGS
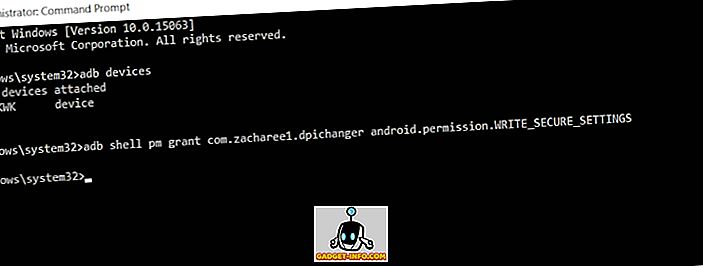
7. Lệnh nói trên sẽ cung cấp cho ứng dụng các quyền mà nó yêu cầu. Sau khi hoàn tất, chạm vào mũi tên trên thiết bị của bạn để tiếp tục. Bạn sẽ được trình bày với một màn hình cho biết việc thiết lập đã hoàn tất. Nhấn vào biểu tượng đánh dấu để tiến hành.
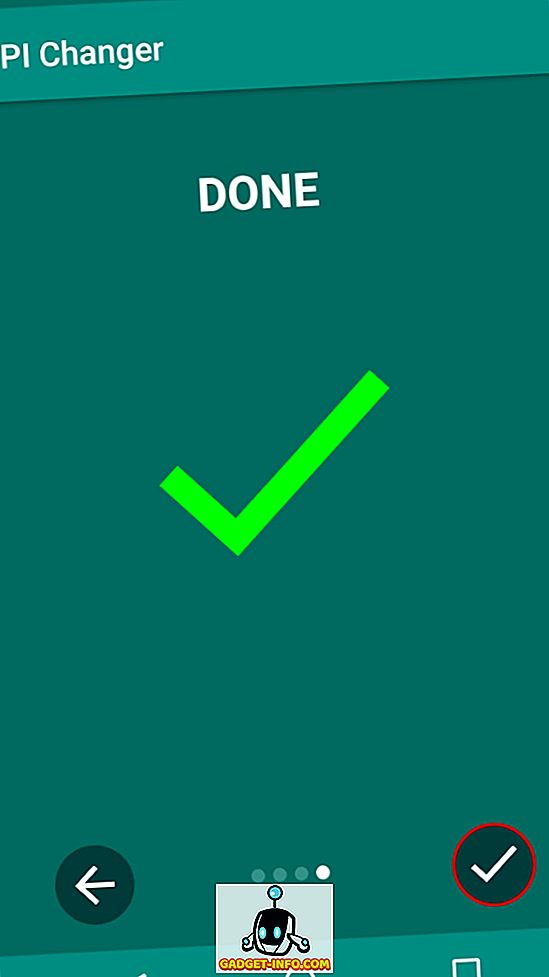
8. Khi vào ứng dụng, bạn sẽ thấy một màn hình hiển thị các giá trị DPI hiện tại của thiết bị của bạn. Đơn giản chỉ cần nhập giá trị DPI mong muốn trong phần đó và nhấn vào Áp dụng trực tuyến .
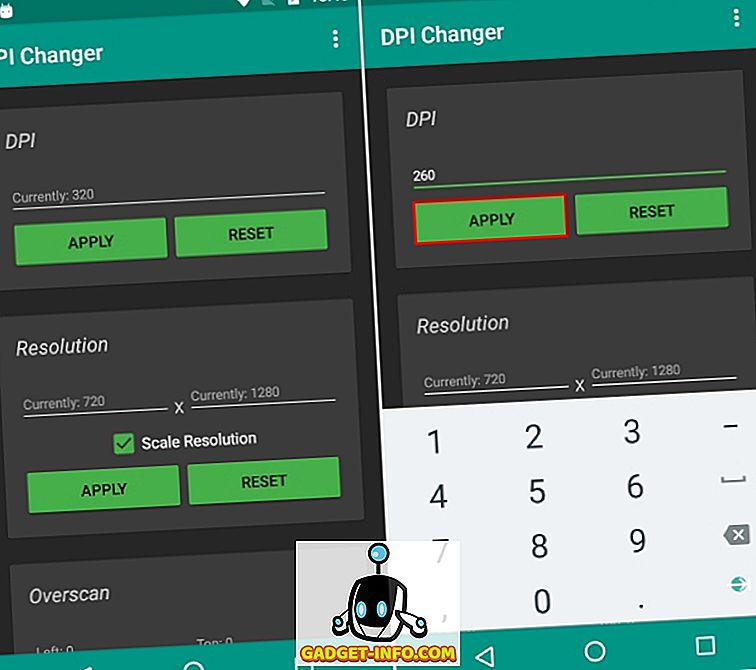
9. Khi bạn nhấn Áp dụng, cài đặt của bạn sẽ được áp dụng. Nếu thành công, bạn sẽ thấy một hộp thoại sẽ hỏi bạn xem bạn có muốn tiếp tục cài đặt được áp dụng hay đặt lại không. Chỉ cần nhấn vào OK và bạn có thể chứng kiến DPI đã thay đổi.
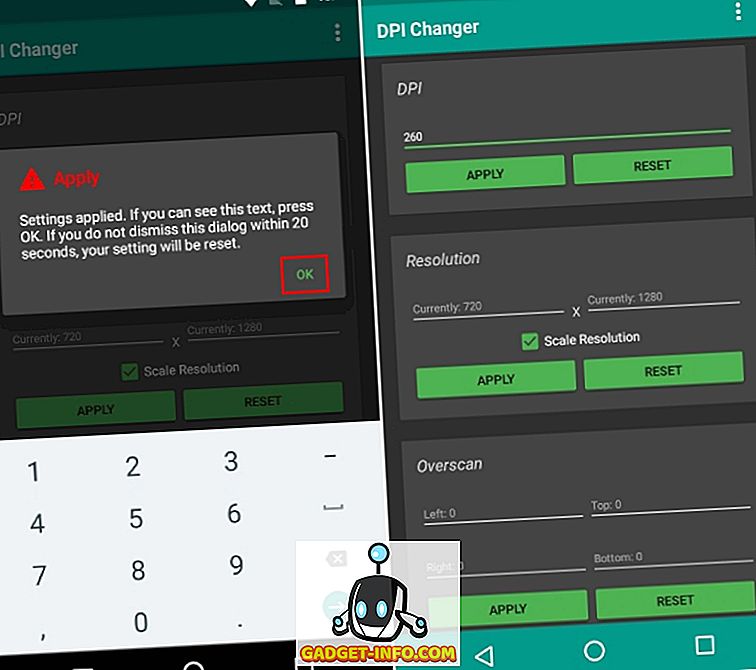
Lưu ý : Mặc dù DPI được thay đổi theo thời gian thực, bạn vẫn nên khởi động lại thiết bị của mình để có kết quả tốt nhất.
Xem thêm: 10 Mod Android tuyệt vời bạn chắc chắn nên sử dụng
Dễ dàng thay đổi DPI trên Android
Người ta có thể muốn thay đổi DPI thiết bị của họ vì nhiều lý do. Mặc dù một số nhà sản xuất thường cung cấp tính năng này vào thiết bị của họ như là một phần sửa đổi mã nguồn, khả năng thay đổi DPI không có sẵn trong ROM stock trước Nougat. Vâng, rất may, phương pháp đã nói ở trên để thay đổi DPI hoạt động như một cơ duyên. Chà, chúng tôi hy vọng bạn có thể dễ dàng sửa đổi DPI của thiết bị bằng hướng dẫn này. Tuy nhiên, nếu bạn có bất kỳ nghi ngờ nào, hãy cho tôi biết trong phần bình luận bên dưới.