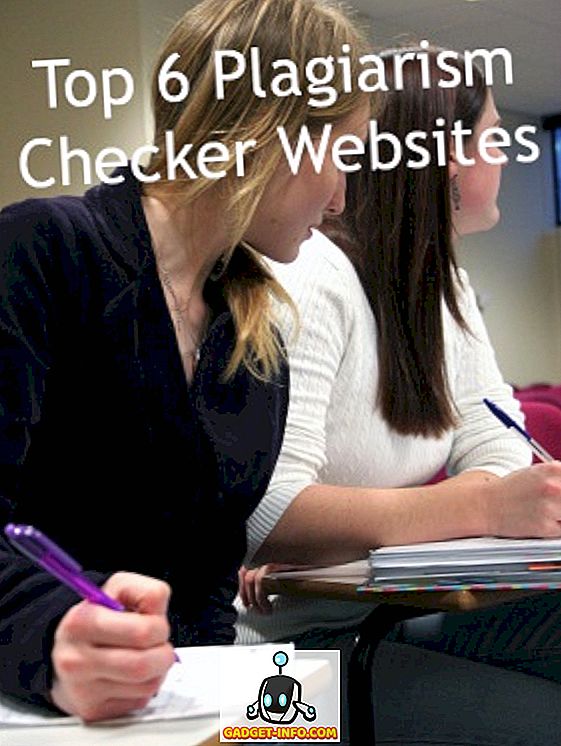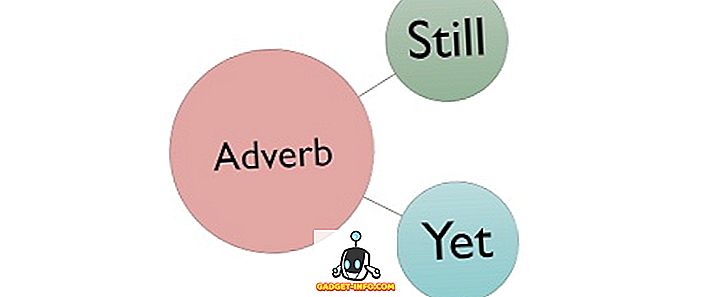Là một hệ điều hành cực kỳ hiện đại, Windows 10 khá mạnh mẽ và có khả năng chịu lỗi, đặc biệt là khi có sự ổn định chung. Tuy nhiên, ngay cả với điều đó, khả năng khởi động lại ngẫu nhiên, sự cố, v.v. làm rối tung trải nghiệm người dùng nói chung vẫn luôn tồn tại. Nói chung, các lỗi này là nhỏ, nhưng đôi khi, chúng có thể cần phải sử dụng phương pháp cài đặt lại hệ điều hành tốt để sửa chữa mọi thứ. Và bản thân nó là một trải nghiệm cồng kềnh, vì điều đó có nghĩa là mất tất cả các tệp của bạn (trừ khi bạn sao lưu chúng trước đó), định cấu hình lại HĐH và phải làm những việc tốn thời gian khác như thế. Khó chịu, phải không?
Không chính xác, vì bạn chỉ có thể làm mới (hoặc đặt lại) PC Windows 10 của mình và tự cứu mình khỏi mọi rắc rối. Hấp dẫn chưa? Hãy tìm hiểu cách bạn có thể làm mới và thiết lập lại Windows 10 .
Làm mới và thiết lập lại: Sự khác biệt là gì và khi nào bạn nên sử dụng?
Về mặt bản chất, cả Làm mới và Đặt lại đều là các tùy chọn khôi phục và khắc phục sự cố hệ thống nâng cao, nhằm khắc phục các phiền toái nhỏ của PC như khởi động lại ngẫu nhiên, sự cố và làm chậm hệ thống nói chung. Được giới thiệu lần đầu với Windows 8, chúng đã được cải tiến thêm trong Windows 10. Tuy nhiên, mặc dù chúng gần như tương tự nhau (từ Làm mới thậm chí không được đề cập rõ ràng ở bất cứ đâu), cả Làm mới và Đặt lại khá khác nhau, và nên được sử dụng theo kịch bản sử dụng khác nhau. Đọc tiếp:
Làm mới: Cái gì và khi nào?
Phần mềm nhẹ hơn của hai tùy chọn, Làm mới tự động hủy cài đặt tất cả các ứng dụng và chương trình do người dùng cài đặt và hoàn nguyên cài đặt hệ thống về mặc định của chúng. Là một phần của quy trình, Làm mới cũng cài đặt lại Windows 10. Tuy nhiên, tất cả các tệp cá nhân của bạn (ví dụ: tài liệu, nhạc) đều được giữ nguyên. Cũng đáng lưu ý rằng Làm mới chỉ ảnh hưởng đến phân vùng đĩa mà HĐH (Windows 10) được cài đặt trên đó.
Làm mới nên được sử dụng khi bạn chỉ muốn xử lý các sự cố chậm hệ thống và các vấn đề về hiệu năng. Nó cũng nên được sử dụng khi bạn không muốn mất các tệp cá nhân của mình và định cấu hình lại mọi thứ từ đầu.
Đặt lại: Cái gì và khi nào?
Rõ ràng là quyết liệt hơn cả hai, Thiết lập lại không chỉ hủy cài đặt tất cả các ứng dụng và chương trình đã cài đặt mà còn xóa tất cả các tệp cá nhân của bạn, tài khoản người dùng được thêm / định cấu hình, ngoài việc hoàn nguyên tất cả các cài đặt đã thay đổi về giá trị mặc định của chúng. Về cơ bản, Reset hoàn nguyên máy tính về trạng thái Out-of-BoxExperience (OOBE). Windows 10 cũng được cài đặt lại trong trường hợp này. Điều quan trọng cần lưu ý là Reset có thể xóa mọi thứ khỏi không chỉ phân vùng hệ thống mà còn cả các phân vùng đĩa khác. Nó thậm chí có thể xóa an toàn các phân vùng để bảo mật hơn.
Thiết lập lại nên được sử dụng để khắc phục các sự cố hệ thống lớn như sự cố thường xuyên, khởi động lại, v.v., cũng như làm chậm hiệu suất làm chậm. Nó cũng có thể được sử dụng nếu bạn muốn bắt đầu với một bản rõ ràng (có nghĩa là định cấu hình mọi thứ từ thêm tài khoản để cài đặt lại chương trình) hoặc nếu bạn có kế hoạch loại bỏ máy tính của mình.
Cách làm mới Windows 10
Bước 1: Khởi chạy ứng dụng Cài đặt và điều hướng đến Cập nhật & bảo mật> Phục hồi . Trong phần Đặt lại PC này, bấm vào nút Bắt đầu .

Bước 2: Trên hộp thoại xuất hiện, chọn tùy chọn Keep my files . Hệ điều hành sẽ thông báo cho bạn về những thay đổi Làm mới sẽ có hiệu lực với máy tính. Xem lại tất cả các thay đổi và nhấn Đặt lại ở bước cuối cùng.

Đó là nó. Windows 10 bây giờ sẽ được làm mới và HĐH sẽ được cài đặt lại tự động trong vài phút tiếp theo. Khi quy trình cài đặt lại bắt đầu, PC sẽ khởi động lại.
Cách thiết lập lại Windows 10
Bước 1: Mở Cài đặt và đi đến Cập nhật & bảo mật> Phục hồi . Trong phần Đặt lại PC này, bấm Bắt đầu .

Bước 2: Bây giờ, chọn tùy chọn Xóa mọi thứ . Trong các bước tiếp theo, bạn có thể chọn xóa tất cả các tệp trên chỉ phân vùng hệ thống hoặc tất cả các phân vùng. Xem lại mọi thứ để chắc chắn gấp đôi và nhấp vào nút Đặt lại được hiển thị ở bước cuối cùng.

Windows 10 bây giờ sẽ được thiết lập lại hoàn toàn, ngoài việc nó được cài đặt lại. Quá trình này mất nhiều thời gian hơn một chút so với Làm mới và bạn có thể theo dõi tiến trình của nó thông qua cùng một màn hình với màn hình được hiển thị trong Làm mới. Khi đã xong, bạn có thể định cấu hình tất cả các cài đặt hệ thống, thêm tài khoản người dùng và thực hiện các công việc cần thiết khác như thế. Miếng bánh!
Sẵn sàng để làm cho PC Windows 10 của bạn hoạt động nhanh hơn và tốt hơn?
Trong suốt quá trình sử dụng hàng ngày, ngay cả những PC nhanh nhất cũng có thể gặp một chút rắc rối và bắt đầu gặp phải các lỗi và các vấn đề về hiệu suất. Rất may, với các tùy chọn làm mới và đặt lại của Windows 10, bạn có thể dễ dàng đảm bảo điều đó không xảy ra. Bạn muốn làm một số sửa chữa hiệu suất cơ bản mà không mất tất cả các tập tin của bạn? Sử dụng Làm mới. Không muốn bất kỳ cài đặt còn sót lại và muốn có một khởi đầu mới? Đặt lại là bạn của bạn. Hãy thử cả hai, và đề cập đến một trong những hoạt động tốt nhất cho bạn trong các ý kiến dưới đây.