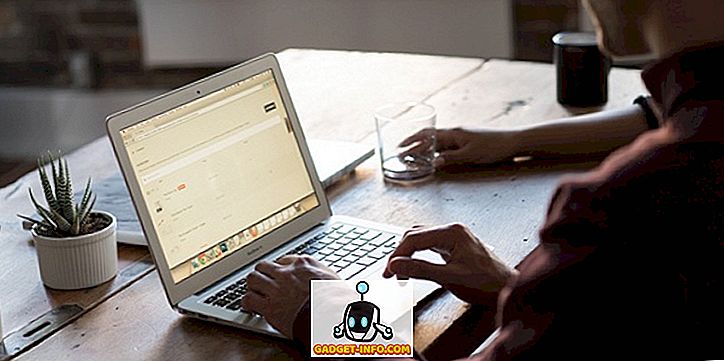Windows 10 đã ra mắt được gần một tuần và nó đã chứng kiến hơn 14 triệu lượt tải xuống trong ngày đầu tiên ra mắt, đây chắc chắn là một thành tích ấn tượng. Đã được cài đặt trên rất nhiều PC trên toàn thế giới, Windows 10 đã trở thành hệ điều hành máy tính hot nhất đạt được lợi thế so với người tiền nhiệm. Mặc dù, HĐH mới mang đến rất nhiều tính năng mới mà bạn chưa từng trải nghiệm trong HĐH Windows trước đây nhưng đừng băn khoăn vì chúng tôi ở đây để dạy cho bạn mọi thứ mà bạn nên biết về lần lặp mới nhất của Windows.
Dưới đây là 9 cài đặt Windows 10 mà bạn nên điều chỉnh trước khi bắt đầu hành trình của mình trên hệ điều hành mới.
1. Tùy chỉnh Menu Bắt đầu

Windows 10 đưa trở lại menu Start đã bị sa thải với việc phát hành Windows 8. Menu cũ quen thuộc đã quay trở lại và người dùng Windows đang yêu thích nó. Menu Start mới trông tuyệt vời nhưng người dùng Windows cũ có thể thấy nó quá đông hơn so với khẩu vị của họ.
Microsoft đã thêm các ô trực tiếp tương tự như Windows Phone và chế độ máy tính bảng của họ vào menu Bắt đầu.
Nếu bạn không phải là một fan hâm mộ lớn của gạch thì bạn không cần phải giữ chúng trong thực đơn của mình. Bạn có thể dễ dàng thoát khỏi chúng. Chỉ cần mở menu Bắt đầu, nhấp chuột phải vào bất kỳ ô nào và chọn Loại bỏ Ghim từ Bắt đầu. Gạch sẽ được loại bỏ khỏi menu. Bằng cách này, bạn có thể loại bỏ tất cả các ô và đưa giao diện cũ vào menu Bắt đầu tương tự như Windows 7. Bỏ ghim các ô sẽ không xóa ứng dụng tương ứng khỏi máy tính của bạn, nếu bạn muốn xóa hoàn toàn phần mềm, hãy nhấp vào Gỡ cài đặt, điều này sẽ ngay lập tức xóa ứng dụng khỏi thiết bị của bạn.
2. Thiết lập cách cập nhật được phân phối
Windows 10 tự động kích hoạt tính năng cho phép bạn tải xuống các bản cập nhật Windows từ nhiều nguồn. Điều này có nghĩa là bạn có thể tải xuống các bản cập nhật từ nhiều PC trên thế giới ngoài các máy chủ của Microsoft. Điều này cuối cùng tăng tốc quá trình tải xuống và làm cho mọi thứ dễ dàng hơn cho bạn, tuy nhiên, bạn cũng phải tải lên các phần của bản cập nhật để người khác tải xuống. Quá trình tải lên hoạt động tự động và bạn không phải làm gì cho nó. Nếu bạn thực sự không quan tâm đến việc sử dụng băng thông của mình để giúp người khác nhận được bản cập nhật của họ thì bạn có thể dễ dàng tắt tính năng này.

Trụ sở để Cài đặt> Cập nhật & bảo mật

Bây giờ trong phần Windows Update, bấm Tùy chọn nâng cao

Bây giờ bấm vào Chọn cách cập nhật được phân phối

Bạn có thể tắt hoàn toàn tính năng hoặc chỉ sử dụng nó để cung cấp các bản cập nhật cho PC trên mạng cục bộ của bạn thay vì toàn bộ internet.
Nếu bạn có nhiều máy tính trong nhà thì việc chọn PC PC trên tùy chọn mạng cục bộ của bạn sẽ giúp bạn tiết kiệm băng thông bằng cách tải xuống các bản cập nhật một lần và đẩy chúng vào tất cả các máy tính trên mạng cục bộ.
3. Kích hoạt GodMode

Đây là tính năng hoàn hảo cho người dùng Windows OS. Bất cứ ai cũng có thể dùng thử GodMode chỉ cần đảm bảo rằng bạn cẩn thận và không gây rối với cài đặt quá nhiều vì điều này có thể dẫn đến hệ điều hành bị hỏng trên thiết bị của bạn. Kích hoạt GodMode mang đến tất cả các cài đặt khác nhau của máy tính của bạn ở một nơi duy nhất mà bạn có thể sửa đổi từng cài đặt và thực hiện các chức năng khác nhau. GodMode cung cấp cho bạn toàn quyền kiểm soát PC Windows của bạn và bạn có thể làm bất cứ điều gì bạn muốn.
Để bật GodMode, chỉ cần tạo một thư mục mới bất cứ nơi nào bạn muốn và đặt tên cho nó là GodMode sau đây. {ED7BA470-8E54-465E-825C-99712043E01C} Hãy loại bỏ các dấu ngoặc kép. Khi bạn tạo thư mục, nó sẽ biến thành một tệp mới với một biểu tượng khác. Mở nó ra và bạn sẽ ở trong GodMode, nơi mọi thứ đều nằm trong tay bạn, vì vậy hãy cẩn thận bởi vì sức mạnh vĩ đại đi kèm với trách nhiệm lớn lao - Người chú Ben đã chết của Người nhện.
4. Giải phóng không gian đĩa
Nếu bạn đã yêu thích Windows 10 và không muốn quay lại cài đặt Windows trước đó (7 hoặc 8 / 8.1) thì bạn thực sự có thể yêu cầu khá nhiều dung lượng lưu trữ bằng cách xóa cài đặt Windows trước đó. Các tệp cài đặt trước đó chỉ được lưu giữ trong một tháng, vì vậy nếu bạn chọn quay lại trong vòng một tháng, bạn có thể thực hiện dễ dàng, tuy nhiên, sau một tháng hoặc sau khi thoát khỏi các tệp theo cách thủ công, bạn không thể quay lại phiên bản trước. Vì vậy, hãy chắc chắn rằng bạn muốn sử dụng Windows 10 và thoát khỏi cài đặt trước đó của bạn.

Mở Bắt đầu> Tất cả ứng dụng> Công cụ quản trị Windows> Dọn đĩa
Bây giờ hãy nhấp vào nút hệ thống Clean Cleanup nút bên dưới. Trong cửa sổ bật lên mới, hãy chọn Cài đặt Windows trước đó (s) Cài đặt và cài đặt Windows tạm thời Tập tin cài đặt Windows sau đó nhấn OK. Tất cả các tệp này sẽ được xóa hoàn toàn khỏi máy tính của bạn giúp bạn tiết kiệm rất nhiều dung lượng lưu trữ.
5. Tùy chỉnh thông báo

Trung tâm hành động mới trong Windows 10 mang đến cho bạn tất cả các thông báo cho máy tính để bàn của bạn tương tự như thiết bị di động. Tuy nhiên, bạn có thể không quan tâm đến việc nhận thông báo cho mọi thứ và mọi ứng dụng trong Trung tâm hành động và may mắn thay, bạn thực sự có thể tùy chỉnh nó một cách dễ dàng. Truy cập Cài đặt> Hệ thống> Thông báo & hành động, tại đây bạn có thể tùy chỉnh ứng dụng nào hiển thị thông báo trong Trung tâm hành động và tắt thông báo cho một số ứng dụng mà bạn không muốn.
Bạn cũng có thể chọn các biểu tượng hành động nhanh được hiển thị trong trung tâm hành động để dễ truy cập.
6. Vô hiệu hóa Chế độ xem truy cập nhanh trong File Explorer

Mỗi khi bạn mở trình thám hiểm tệp trong Windows 10, bạn sẽ được giới thiệu với Truy cập nhanh Truy cập Thay vì trên PC này. Trong Truy cập nhanh, bạn có thể thấy các tệp được mở gần đây và các thư mục được sử dụng thường xuyên, tuy nhiên, người dùng kỳ cựu thích trình duyệt tệp của họ để hiển thị cho họ ổ đĩa lưu trữ thay vì bất kỳ thứ gì khác. Đây là cách bạn có thể làm cho PC This PC này là vị trí mặc định cho trình thám hiểm tệp của bạn.
Mở File Explorer> Xem> Tùy chọn
Trong cửa sổ bật lên mới, nhấp vào thanh cuộn xuống bên cạnh Khám phá tập tin mở để đến và chọn điều này trên PC Thay vì truy cập nhanh. Bạn đã hoàn tất và trình duyệt tệp sẽ mở ra PC này mỗi lần.
7. Lịch trình cập nhật cho sau này
Windows 10 tự động tải xuống các bản cập nhật cho PC của bạn nhưng bạn có tùy chọn cài đặt các bản cập nhật này bất cứ khi nào bạn muốn. Bạn có thể trì hoãn chúng trong tối đa 6 ngày nếu bạn không muốn cài đặt chúng. Trụ sở để Cài đặt> Cập nhật & Bảo mật> Cập nhật Windows

Nhấp vào Tùy chọn nâng cao, trong menu thả xuống, chọn Thông báo để lập lịch khởi động lại tùy chọn. Bây giờ bạn sẽ được hỏi mỗi khi Windows tải xuống bất kỳ bản cập nhật mới nào, sau đó bạn có thể lên lịch các bản cập nhật này cho bất kỳ lúc nào bạn muốn.
8. Dạy Cortana một vài thủ thuật
Cortana là một trong những trợ lý cá nhân tốt nhất chỉ có trên Windows Phone của Microsoft cho đến khi Windows 10 xuất hiện. Bây giờ Cortana có thể truy cập và tích hợp vào HĐH Windows 10 và bạn có thể dễ dàng sử dụng nó để thực hiện các tác vụ khác nhau chỉ bằng một lệnh thoại đơn giản. Trước khi bạn thử sử dụng Cortana với giọng nói của mình, bạn nên thiết lập nó để nhận ra giọng nói của mình một cách dễ dàng.

Mở Cortana và nhấp vào biểu tượng Notebook, sau đó vào Cài đặt . Bây giờ Kích hoạt tính năng Hey Hey Cortana và nhấp vào Tìm hiểu giọng nói của tôi. Cortana sẽ yêu cầu bạn nói một vài cụm từ, sau khi bạn hoàn thành nó sẽ dễ dàng nhận ra các lệnh của bạn và thực hiện các nhiệm vụ cho bạn mà không gặp rắc rối nào.
9. Sử dụng nhiều máy tính để bàn

Windows 10 mang đến nhiều tính năng mới cho máy tính để bàn mà chúng ta đã thấy trong Ubuntu và Mac OS X. Tính năng này cho phép bạn sử dụng nhiều máy tính để bàn trên một PC. Bạn có thể tạo các máy tính để bàn khác nhau cho các tác vụ khác nhau, một máy tính để bàn cho công việc, khác cho các vật dụng cá nhân, v.v. Để tạo nhiều máy tính để bàn, nhấn phím Windows + Tab và sau đó nhấp vào Màn hình mới ở góc dưới bên phải. Điều này sẽ tạo ra một máy tính để bàn mới, nơi bạn có thể bắt đầu các nhiệm vụ khác. Bạn có thể chuyển đổi giữa các máy tính để bàn bằng cách sử dụng cùng một nút kết hợp và sau đó chọn máy tính để bàn mà bạn muốn sử dụng.
Nếu bạn vừa tải xuống Windows 10 thì bạn chắc chắn nên tinh chỉnh các cài đặt này trước và sử dụng các tính năng mới. Điều này chắc chắn sẽ nâng cao trải nghiệm Windows 10 của bạn. Hãy cho chúng tôi biết nếu bạn có bất kỳ thủ thuật nào khác cho hệ điều hành Windows 10 mới.