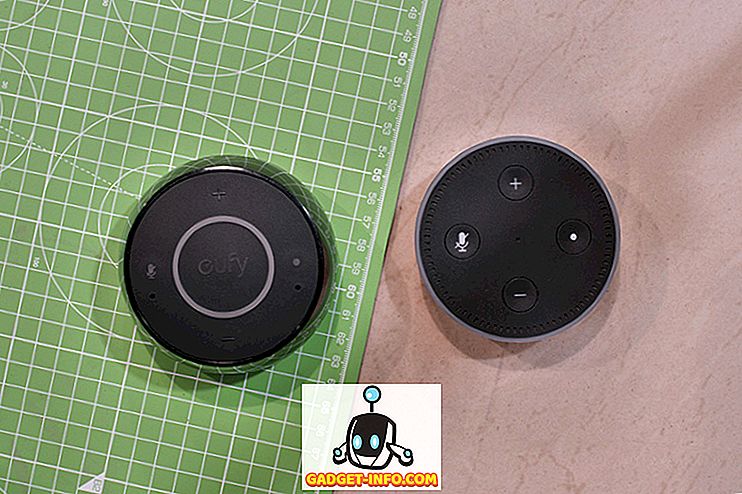Excel, mặc dù là một phần mềm mạnh mẽ, có thể là mối đe dọa để sử dụng nếu chúng ta phải làm mọi thứ thủ công. Hãy ghi nhớ điều này, excel được trang bị tốt với một thứ gọi là các hàm trong đó các công thức nhất định được kết hợp. Điều thực sự có nghĩa là chúng ta không cần phải thực hiện mọi tính toán và nhiều thứ khác một cách thủ công, nhưng excel có thể làm điều đó cho chúng ta nếu chúng ta nói với nó công thức nào chúng ta cần sử dụng.
Trong bài viết này, chúng ta sẽ thấy rất nhiều chức năng khác nhau mà người ta có thể sử dụng để tìm hiểu về MS Excel.
1. Tự động tính số ngày
Nếu chúng ta có hai ngày trong hai ô khác nhau, thì chúng ta có thể sử dụng hàm để tính số ngày giữa các ngày đó. Chẳng hạn, chúng ta có thể thấy các ảnh chụp màn hình bên dưới, trong đó chúng ta có các ngày khác nhau trong các ô E18 và E19 và nếu chúng ta muốn tính số ngày giữa hai ngày thì chúng ta chỉ cần nhập công thức là '= Days360 (ngày bắt đầu, ngày kết thúc, phương thức) '
Sẽ tốt hơn nếu tập trung nhiều hơn vào ngày bắt đầu và ngày kết thúc ban đầu và không tập trung vào phương pháp.

Như bạn có thể thấy trong ví dụ, nếu bạn nhập công thức với E4 là ngày ban đầu và E5 là ngày cuối cùng, thì chúng ta sẽ nhận được kết quả là tổng số ngày giữa các ngày được viết trong E4 và E5.

2. Xếp hạng phần trăm
Phần trăm xếp hạng là một hàm giúp chúng ta tìm thứ hạng phần trăm của bất kỳ số nào liên quan đến một phạm vi xác định và cũng cho phép chúng ta xác định số chữ số có nghĩa để trả về thứ hạng.
Để sử dụng chức năng này, chúng ta cần nhập '= PERCENTRANK (mảng, x, mức ý nghĩa)' trong ô nơi chúng tôi muốn nhận đầu ra của mình. Như đã đề cập, mảng xác định phạm vi được chỉ định trên cơ sở chúng tôi sẽ xếp hạng số của chúng tôi, x là số mà chúng tôi muốn tìm thứ hạng và cuối cùng, ý nghĩa được xác định là số chữ số có nghĩa mà chúng tôi muốn thứ hạng được trả lại.
Chúng tôi lấy hình ảnh dưới đây làm ví dụ cho hàm xếp hạng phần trăm, chúng tôi có thể thấy rằng mảng / phạm vi xác định được lấy từ E15 đến E21 và x được lấy là 750, số chữ số có nghĩa mà chúng tôi đã đề cập trong ví dụ này là 4. Cuối cùng, đầu ra mà chúng ta nhận được bằng 0, 8125.

3. Tự động tính số ngày làm việc (5 ngày một tuần)
Công thức này có phần giống với công thức đầu tiên, nhưng công thức này thực sự hữu ích nếu chúng ta muốn tìm số ngày làm việc giữa hai ngày khác nhau. Chúng tôi có thể sử dụng công thức này bằng cách nhập '= NetworkDays (ngày bắt đầu, ngày kết thúc, ngày lễ)', nhập ngày bắt đầu và ngày kết thúc sẽ giúp hệ thống xóa tất cả các ngày thứ Bảy và Chủ nhật (và các ngày lễ thêm, nếu được nhập) số ngày giữa hai ngày đó.

Như bạn có thể thấy trong ví dụ đã lấy, khi chúng ta nhập công thức mạng ngày này vào ô C21, sau đó thêm ngày từ các ô C18 và C19, sau đó chúng ta nhận được kết quả là 523, trái với 721 trong C20 mà chúng ta có được bằng cách sử dụng công thức tính tổng số ngày.

4. Cắt
Khi chúng tôi sao chép dữ liệu từ một số địa điểm nhất định hoặc sử dụng các công cụ để nhập dữ liệu từ web, cuối cùng chúng tôi sẽ có khoảng trống xung quanh dữ liệu trong các ô dữ liệu riêng lẻ. Excel cung cấp một công thức tuyệt vời để giải quyết vấn đề này và công thức hoặc hàm được gọi là TRIM. Vì vậy, để sử dụng trim, chúng tôi nhập '= TRIM (địa chỉ của ô)' vào ô nơi chúng tôi muốn nhận kết quả và sau đó nhấn enter.
Như có thể thấy trong ví dụ, Trinkle C22 (tình cờ là tế bào có Epiphone được viết trong đó) mang lại cho chúng ta Epiphone không có khoảng trắng, và trường hợp tương tự với tất cả các ô khác bên dưới Epiphone xuống Ibanez, khi chúng ta cắt tất cả chúng để có được kết quả cuối cùng mà không cần thêm khoảng trắng.


5. Phần trăm
Hàm phần trăm giúp trả về phần trăm thứ n từ một tập hợp các giá trị. Đối với điều này, chúng ta cần nhập '= PERCENTILE (mảng, nth_percentile)' vào một ô nơi chúng tôi dự định nhận kết quả / đầu ra của mình. Ở đây mảng là phạm vi mà chúng tôi muốn hàm của chúng tôi trả về phần trăm thứ n và như tên cho thấy, phần trăm thứ n là phần trăm mà chúng tôi muốn thấy trong đầu ra của chúng tôi. Giá trị của phân vị có thể nằm trong khoảng từ 0 đến 1.
Ví dụ: chúng ta có thể thấy hình ảnh bên dưới, trong đó chúng ta có ô G15, với chức năng phân vị được nhập vào trong đó và như chúng ta có thể thấy phân vị thứ 0, 4 trong tập giá trị đã cho này, tức là giữa E15 và E21 là 420 .

6. Liên kết
Bạn đã bao giờ cảm thấy như kết hợp nội dung của các ô khác nhau thành một ô chưa? Sau đó, excel có một hàm chỉ dành cho bạn, nó được gọi là hàm concatenate, để sử dụng nó, bạn chỉ cần nhập '= Concatenate (địa chỉ của Cell 1, địa chỉ của Cell 2, địa chỉ của Cell 3), và địa chỉ của Cell n) nhấn enter, bạn sẽ thấy tất cả dữ liệu của mình từ các ô được đề cập đến trong ô nơi bạn đã nhập chức năng nối.
Ví dụ, trong ví dụ, chúng ta có thể thấy sự kết hợp của các ô E22 đến E25 (xảy ra là các ô được tô sáng từ Epiphone đến Ibanez) và kết quả cuối cùng của việc sử dụng chức năng nối ghép hóa ra là kết hợp dữ liệu từ tất cả các ô được chọn (E22 đến E25).


7. Đại học
Mỗi ngày có một giá trị được liên kết với nó trong Excel; những giá trị này có thể được sử dụng để tính toán nếu có nhu cầu. Để nhận được giá trị của một ngày, tất cả những gì bạn cần làm là nhập '= DATEVALUE (Ngày hẹn hò )' vào một ô và khi nhấn enter, bạn sẽ thấy giá trị mà excel cung cấp cho bạn tương ứng với ngày cụ thể đó.

Ví dụ: chúng tôi đã lấy ngày là 'ngày 14 tháng 6 năm 2015' và khi sử dụng hàm DATEVALUE trên đó, chúng tôi nhận được giá trị là 42169.

8. Độ dốc
Hầu như tất cả chúng ta, những người đã nghiên cứu toán học hoặc có thể vật lý đến một mức độ nhất định đều biết độ dốc là gì. Tất cả chúng ta có thể nhớ lại việc tìm độ dốc của một dòng hoặc một tập hợp các điểm hoặc của một số dữ liệu, sử dụng các công thức khác nhau. Khi tất cả đi xuống excel, nó trở nên dễ dàng như nó có thể nhận được, excel làm cho nó dễ dàng bằng cách cung cấp một hàm cho nó, nó được gọi là hàm độ dốc. Trong hàm này, chúng ta cần nhập '= SLOPE (đã biết y, đã biết x's)' . Được biết x và được biết y không là gì ngoài tọa độ x và y, sử dụng chúng ta cần tìm độ dốc. Vì vậy, chúng tôi lấy một số giá trị x và cùng một số giá trị y cho công thức này, chúng tôi có thể thực hiện bằng cách chọn tất cả các giá trị x khi chúng tôi được yêu cầu đề cập đến tọa độ x trong công thức và chọn tất cả các giá trị y khi chúng tôi được yêu cầu làm điều đó.
Chẳng hạn, chúng ta có thể thấy rằng trong ví dụ dưới đây, chúng ta đã lấy ô G15 và nhập công thức '= SLOPE (F15: F21, E15: E21)' và kết quả là chúng ta nhận được giá trị 0, 27857 trong đó. (Bạn có thể thấy công thức trên đầu ở phía trước 'f x '.

9. Tra cứu
Chúng ta hãy giả sử rằng chúng ta có một chồng dữ liệu khổng lồ và chúng ta cần tìm kiếm các giá trị tương ứng với một số giá trị khác trong hệ thống. Chẳng hạn, nếu chúng ta có một chồng dữ liệu với các mục trong hai cột khác nhau (giả sử tất cả các mục trong cột đầu tiên có liên quan đến các mục trong cột thứ hai), ví dụ: chúng ta có thể lấy giá trị của cổ phiếu vào bất kỳ ngày cụ thể nào, nhưng ở đây cổ phiếu được đánh dấu bằng số thay vì tên của họ. Vì vậy, nếu chúng tôi tìm thấy giá trị của một chia sẻ tại một ngày nhất định, chúng tôi sẽ sử dụng một hàm được gọi là LOOKUP để cung cấp cho chúng tôi một kết quả, thay vì thực hiện tìm kiếm thủ công cho nó. Đối với công thức này, chúng tôi nhập '= LOOKUP (giá trị tra cứu, vectơ tra cứu, vectơ kết quả)', giá trị tra cứu là giá trị mà chúng tôi cần tìm kiếm (ví dụ: tên của chia sẻ trong ví dụ của chúng tôi) và vectơ tra cứu là vectơ trong đó giá trị tra cứu của chúng tôi tồn tại (trong ví dụ của chúng tôi, vectơ tra cứu là vectơ chứa tên của các cổ phần, nhưng chúng ta cần nhớ rằng ở đây chia sẻ được biểu thị bằng số chứ không phải bằng từ hoặc bảng chữ cái). Cuối cùng, vectơ kết quả là vectơ kết quả mà chúng tôi dự định định vị kết quả (trong ví dụ của chúng tôi, vectơ kết quả chứa giá trị của cổ phiếu vào một ngày nhất định).
Bây giờ nếu chúng ta nhìn vào hình ảnh bên dưới, chúng ta sẽ thấy hàm LOOKUP được thêm vào trong ô G15 và chúng ta lấy giá trị tra cứu của mình là 500 (hiện trong cột E), lấy vectơ tra cứu làm tập hợp các giá trị trong cột E (từ E15 đến E21) và cuối cùng là vectơ kết quả là tập hợp các giá trị trong cột F từ F15 đến F21.

Khi chúng ta nhập công thức này, excel tìm giá trị 500 trong vectơ tra cứu và sau đó trình bày giá trị tương ứng từ vectơ kết quả, và do đó kết quả xuất hiện là 24132.
10. Chức năng khớp
Hàm Microsoft Excel MATCH tìm kiếm một giá trị trong một mảng và trả về vị trí tương đối của mục đó. Để sử dụng hàm MATCH, tất cả những gì bạn cần làm là nhập '= MATCH (value, mảng, [match_type])' trong ô nơi bạn muốn nhận kết quả. Ở đây giá trị biểu thị giá trị được tìm kiếm trong mảng, mảng biểu thị phạm vi ô chứa giá trị mà bạn đang tìm kiếm và cuối cùng match_type là một tùy chọn hoạt động bằng cách khớp công việc theo cách mà match_type = 1 Hàm so khớp tìm giá trị lớn nhất nhỏ hơn hoặc bằng giá trị, 0 tìm giá trị đầu tiên bằng giá trị và cuối cùng -1 sẽ tìm giá trị nhỏ nhất lớn hơn hoặc bằng giá trị.
Như bạn có thể thấy trong ví dụ khi chúng tôi thêm '= match (10572, A2: A6, 1)', bạn nhận được giá trị 3

11. NẾU
Sử dụng hàm If sẽ không xa lạ với bất kỳ ai đã thử sử dụng mã hóa, nhưng dù sao, người ta có thể giải thích hàm IF là một hàm có điều kiện có thể cung cấp một giá trị cụ thể nếu một điều kiện chúng ta nhập vào và một số điều kiện cụ thể khác giá trị nếu điều kiện của chúng tôi không được đáp ứng.
Để sử dụng hàm IF, người ta cần phải viết '= IF (kiểm tra logic, giá trị nếu đúng, giá trị nếu sai)' trong ô nơi người ta dự định lấy kết quả của mình từ hàm IF. Kiểm tra logic trong hàm này biểu thị điều kiện logic mà chúng tôi muốn sử dụng, ví dụ trong ví dụ dưới đây, chúng tôi sẽ áp đặt điều kiện logic cho ô E17 bằng cách kiểm tra logic nếu giá trị trong nó lớn hơn 370. Nếu câu trả lời cho điều này câu hỏi logic là đúng, sau đó một giá trị mà chúng ta nhập vào 'value if true' trong hàm, xuất hiện dưới dạng câu trả lời của chúng ta, nếu không, chúng ta sẽ nhận được giá trị được nhập bởi chúng ta trong 'value if false'.

12. Dự báo
Dự báo là một chức năng giúp chúng ta dự báo một giá trị cụ thể bằng cách xem xét xu hướng trong một tập hợp dữ liệu được chỉ định. Để sử dụng chức năng này, chúng ta cần nhập '= FORECAST (x, y đã biết, x đã biết)' . Ở đây x và y là hai tập dữ liệu liên quan và x và y đã biết là các giá trị đã được đề cập. X đầu tiên mà chúng ta viết trong hàm là cái mà chúng ta cần tìm giá trị tương ứng của y.
Chúng tôi lấy một ví dụ đơn giản để hiển thị hoạt động của chức năng này. Trong hình ảnh bên dưới, chúng ta có thể thấy một tập dữ liệu đơn giản với mối quan hệ giải mã khá dễ dàng. Vì vậy, khi chúng tôi đề cập đến các giá trị của tập dữ liệu dễ dàng như các giá trị x (E23 đến E32) và các giá trị y (F23 đến F32) đã biết, đồng thời chúng tôi đề cập đến x là 11, theo cách chúng tôi yêu cầu hàm của chúng tôi dự báo tương ứng Giá trị 'y' khi chúng ta nhập 11 là giá trị của 'x'.


Như người ta có thể mong đợi, giá trị y, khi x được cho giá trị là 11, hóa ra là 1100.
13. Trung bình
Chúng ta đều biết trung bình là gì, nhưng excel có chức năng đặc biệt kết hợp chức năng IF cùng với chức năng Trung bình. Nó được thực hiện bằng cách lấy trung bình chỉ những giá trị đáp ứng một tiêu chí cụ thể được đề cập bởi hàm If. Để sử dụng hàm IF, người ta cần nhập thông tin sau vào một ô '= AVERAGEIF (phạm vi, tiêu chí, phạm vi trung bình)' . Ở đây, phạm vi xác định tập hợp các giá trị mà chúng tôi sẽ áp dụng 'tiêu chí' được đề cập bên cạnh nó. Tiêu chí giúp chúng tôi xác định hàm If, chúng tôi có thể đặt tiêu chí ở đây chỉ sử dụng một bộ giá trị cụ thể từ phạm vi mà chúng tôi đã xác định (như chúng ta sẽ thấy trong ví dụ sau mô tả này) và cuối cùng là phạm vi trung bình biểu thị phạm vi của các giá trị mà chúng ta cần trung bình, nếu chúng ta bỏ qua phần phạm vi trung bình, thì phạm vi của chúng ta sẽ được tính trung bình.
Trong ví dụ bên dưới, chúng tôi thấy phạm vi đó được lấy từ E23 đến E32 và tiêu chí được đề cập là '> 5' và cuối cùng, phạm vi được lấy từ F23 đến F32. Kết quả chúng ta thu được bằng cách lấy trung bình các giá trị của các ô trong cột F tương ứng với các ô trong cột E thỏa mãn các tiêu chí (ví dụ E28 đến E32) và do đó chúng ta lấy trung bình các giá trị của các ô từ F28 đến F32 (trung bình = 800, như có thể thấy trong ô H23).


14. STDEV.P
Hàm STDEV.P trong excel trả về độ lệch chuẩn của một dân số nhất định. Độ lệch chuẩn có thể không phải là một thuật ngữ mới cho những người đã nghiên cứu thống kê, nhưng đó là một nhiệm vụ tính toán dài để đo lường nó bằng tay. Rất may excel cung cấp một cách đơn giản để thực hiện, để sử dụng chức năng này, chúng ta chỉ cần nhập '= STDEV.P (số1, [số2, số3, số số])' ở đây số một là bất kỳ số nào hoặc tham chiếu đến một số và số 2 đến số n có thể là một số đơn hoặc một bộ số mà chúng tôi muốn khắc sâu trong quá trình tính toán độ lệch chuẩn. Tổng cộng có 30 giá trị có thể được nhập cùng một lúc. Một ví dụ được hiển thị trong hình ảnh nơi chúng tôi tìm thấy độ lệch chuẩn của dân số từ F6 đến F11.


15. VÒNG
Roundup là một công cụ khá hay giúp chúng ta làm tròn các mục đến những nơi chúng ta muốn. Để sử dụng chức năng này, chúng ta cần nhập '= ROUNDUP (số, num_digits)' trong một ô và sau đó nhấn enter. Ở đây số biểu thị số mà chúng tôi muốn làm tròn và num_digits đại diện cho số vị trí thập phân mà chúng tôi muốn làm tròn số của chúng tôi.
Ví dụ, chúng tôi lấy H23 trong hình dưới đây; chức năng làm tròn số có các mục nhập 100, 23 là số và chữ số là 1. Vì vậy, chúng tôi nhận được 100, 3 là giá trị làm tròn trong H23.

Chúng tôi hy vọng bài viết này đã giúp bạn tìm hiểu một số hàm Excel thực sự hữu ích. Nếu bạn có bất kỳ câu hỏi hoặc đề nghị nào, vui lòng cho chúng tôi biết trong các nhận xét.