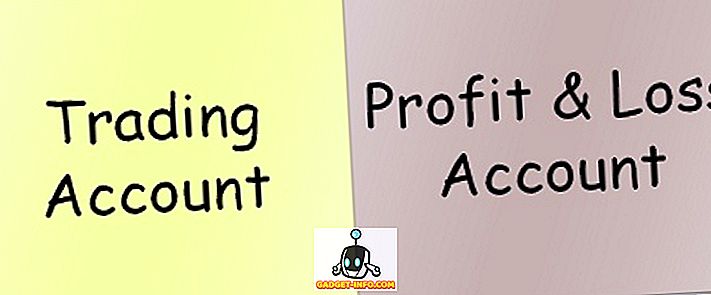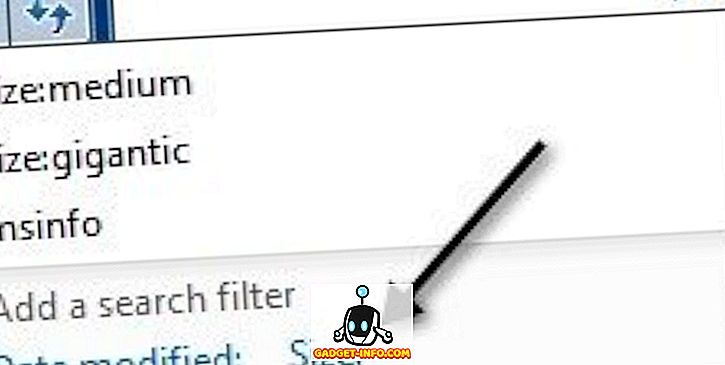Đó là tối thứ bảy muộn. Tôi đã khởi động lại máy Mac của mình sau khi thực hiện một trong những cập nhật thường lệ đó. Sau đó, tôi nhận ra rằng máy đã bị kẹt trong màn hình khởi động. Tôi đã cố gắng khởi động lại nó nhiều lần và chờ đợi, nhưng không có gì thay đổi. Phải làm sao Cuộc hẹn sớm nhất với kỹ thuật viên sẽ là thứ Hai và tôi không muốn chờ đợi lâu để khắc phục vấn đề. Một Google Googling nhanh chóng tiết lộ rằng có một số tùy chọn khởi động lại cho Mac mà bạn có thể làm để khắc phục sự cố.
Sự chuẩn bị
Tôi thấy mình thật may mắn vì hệ thống của mình đã được sao lưu trước thảm kịch, vì vậy tôi có thể giúp máy Mac của mình hoạt động bình thường trở lại ngay lập tức - tốt nếu bạn xem xét 4 ++ giờ khôi phục như là không có thời gian. Nhưng hãy xem xét sẽ mất bao lâu nếu tôi không có bản sao lưu đó. Tôi đã mất nhiều năm để mất dữ liệu để dạy tôi rằng bạn không thể nhận được quá nhiều bản sao lưu.
Vì vậy, bước đầu tiên để khắc phục sự cố máy tính là thực hiện sao lưu thường xuyên trước khi các sự cố trả cho bạn một lần truy cập. Mac OS X đi kèm với các tùy chọn sao lưu. Bạn có thể truy cập nó thông qua System Preferences - Time Machine.

Có thể có một cách nhanh hơn để giải quyết vấn đề của tôi: cài đặt lại hệ thống. Tôi có thể cài đặt HĐH qua lần cài đặt trước hoặc tôi có thể cài đặt lại sạch nếu không có tùy chọn nào khác. Dù bằng cách nào, tôi có thể làm điều đó nếu tôi có Cài đặt Đĩa / USB. Vì vậy, bạn cũng nên chuẩn bị sẵn đĩa cài đặt hệ điều hành / USB. Người dùng Mac có thể dễ dàng sử dụng Diskmaker X.

Và một điều nữa, có sẵn số lượng kỹ thuật viên Mac . Chỉ trong trường hợp khi mọi thứ khác thất bại.
Bây giờ chúng ta đã chuẩn bị, hãy xem xét một số tùy chọn khởi động.
Tùy chọn thân thiện hơn
Các tùy chọn sau được phân loại là thân thiện hơn vì bạn vẫn sẽ xử lý GUI (Giao diện người dùng đồ họa) và bạn vẫn có thể thực hiện hầu hết các tác vụ bằng cách sử dụng điểm và nhấp vào thiết bị.
1. Khởi động nhanh vào các hệ điều hành được cài đặt khác nhau với QuickBoot
Đây không phải là một cách chính xác để khắc phục sự cố, nhưng vì chúng ta đang nói về các tùy chọn khởi động, nên đáng nói. Nếu bạn cần khởi động vào một trong các ổ đĩa hoặc cài đặt Windows trong máy Mac, QuickBoot sẽ giúp bạn tránh những rắc rối khi thực hiện các thói quen khởi động: chờ màn hình khởi động, chặn nó và chọn một ổ đĩa khác để khởi động.
Mở QuickBoot, chọn ổ đĩa bạn muốn khởi động máy Mac và khởi động lại. Hệ thống của bạn sẽ tự động khởi động vào ổ đĩa đã chọn trong một lần. Lần sau khi bạn khởi động hệ thống, nó sẽ quay trở lại bằng ổ đĩa mặc định.

2. Sử dụng Chế độ khôi phục cho sơ cứu
Tôi nghĩ Recovery Mode là điều đầu tiên mà bạn nên cố gắng khắc phục sự cố tương tự như của tôi. Tùy chọn có sẵn nếu OS X của bạn là Lion (phiên bản 10.7) trở lên. Bạn có thể truy cập nó sau khi khởi động lại máy Mac của mình bằng cách nhấn đồng thời các phím Command + R ngay khi bạn nghe thấy tiếng chuông khởi động và giữ chúng cho đến khi logo Apple xuất hiện.
Chế độ này cho phép bạn truy cập vào các bản sao lưu hệ thống trên ổ đĩa ngoài, tùy chọn cài đặt hoặc cài đặt lại OS X từ phân vùng khôi phục, tùy chọn để xác minh và sửa chữa ổ đĩa của bạn bằng Disk Utility và nhận trợ giúp trực tuyến nếu máy tính của bạn được kết nối với internet.

3. Sử dụng Trình quản lý khởi động để chọn ổ đĩa khởi động
Startup Manager là một cách để truy cập ổ đĩa khác nhau để khởi động hệ thống của bạn. Nó hữu ích trong một số trường hợp, chẳng hạn như hệ thống của bạn có nhiều ổ đĩa và bạn muốn khởi động vào một trong số chúng, bạn muốn khởi động vào Windows bằng Boot Camp, bạn muốn khởi động từ ổ đĩa ngoài hoặc bạn muốn cài đặt / cài đặt lại OS X sử dụng Đĩa cài đặt.
Để truy cập Trình quản lý khởi động, hãy khởi động lại máy Mac của bạn và giữ phím Tùy chọn khi bạn nghe thấy tiếng chuông khởi động. Sau đó sử dụng chuột hoặc phím mũi tên và Enter để chọn một trong các ổ đĩa.

4. Tải Bare Essential với Chế độ an toàn
Bằng cách khởi động vào Chế độ an toàn, hệ thống của bạn sẽ chỉ tải các trình điều khiển và phần mềm tối thiểu để duy trì hoạt động. Bạn có thể sử dụng chế độ này để thu hẹp nguyên nhân tiềm ẩn của các sự cố và xung đột phần mềm.
Để vào Chế độ an toàn, hãy khởi động lại máy Mac của bạn và giữ Shift ngay khi bạn nghe thấy tiếng chuông khởi động, tiếp tục giữ nút cho đến khi thanh tiến trình màu xám xuất hiện dưới logo Apple. Để biết bạn có ở chế độ an toàn hay không, hãy mở Thông tin hệ thống và xem bên cạnh Tổng quan phần mềm hệ thống - Chế độ khởi động .

Tùy chọn nâng cao hơn
Bây giờ chúng ta hãy chuyển sang thế giới nơi quy tắc dòng lệnh. Sẽ không có điểm quen thuộc và nhấp chuột và GUI. Nếu bạn chưa sẵn sàng vượt qua ranh giới, hãy dừng ngay tại đây và chỉ cần gọi một trong những số của kỹ thuật viên Mac để được giúp đỡ.
5. Thực hiện kiểm tra chẩn đoán / phần cứng của Apple
Nếu bạn nghi ngờ rằng vấn đề có liên quan đến phần cứng - thứ gì đó như bảng logic, bộ nhớ hoặc các thành phần không dây; bạn có thể thực hiện Chẩn đoán Apple (cho Mac từ 2013 trở lên) hoặc Kiểm tra phần cứng (cho Mac 2012 trở về trước).
Để truy cập các công cụ chẩn đoán, ngắt kết nối tất cả các thiết bị bên ngoài trừ bàn phím, chuột và màn hình. Khởi động lại máy Mac của bạn và giữ nút D và Apple Chẩn đoán sẽ tự động bắt đầu. Sau khi kết thúc quá trình, nó sẽ hiển thị kết quả và tất cả các bước cần thiết để thực hiện.

6. Quan sát quá trình khởi động ở chế độ dài dòng
Đối với hầu hết người dùng Mac điển hình, quá trình khởi động giống hệt với màn hình gần như trống với logo và thanh tải của Apple. Màn hình không đe dọa có thể là kết quả của Apple nghĩ rằng hầu hết người dùng không cần và không muốn biết những gì đằng sau bức màn.
Nhưng nếu bạn cần quan sát quá trình khởi động để thu hẹp (các) nguồn có thể có của các sự cố máy Mac của mình, bạn có thể làm như vậy bằng cách vào Chế độ Verbose.
Để chuyển đến Chế độ Verbose, nhấn và giữ phím Command + V trong quá trình khởi động lại sau khi bạn nghe thấy tiếng chuông khởi động. Sau đó, bạn sẽ thấy các dòng văn bản xuất hiện lần lượt. Nó tương tự như màn hình tải BIOS mà bạn có được khi khởi động PC Windows hoặc Linux.

7. Khởi động vào Root Shell với Chế độ một người dùng
Cảnh báo: Vui lòng chỉ sử dụng chế độ này nếu bạn quen với các lệnh UNIX. Nếu không, thậm chí không nghĩ về việc thử nó. Hãy xem xét bản thân cảnh báo.
Để vào Chế độ một người dùng, bấm và giữ các phím Command + S trong khi khởi động lại. Chế độ này tương tự như Chế độ Verbose, nhưng nó sẽ không tải vào GUI OS X bình thường. Khi kết thúc quá trình, bạn sẽ nhận được một Terminal văn bản nơi bạn có thể chạy các lệnh UNIX. Bạn có thể bắt đầu sau khi bạn thấy root # trên màn hình.
Để quay lại màn hình OS X tiêu chuẩn, nhập khởi động lại và nhấn Return .

Với sự giúp đỡ nhỏ từ máy Mac khác
Bạn chỉ có thể sử dụng tùy chọn này nếu bạn có quyền truy cập vào máy Mac khác có cổng FireWire hoặc Thunderbolt. Nếu bạn làm thế, hãy tiếp tục.
8. Biến máy Mac của bạn thành Ổ đĩa ngoài đơn giản với Chế độ đĩa đích
Đi vào Chế độ đĩa đích bằng cách giữ phím T trong khi khởi động lại sau khi bạn nghe thấy tiếng chuông khởi động. Bạn cũng có thể làm điều đó trước khi khởi động lại hệ thống của mình bằng cách vào Tùy chọn hệ thống - Đĩa khởi động - Chế độ đĩa đích .
Trong chế độ này, máy Mac của bạn sẽ được xem như một ổ đĩa ngoài khác và bạn coi nó như vậy. Bạn cũng có thể sử dụng máy Mac chính để khởi động máy Mac được kết nối để chẩn đoán và khắc phục sự cố. Sau khi bạn hoàn thành quá trình, đừng quên đẩy máy Mac được kết nối.

Bạn đã sử dụng một trong các tùy chọn khởi động này để khắc phục sự cố máy Mac của mình chưa? Chia sẻ kinh nghiệm của bạn bằng cách sử dụng bình luận dưới đây.