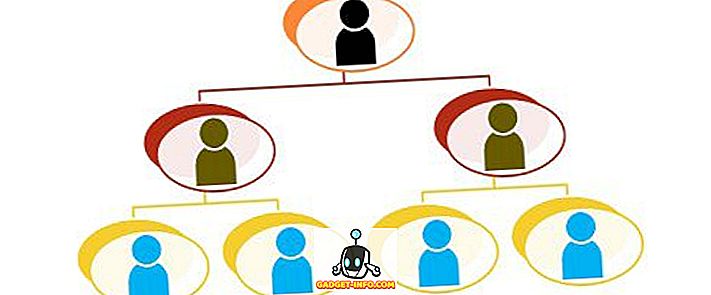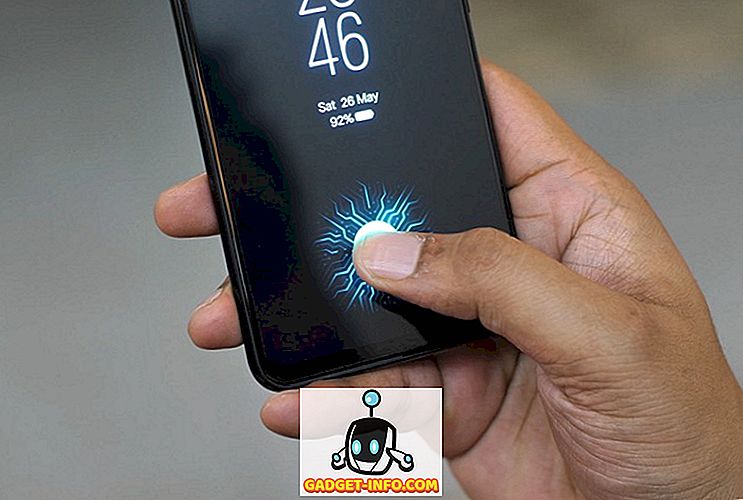Hầu hết những người đã sử dụng máy tính trong bất kỳ khoảng thời gian nào đều chỉ biết quá rõ rằng lỗi ổ cứng là chuyện thường ngày, và thật không may, họ thường đến mà không có bất kỳ cảnh báo nào trước đó. Chúng ta có tất cả các nạn nhân rơi vào ổ cứng bình tĩnh ở một số giai đoạn của cuộc sống của chúng ta, và nó dường như luôn luôn đến vào thời điểm xấu nhất. Nếu bạn đã chịu đựng vì một ổ cứng bị hỏng (hoặc hai), bạn sẽ biết tầm quan trọng của việc bảo vệ bản thân khỏi tình huống như vậy bằng cách sao lưu dữ liệu quan trọng của bạn, vì vậy tôi thực sự không cần phải giảng cho dàn hợp xướng.
Tuy nhiên, nếu bạn vẫn không sao lưu tất cả các tài liệu, phương tiện và các tệp khác quan trọng từ máy tính của mình, thì đây là thời điểm tốt nhất để bắt đầu tìm kiếm một phần mềm sao lưu tốt, miễn phí, để bạn khỏe chuẩn bị khi đĩa cứng hoặc SSD của bạn quyết định từ bỏ bạn. Sao lưu dữ liệu cũng là cứu cánh trong trường hợp bạn trở thành nạn nhân của ransomware và với tin tức về WannaCry, Petya 2.0 (NotPetya) và NemucodAES trên không, cách nào tốt hơn để bảo vệ bạn trước tội phạm mạng hơn là giữ tất cả dữ liệu của bạn được sao lưu, do đó ngay cả khi mọi thứ trở nên sai lầm khủng khiếp, dữ liệu của bạn vẫn sẽ được an toàn và bảo mật. Với tất cả những điều đó, chúng tôi đã chuẩn bị một danh sách 10 phần mềm sao lưu miễn phí tốt nhất cho Windows:
Lưu ý : Tôi đã dùng thử các phần mềm sao lưu miễn phí này trên Windows 10, nhưng hầu như tất cả chúng đều hoạt động trên các máy tính Windows cũ hơn. Ngoài ra, tất cả các phần mềm sau đây là giải pháp sao lưu miễn phí và phiên bản miễn phí của chúng phải đủ tốt cho hầu hết mọi người nhưng chúng tôi cũng đã nói về các tính năng cao cấp của chúng.
Phần mềm sao lưu miễn phí tốt nhất cho Windows
1. Sao lưu EASUS Todo
EASUS Todo Backup là một trong những tiện ích sao lưu giàu tính năng nhất trên Windows và một khi bạn đã sử dụng nó một thời gian, không khó để hiểu tại sao. Mặc dù sao lưu tệp, như mong đợi, có ba loại khác nhau ( đầy đủ, khác biệt và tăng dần ), hình ảnh thực sự đi kèm với một tùy chọn để tạo một đĩa khởi động dựa trên Linux sẽ rất tiện dụng nếu điều tồi tệ nhất xảy ra. Mặc dù phần mềm cho phép người dùng lên lịch và thực hiện sao lưu tùy chỉnh bất cứ lúc nào, theo mặc định, phần mềm thực hiện sao lưu toàn bộ mỗi tuần và sao lưu vi sai mỗi nửa giờ trong trường hợp phát hiện bất kỳ thay đổi nào trong hệ thống. Để bảo mật hơn, phần mềm cho phép bạn mã hóa toàn bộ hình ảnh hệ thống có thể được nén ở mức khá cao để chiếm ít không gian trên đĩa.
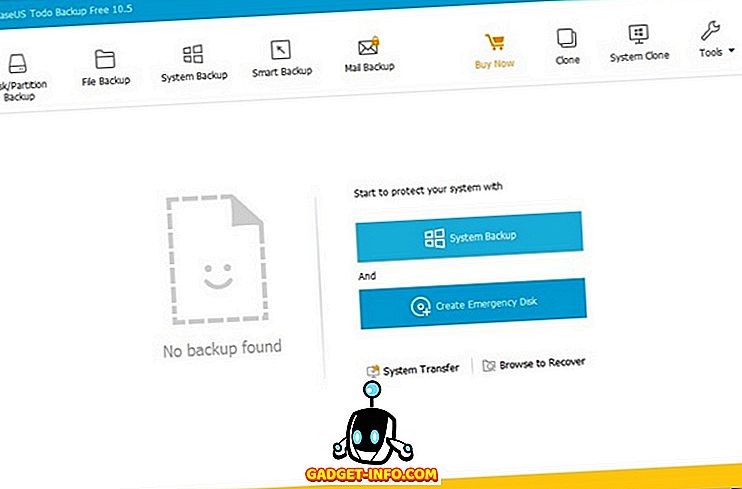
EASUS Todo Backup cho phép người dùng thậm chí sao lưu các thiết bị Android . Bạn cũng có thể chia hình ảnh đĩa lớn thành các phân đoạn nhỏ hơn và đặt mật khẩu để bảo vệ dữ liệu của bạn khỏi bị theo dõi bởi bất kỳ người trái phép nào. Một tính năng thú vị khác là tùy chọn Image Storage cho phép người dùng xóa hoặc hợp nhất hình ảnh hệ thống cũ để giúp tiết kiệm dung lượng ổ đĩa. Tuy nhiên, tính năng tốt nhất duy nhất của EASUS Todo Backup là khả năng sao chép đĩa hệ thống để di chuyển cài đặt Windows của bạn sang ổ cứng hoặc SSD khác. Đó là một tính năng khá phổ biến đối với hầu hết các tiện ích sao lưu, nhưng chỉ trong các phiên bản trả phí, cao cấp của chúng. Tuy nhiên, không giống như hầu hết trong số họ, EASUS cung cấp tính năng thiết yếu này trong phiên bản miễn phí, làm cho nó trở thành phần mềm sao lưu miễn phí yêu thích cá nhân của tôi trên Windows.
Tải xuống (Phiên bản miễn phí, cao cấp bắt đầu từ $ 29, 99)
2. Sao lưu Comodo
Comodo Backup là một trong những giải pháp sao lưu miễn phí tốt nhất hiện có trên thị trường cho người dùng gia đình, nhờ vào số lượng lớn các tính năng và tùy chọn được cung cấp. Phần mềm cho phép người dùng sao chép không chỉ các tệp tài liệu và phương tiện mà còn cả các mục đăng ký, e-mail, lịch sử trò chuyện IM, dữ liệu trình duyệt, toàn bộ thư mục và thậm chí cả phân vùng đĩa, bao gồm cả ổ đĩa hệ thống. Người dùng có thể sao lưu vào ổ đĩa cục bộ hoặc vào đám mây, với công ty cung cấp bộ nhớ đám mây miễn phí trong 90 ngày cho tối đa 10 GB dữ liệu. Trong trường hợp bạn muốn tiếp tục sử dụng các thiết bị lưu trữ đám mây của Comodo để sao lưu dữ liệu của mình, bạn sẽ phải trả 7, 99 đô la mỗi tháng sau khi quá trình dùng thử kết thúc.
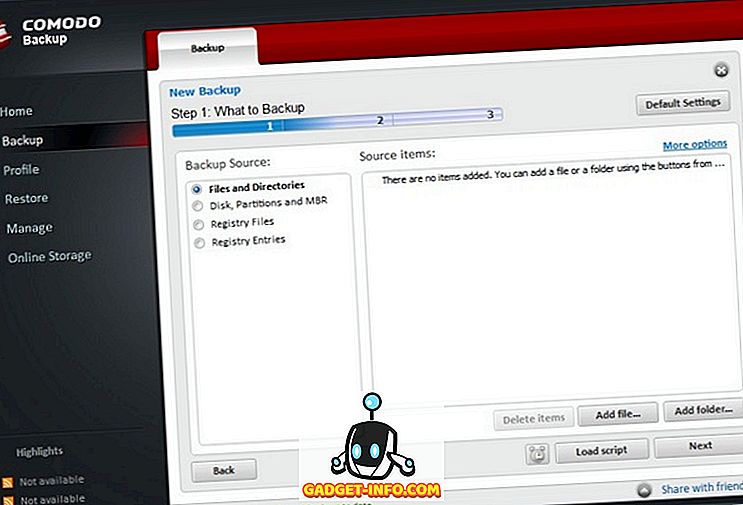
Trong trường hợp bạn không muốn tùy chọn đám mây, bạn luôn có thể sử dụng bộ nhớ cục bộ, như ổ cứng bên trong hoặc bên ngoài, DVD, thư mục mạng hoặc máy chủ FTP . Bạn cũng có thể chọn gửi dữ liệu cho chính mình qua e-mail. Phần mềm cũng đi kèm với các tùy chọn lập lịch cho phép người dùng chạy sao lưu theo các khoảng thời gian cụ thể trong khoảng từ vài phút đến mỗi ngày, tuần hoặc tháng. Bạn cũng có thể chạy sao lưu mỗi lần khởi động hoặc thực hiện thủ công bất cứ khi nào bạn muốn.
Tải xuống (Gói miễn phí, Premium bắt đầu từ 7, 99 đô la)
3. Tiêu chuẩn sao lưu AOMEI
AOMEI Backupper Standard là một phần mềm sao lưu tuyệt vời khác dành cho Windows đi kèm với tất cả các tính năng bạn mong đợi trong một chương trình sao lưu miễn phí. Bạn có thể sao chép các tập tin, thư mục và toàn bộ phân vùng theo cách thủ công hoặc theo các khoảng thời gian theo lịch trình. Giống như Comodo, AOMEI cũng cung cấp cho bạn tùy chọn để thực hiện sao lưu gia tăng và sao lưu chênh lệch, có nghĩa là một khi bạn đã thực hiện sao lưu toàn bộ lần đầu tiên, thời gian thực hiện sao lưu tiếp theo của bạn giảm đáng kể. Phần mềm này cũng cung cấp bảo vệ mật khẩu và mã hóa đầy đủ, và có khả năng gắn hình ảnh được sao lưu dưới dạng ổ đĩa ảo, cho phép người dùng khám phá hình ảnh giống như cài đặt Windows tiêu chuẩn.
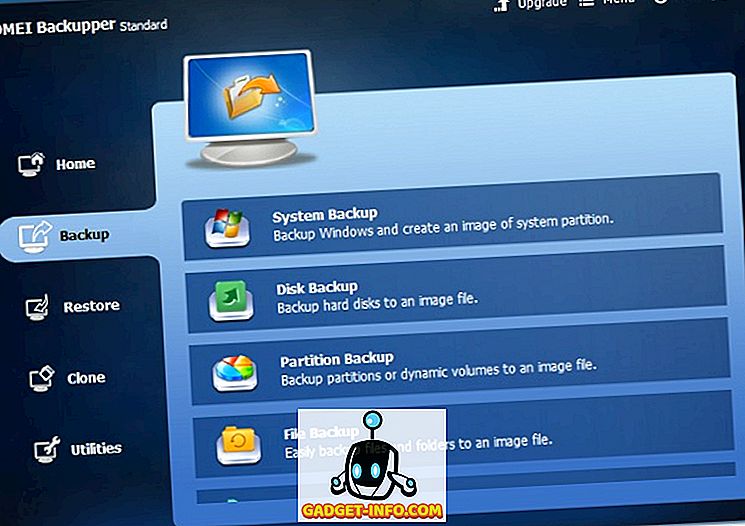
Bạn cũng có thể tạo hình ảnh hệ thống đầy đủ với AOMEI Backupper Standard, nhưng bạn không thể sao chép phân vùng hệ thống để di chuyển sang các ổ đĩa khác. Như trường hợp của hầu hết các phần mềm sao lưu, các tính năng này chỉ có trong phiên bản Chuyên nghiệp và phiên bản cao hơn có giá 49, 95 USD trở lên.
Tải xuống (Phiên bản miễn phí, cao cấp bắt đầu từ $ 49, 95)
4. Sao lưu và khôi phục Paragon
Paragon Backup and Recovery đi kèm với nhiều tính năng tương tự như các tính năng bên trên nó trong danh sách, nhưng nó có một mẹo nhỏ thú vị trong tay áo của nó không giống như một số đối thủ cạnh tranh. Chương trình cho phép người dùng lưu hình ảnh sao lưu ở một số định dạng tệp khác nhau, bao gồm tệp Microsoft PC Image (VHD), VMWare Image (VMDK) và tất nhiên, tệp hình ảnh PVHD độc quyền của riêng họ. Giống như hầu hết các tùy chọn khác trong danh sách này, bạn có thể nén hình ảnh và chia chúng thành các phần nhỏ hơn để tiết kiệm dung lượng đĩa và thậm chí loại trừ một số loại tệp nhất định khỏi bản sao lưu của bạn .
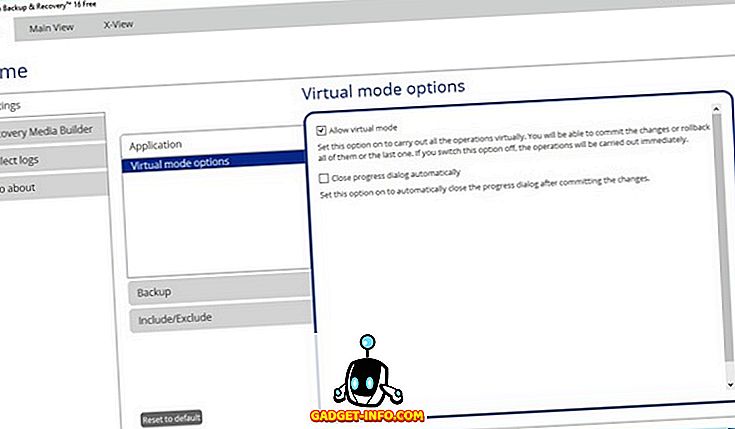
Paragon không thực sự thiếu về các tính năng, nhưng đi kèm với trình cài đặt khá lớn, nặng hơn 200 MB, vì vậy hãy ghi nhớ điều đó nếu bạn muốn thử.
Tải xuống (Phiên bản miễn phí, cao cấp bắt đầu từ $ 39, 99)
5. Dòng thời gian miễn phí
Genie Timeline Free dễ dàng có một trong những giao diện thân thiện với người dùng nhất trong số tất cả các chương trình được liệt kê ở đây (thanh một, chúng tôi sẽ đến đó sau) trong danh sách. Nó có thể sao lưu các tập tin và thư mục vào ổ đĩa mạng từ máy tính cục bộ của bạn, nhưng bạn cũng có thể chọn sao lưu vào đĩa cục bộ nếu muốn. Giống như Paragon, nó cho phép bạn loại trừ các loại tệp mà bạn không muốn sao lưu và bạn cũng có thể chỉnh sửa thủ công các tệp và thư mục từ danh sách sao lưu của mình . Một khía cạnh thú vị làm cho chương trình nổi bật so với các đối thủ cạnh tranh là một ứng dụng iOS cho phép bạn theo dõi tiến trình sao lưu từ iPhone hoặc iPad.
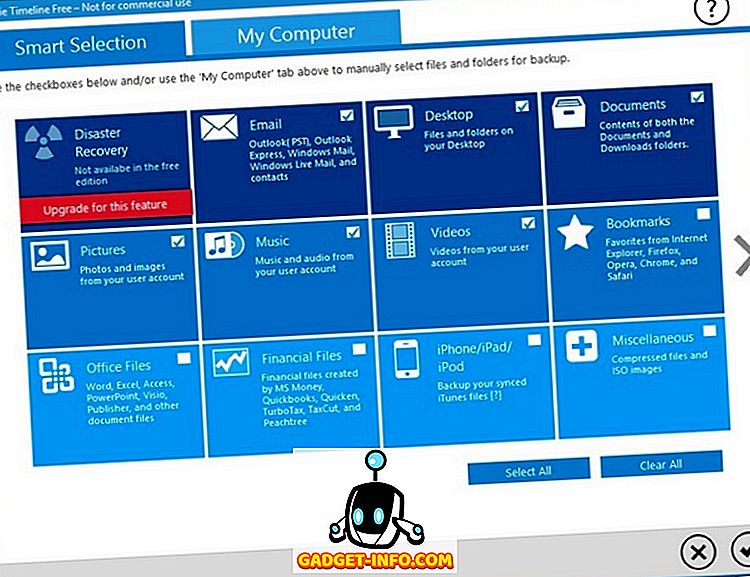
Tuy nhiên, mặc dù phiên bản miễn phí của Genie Timeline đi kèm với một số tính năng mới, nhưng nó bỏ lỡ một số tính năng tiêu chuẩn mà bạn mong đợi từ một chương trình sao lưu miễn phí vào khoảng năm 2017. Bạn không thể lên lịch sao lưu theo sở thích của mình, đó là một tính năng hoàn toàn cần thiết mà hầu hết các tiện ích miễn phí khác có, nhưng cái này thì không. Bạn cũng không nhận được mã hóa trong phiên bản miễn phí của Genie Timeline. Nếu bạn cần bất kỳ tính năng nào trong số những tính năng này, bạn sẽ cần phải trả tiền cho phiên bản Home bắt đầu ở mức 39, 95 đô la hoặc phiên bản Pro bắt đầu ở mức 59, 95 đô la.
Tải xuống (Phiên bản miễn phí, Premium bắt đầu từ $ 39, 95)
6. Nhân bản Eocation Drive miễn phí
Một chương trình có tất cả các chương trình khác đánh bại sự thân thiện với người dùng là Free Eocation Drive Claming đi kèm với ba tùy chọn khá đơn giản ngay khi bạn mở chương trình - Tạo hình ảnh, Khôi phục hình ảnh và ổ đĩa nhân bản . Có thể hơi đơn giản đối với những người dùng cao cấp có thể thấy rằng nó không cung cấp nhiều tùy chọn như họ muốn, nhưng nhiều người dùng PC chính thống có thể thấy sự đơn giản là một sự thay đổi đáng hoan nghênh.
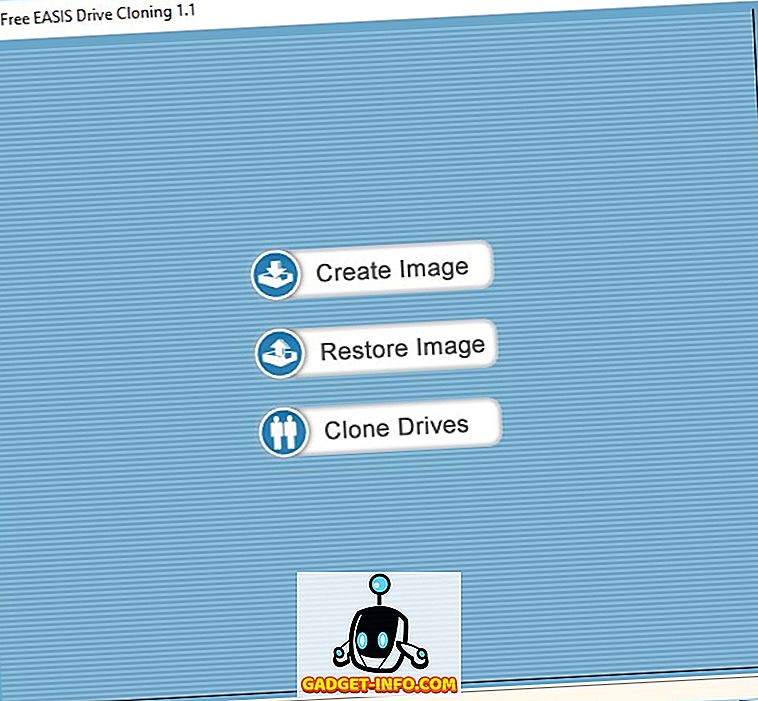
Tuy nhiên, tiện ích thực sự sao lưu không chỉ các lĩnh vực có dữ liệu thực tế mà cả các khu vực miễn phí trong đĩa, có nghĩa là, sao lưu phân vùng 250 GB chỉ với 10 GB dữ liệu sẽ thực sự dẫn đến tệp hình ảnh 250 GB. Tệ hơn nữa, bạn không thể nén những hình ảnh đó thành các tệp nhỏ hơn, vì tính năng đó được dành riêng cho các phiên bản trả phí bắt đầu từ $ 19.
Tải xuống (Phiên bản miễn phí, Premium bắt đầu từ $ 19)
7. Sao lưu cá nhân
Nếu sao lưu dữ liệu là tất cả những gì bạn muốn, bạn nên xem Sao lưu cá nhân, có thể sao lưu dữ liệu của bạn trên đĩa cục bộ và ổ đĩa ngoài, thiết bị mạng hoặc máy chủ FTP. Bạn có thể chọn từ các bản sao lưu đầy đủ, khác biệt và gia tăng và cũng có thể mã hóa dữ liệu của mình để bảo mật và nén nó để tiết kiệm dung lượng đĩa. Bạn có thể sao lưu dữ liệu theo cách thủ công hoặc lên lịch sao lưu tự động hàng ngày hoặc hàng tuần. Bạn cũng có thể lên lịch sao lưu mỗi lần đăng nhập hoặc trước mỗi lần tắt máy. Mặt khác, nó không cung cấp hình ảnh, cũng không đi kèm với GUI dễ vận hành cho người dùng chính.
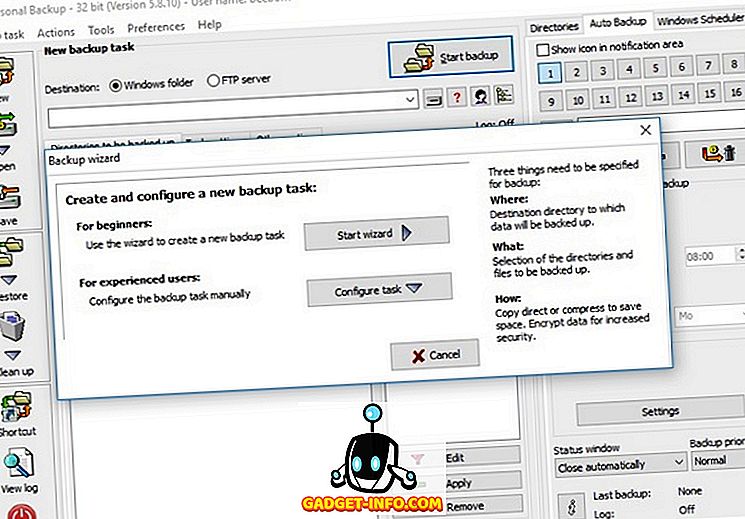
Chương trình được viết và duy trì bởi Tiến sĩ Jurgen Rathlev, và cung cấp một bộ tính năng toàn diện miễn là bạn không tìm kiếm hình ảnh. Trong trường hợp bạn muốn dùng thử, chỉ cần đảm bảo chọn đúng phiên bản để tải xuống tùy thuộc vào việc bạn đang chạy phiên bản Windows 32 hay 64 bit. Một điều cần nhớ ở đây là Sao lưu cá nhân là một phần mềm quyên góp và không có phiên bản cao cấp, vì vậy nếu bạn thích nó, bạn luôn có thể đóng góp cho nhà phát triển.
Tải xuống miễn phí)
8. Tai nạn
Crashplan có khá nhiều tùy chọn nhắm đến doanh nghiệp, nhưng nó cung cấp tùy chọn miễn phí hoạt động tốt cho người dùng gia đình. Giống như nhiều đồng nghiệp của nó, Crashplan cũng có thể sao lưu dữ liệu vào ổ đĩa bên trong hoặc bên ngoài, nhưng bạn thực sự có thể sao lưu vào nhiều địa điểm bên ngoài để phòng ngừa các vụ cá cược của bạn chống lại thiên tai. Nó cũng cung cấp lưu trữ đám mây không giới hạn mà không có bất kỳ giới hạn băng thông nào, nhưng để làm được điều đó, bạn sẽ cần nâng cấp lên một trong các gói trả phí bắt đầu ở mức 5, 99 đô la mỗi tháng (59, 99 đô la mỗi năm) cho một máy tính và 13, 99 đô la mỗi tháng (149, 99 đô la mỗi năm ) cho 10 máy tính. Bạn cũng có thể lên lịch nhiều bản sao lưu để chạy đồng thời nếu bạn chọn một trong hai gói này.
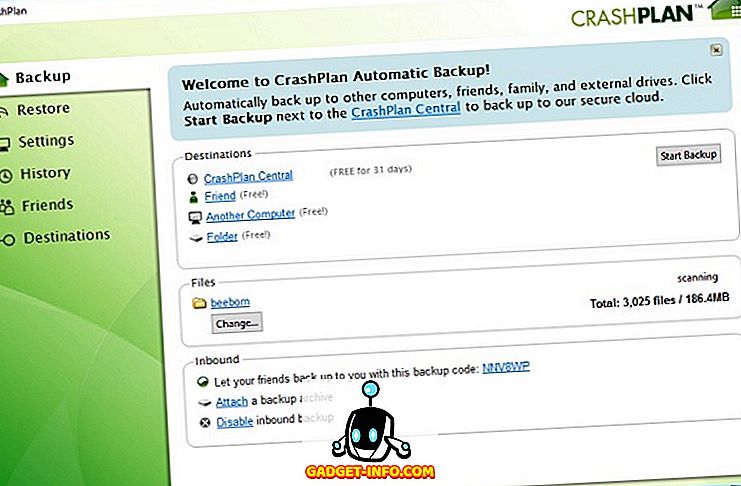
Nếu bạn không muốn trả tiền cho phần mềm sao lưu dữ liệu của mình, tùy chọn miễn phí của Crashplan vẫn cung cấp các bản sao lưu hàng ngày tự động (cả vi sai và gia tăng) được mã hóa bằng mã hóa 448 bit, bao gồm tùy chọn khóa riêng. Công ty cũng tuyên bố rằng các trung tâm dữ liệu của mình sử dụng Phần cứng cấp độ doanh nghiệp và bảo mật cấp độ quân sự để dự phòng năng lượng, làm mát và phòng cháy chữa cháy.
Tải xuống (Gói thuê bao miễn phí, Premium bắt đầu từ $ 59, 99 mỗi năm)
9. Đại lý Veeam cho Microsoft Windows
Veeam Agent cho Microsoft Windows là một cái tên khá dài cho những gì ban đầu được phát hành vài năm trước dưới dạng Veeam Endpoint Backup Free. Không giống như hầu hết các tiện ích khác trong danh sách này dành cho người dùng gia đình, phần lớn Veeam được biết đến với các giải pháp doanh nghiệp . Tuy nhiên, công ty có các tiện ích miễn phí đi kèm với một số tính năng thực sự thú vị và độc đáo mà không phải lúc nào cũng được cung cấp bởi những người khác. Veeam Agent cho Microsoft Windows là một chương trình miễn phí cung cấp sao lưu và phục hồi không chỉ cho máy tính để bàn, máy tính xách tay, máy chủ và máy trạm dựa trên Windows, mà cả các thiết bị chạy trên đám mây công cộng. Nó hỗ trợ đầy đủ Windows 10 và Windows Server 2016, nhưng không hỗ trợ chính thức mọi thứ cũ hơn Windows 7 (SP1) hoặc Windows Server 2008 (SP1).
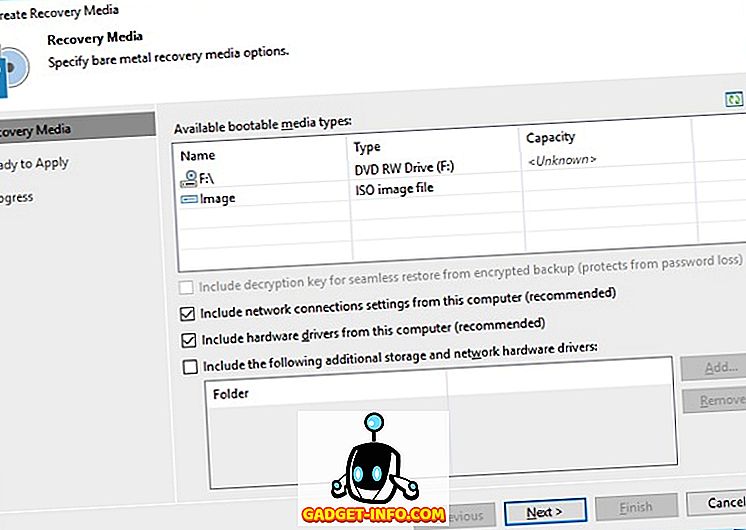
Đây là một trong những giải pháp nổi tiếng nhất trên thị trường hiện nay nếu bạn đang tìm kiếm một bản sao lưu miễn phí các máy chủ của mình đang chạy trên VMware và Hyper-V . Tuy nhiên, nó cung cấp nhiều chức năng hơn thế. Nó có thể tạo một bản sao lưu đầy đủ của VM và khôi phục mọi thứ bao gồm các tệp, thư mục và cài đặt. Nó cũng cho phép người dùng di chuyển giữa các máy chủ ngay cả khi bạn không chính thức sử dụng vMotion hoặc Storage vMotion. Nó cũng cho phép bạn sao lưu dữ liệu của mình vào băng từ, nhiều hơn những gì có thể nói về nhiều tiện ích miễn phí khác. Đây không phải là sản phẩm bạn cần nếu bạn chỉ muốn sao lưu thiết bị chơi game hoặc PC làm việc của mình, nhưng trong trường hợp bạn đang tìm kiếm một công cụ miễn phí cho vSphere và Hyper-V, đây là một lựa chọn tốt như bất kỳ .
Tải xuống (Giá miễn phí, phiên bản cao cấp có sẵn theo yêu cầu)
10. HDClone miễn phí
HDClone Free cung cấp cho người dùng phiên bản miễn phí, nhưng nó bị khuyết tật nghiêm trọng về các tính năng so với các phiên bản trả phí. Mặc dù phiên bản miễn phí có khả năng sao lưu toàn bộ ổ đĩa, bạn không thể nén hoặc mã hóa dữ liệu của mình bằng phiên bản miễn phí.
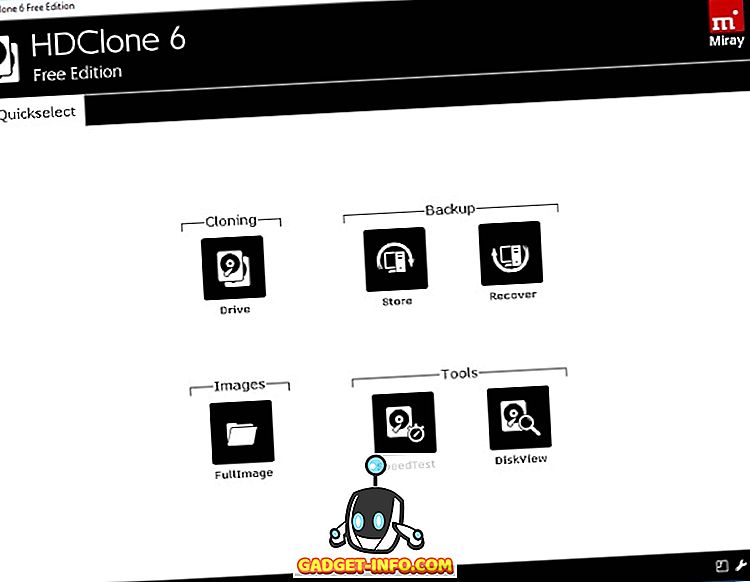
Về mặt tích cực, chương trình hỗ trợ rất nhiều phiên bản Windows cũ, quay trở lại XP và Server 2003. Phải nói rằng, đây rõ ràng không phải là phần mềm chứa nhiều tính năng nhất trong danh sách, mặc dù nó có một số điểm brownie cho giao diện đơn giản và dễ sử dụng của nó.
Tải xuống (Phiên bản miễn phí, Premium bắt đầu từ € 16, 72)
XEM CSONG: 10 Phần mềm khôi phục dữ liệu tốt nhất
Chọn từ các Phần mềm sao lưu miễn phí này cho Windows
Trừ khi bạn thực sự không có gì đáng chú ý trên PC, sao lưu máy tính của bạn là một phần thiết yếu trong cuộc sống số của bạn, nhưng nhiều người trong chúng ta vẫn phớt lờ điều đó cho đến khi quá muộn. Cá nhân tôi đã từng sử dụng Acronis True Image từ nhiều mặt trăng trước đây và nó đã giúp tôi chuyển cài đặt Windows 7 Pro từ ổ cứng 320GB 7200RPM sang ổ SSD 250 GB dựa trên MLC Nand. Tuy nhiên, Acronis không may cung cấp phiên bản miễn phí của phần mềm sao lưu và khôi phục, vì vậy chúng tôi thực sự không thể đưa nó vào danh sách của mình, vì đây hoàn toàn là một phần tổng hợp các tiện ích miễn phí tốt nhất. Trong trường hợp đó, tôi sẽ chọn EASUS Todo Backup hơn tất cả những cái khác mà không cần nhiều đến việc bật mí, nếu chỉ vì đây là tiện ích miễn phí duy nhất giúp bạn di chuyển HĐH sang ổ cứng hoặc SSD khác.
Vì vậy, bạn có sử dụng bất kỳ phần mềm sao lưu miễn phí nào được đề cập ở trên không, hoặc bạn có sử dụng cái gì khác mà bạn nghĩ nên nhận được một đề cập ở đây không? Đừng để lại ý kiến hoặc đề xuất của bạn dưới đây, vì chúng tôi thích nghe từ bạn.